Configuring Static IP
Last updated: 04-Dec-2024
The user can configure the Static connection type by using Com Control Panel (CCP) and following steps are provided with respect to LAN configuration.
| Display | Steps Details |
|---|---|
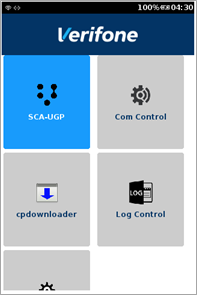
|
Press 1 5 9 simultaneously on the device to start the application Mac Menu. |
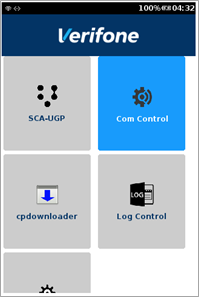
|
Select Com Control option. |
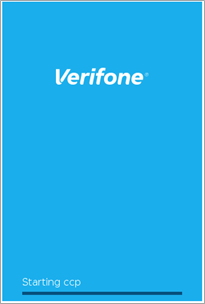
|
CCP screen is starting. |
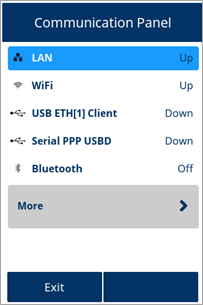
|
Communication Panel screen displaying the connection status. Select LAN to configure the network. |
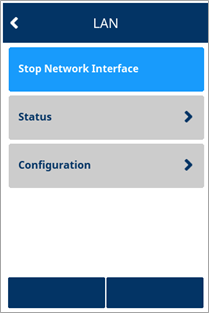
|
LAN configuration page. Select Configuration to configure Network communication. |
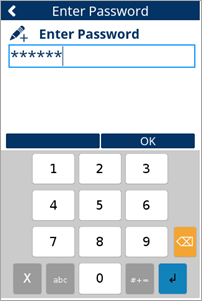
|
Enter password screen is displayed. Enter the required password or reach out to Verifone Contact for actual password and press Ok or Enter. |
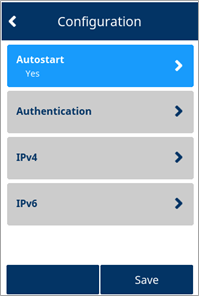
|
Configuration page with the list of actions. Select IPv4 to configure Static connection type. |
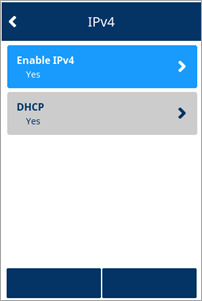
|
Select DHCP option as No. |
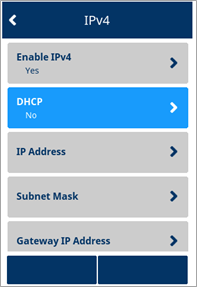
|
Select IP Address. |
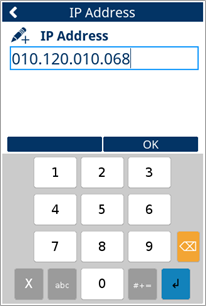
|
Enter IP Address value and press OK. |
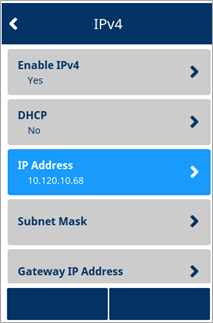
|
Select Subnet Mask. |
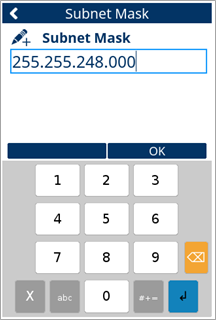
|
Enter Subnet Mask value and press OK. |
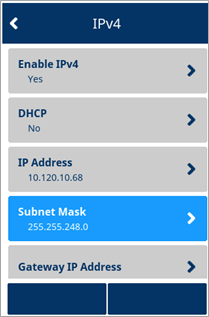
|
Select Gateway IP Address. |
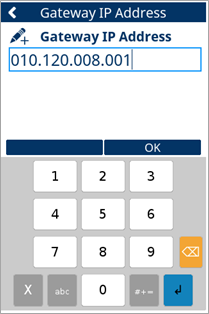
|
Enter Gateway IP Address value and press OK. |
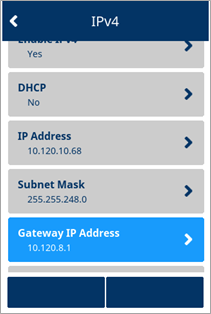
|
Select DNS1. |
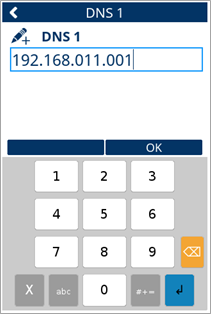
|
Enter DNS 1 value and press OK. |
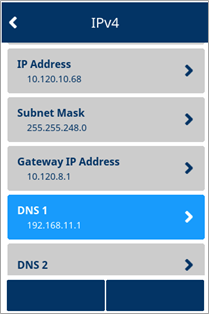
|
Select DNS2. |
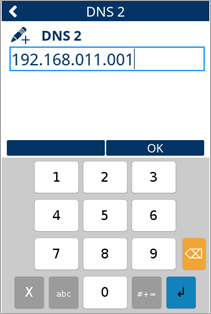
|
Enter DNS 2 value and press OK. |
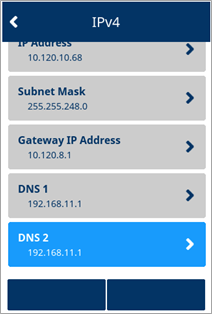
|
All values enter for the configuration. |
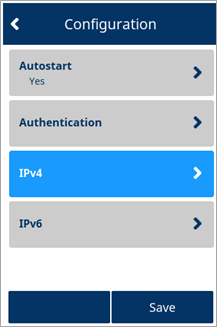
|
Save the details. |
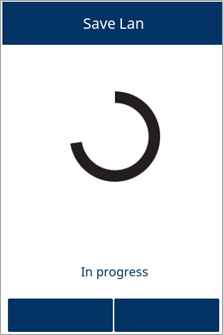
|
Static connection configuration of LAN is in progress. |
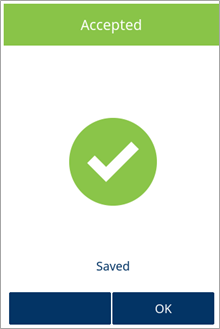
|
Configuration accepted screen, press OK. |
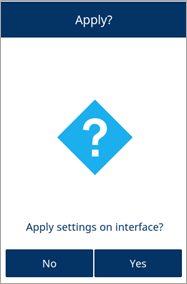
|
Select Yes to apply the settings and to start the network interface. |
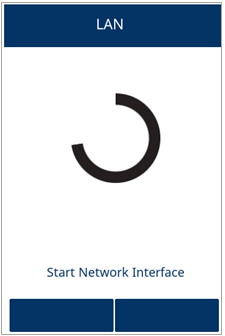
|
Staring the configured Network Interface. |
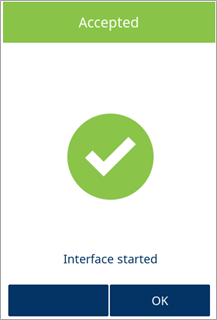
|
The Static connection for LAN is configured. Press OK and reboot the device to apply the changes and check the status. |
Rate this article:
