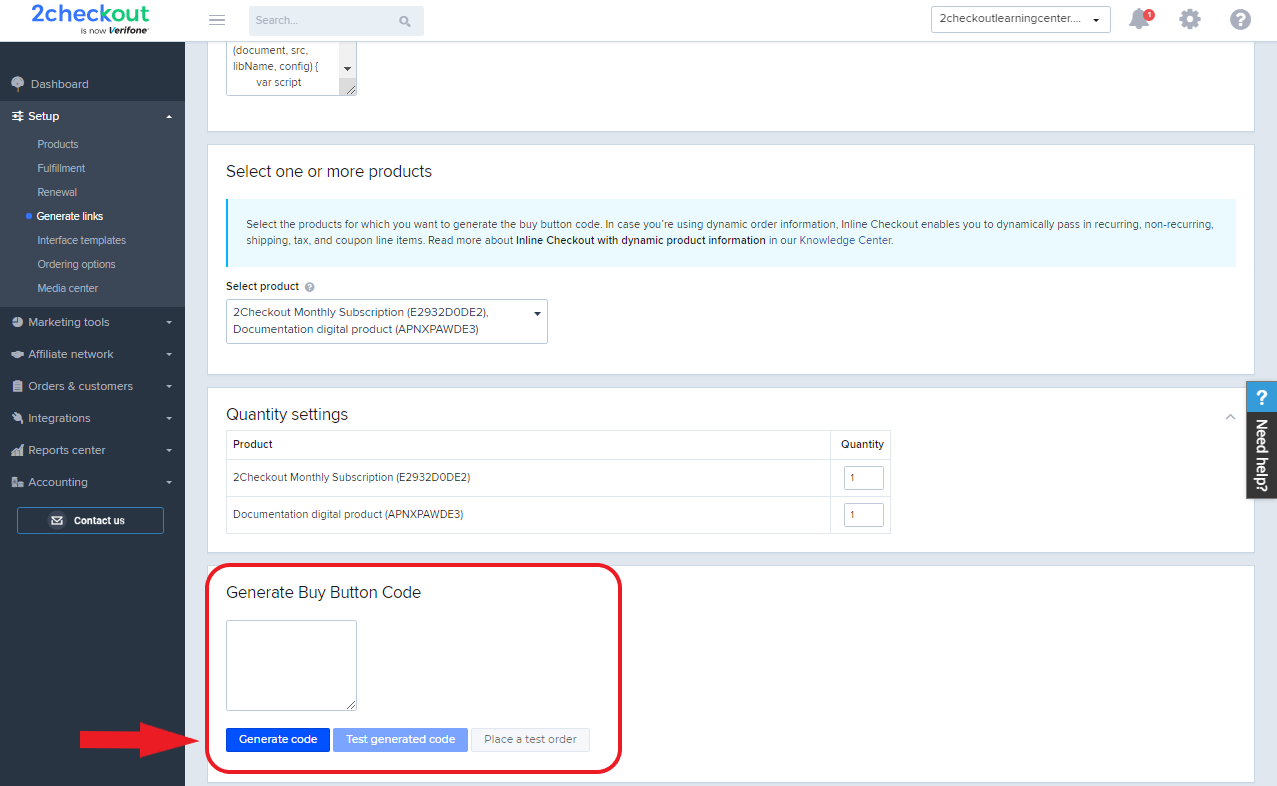Generate a Buy-Link using the ConvertPlus and InLine Checkout
Overview
One way to integrate your platform with the 2Checkout systems is to generate a buy-link that you can then apply to the Buy button on your web store. Read on to find out how to create a buy-link using the ConvertPlus and InLine carts, both for a single product, as well as for a multiple selection of products.
Availability
All merchants (on any type of account) can generate a link from their Merchant Control Panel.
Generate a buy-link for a single product using the ConvertPlus cart
Follow the steps below to generate a buy-link for one or more products using the ConvertPlus cart:
- Log in to your 2Checkout account in the Merchant Control Panel.
- Navigate to Setup and click on Generate links.
- Learn how to manage buy-link behavior by using query parameters.
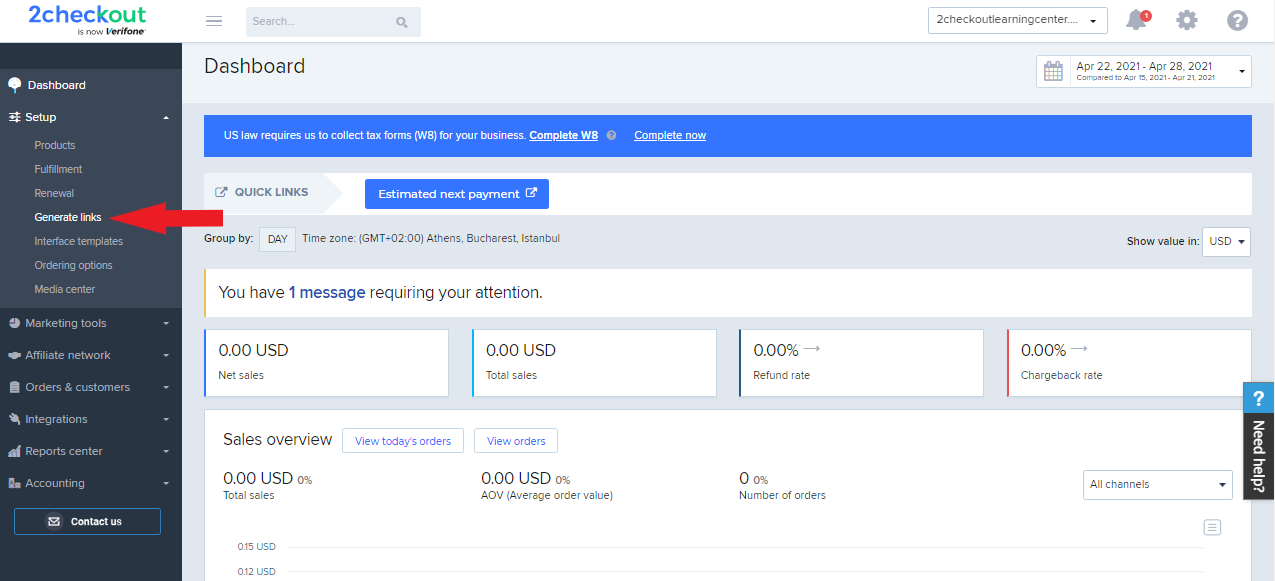
3. In the Checkout links tab, click on the ConvertPlus button.
.png)
4. Select one or more products from the dropdown list.
After selecting your product, a table will open under the selection field, that will allow you to modify the quantity for your product, its additional pricing options, or remove it from your selection.
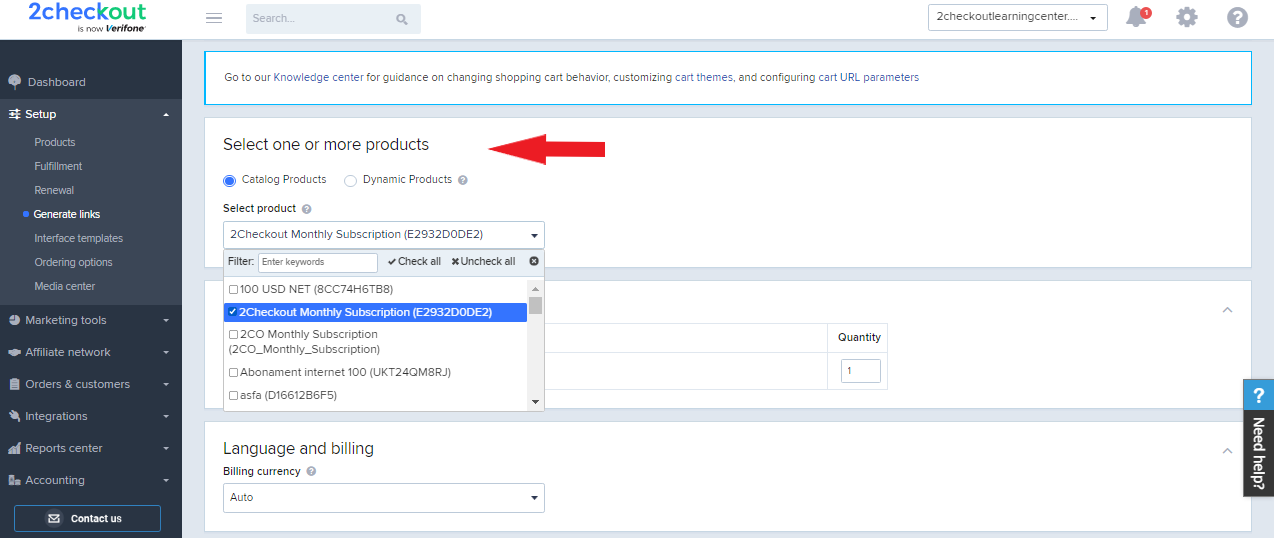
5. Scroll down and select the billing currency and the order template you wish the shopping cart to be displayed with.
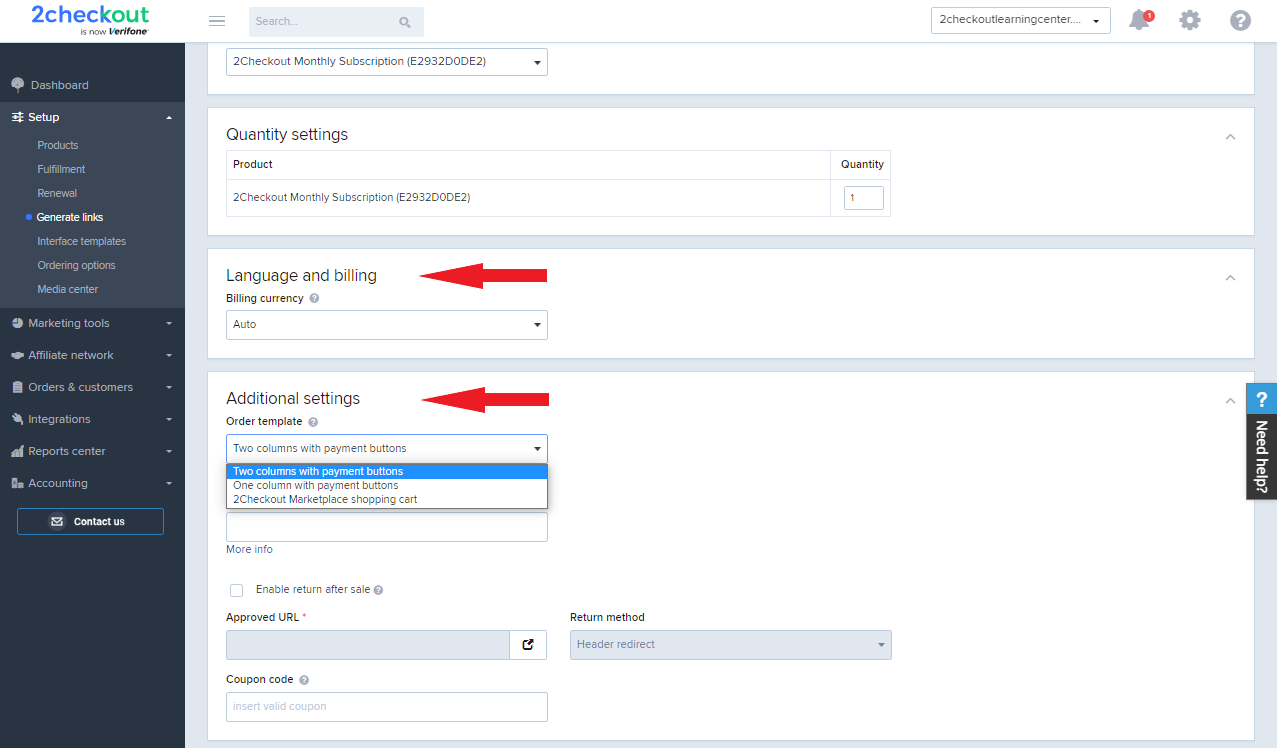
6. The last step is to click on Generate Link in the Checkout link section, at the bottom of the page, to create your buy-link and place it on the call-to-action button on your online store.
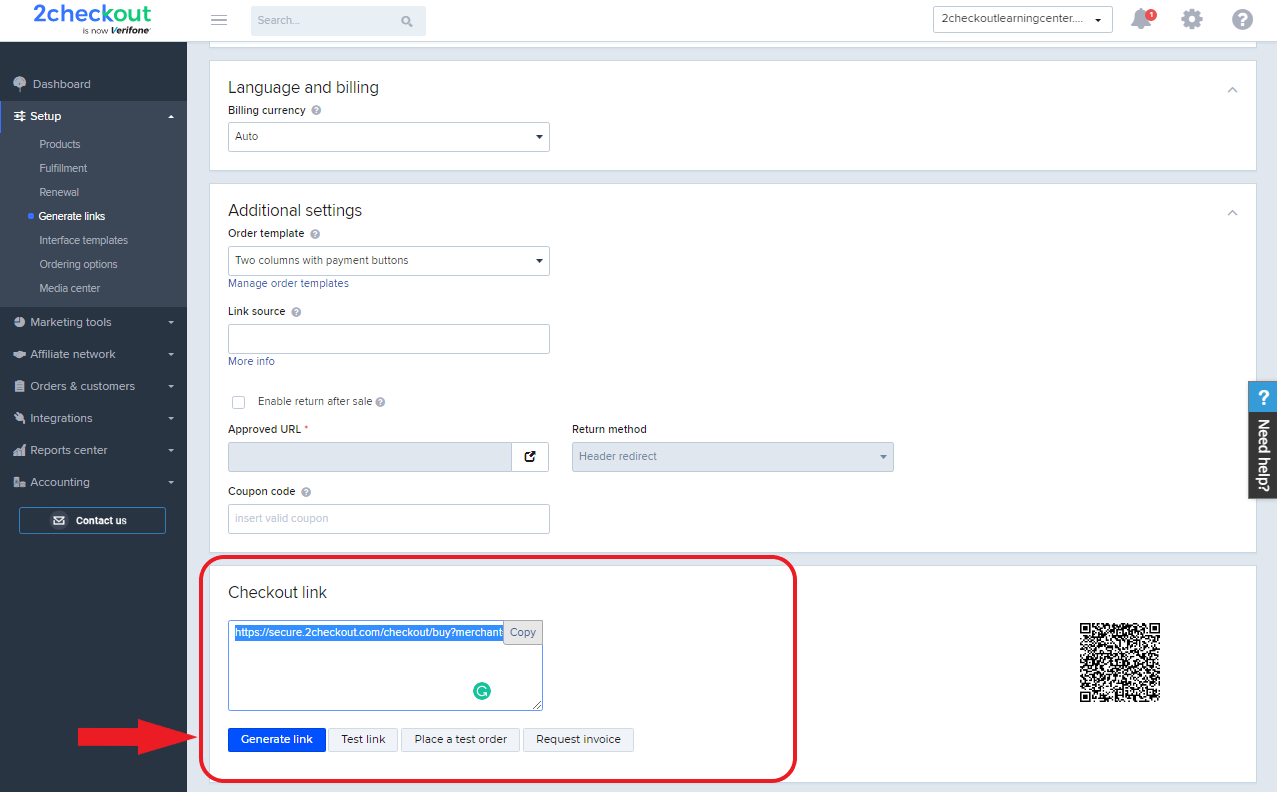
Generate a buy-link for a single product using the InLine Checkout
Follow the steps below to generate a buy-link for a one or more products using the InLine Checkout:
- Log in to your 2Checkout account in the Merchant Control Panel.
- Navigate to Setup and click on Generate links.
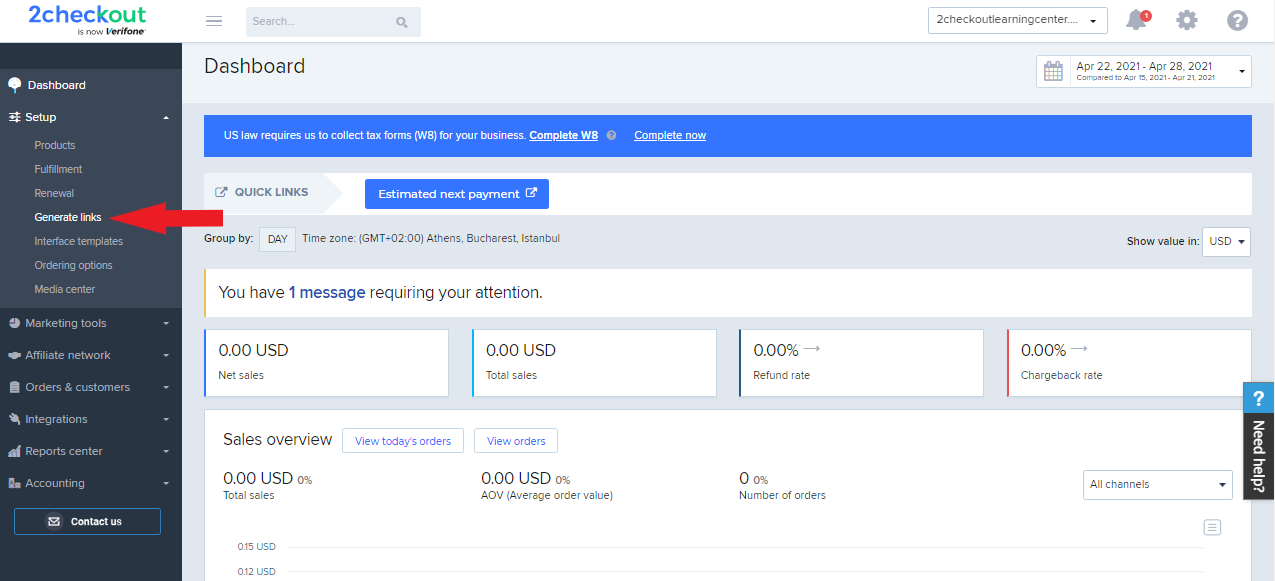
3. In the Checkout links tab, click on the InLine Checkout button.
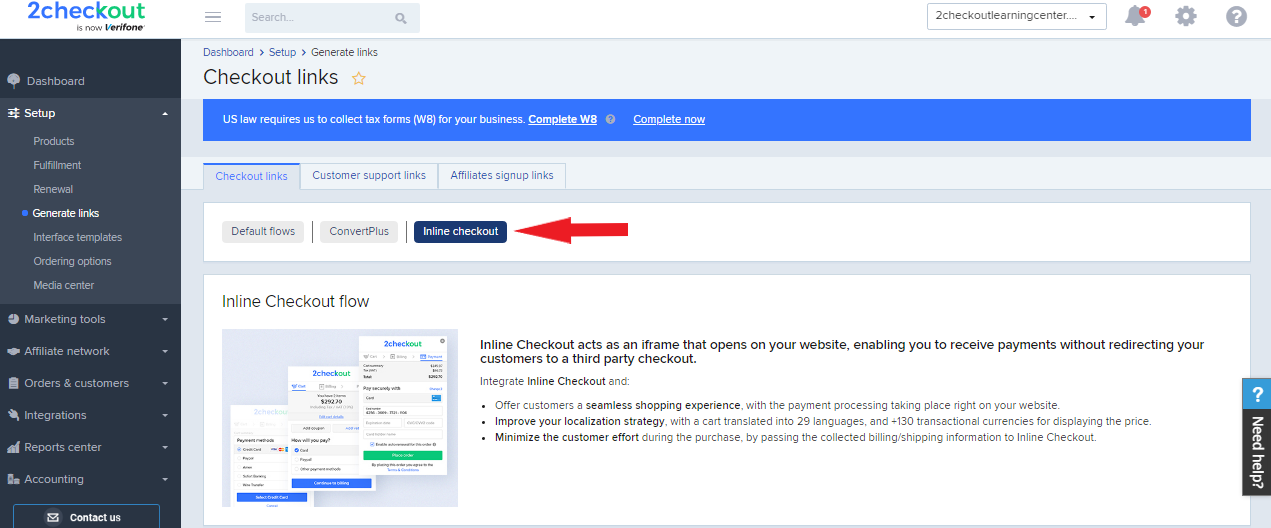
4. Select one or more products from the dropdown list.
After selecting your product, a table will open under the selection field, that will allow you to modify the quantity for your product, its additional pricing options, or remove it from your selection.
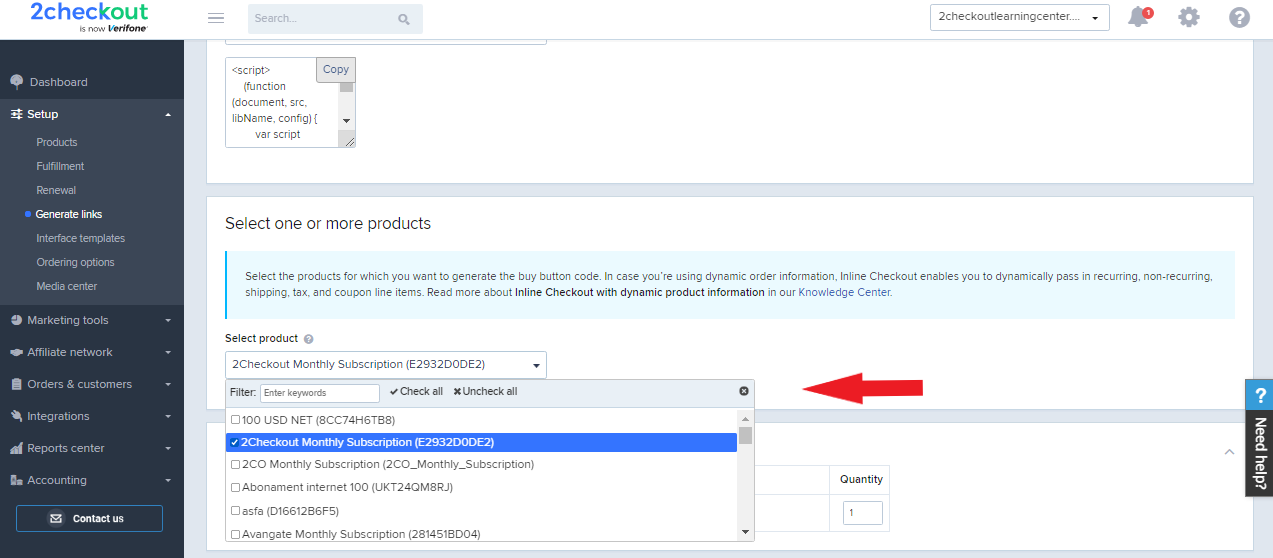
4. After selecting the products for which you're creating the buy-link, scroll down to the Generate Buy Button Code section and click on the Generate code button to create the buy-link and place it on the call-to-action button on your online store.