CCP and Troubleshooting
Last updated: 04-Dec-2024
This section is describing the steps to access Communication Panel and troubleshooting.
| Display | Description |
|---|---|
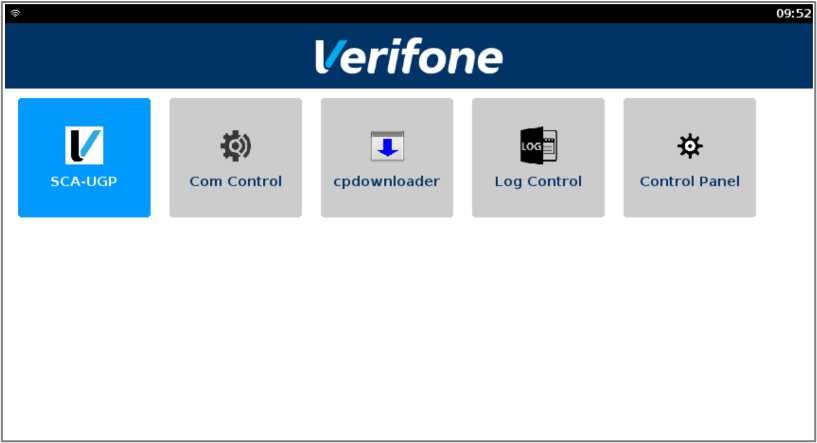
|
Select Com Control option. |
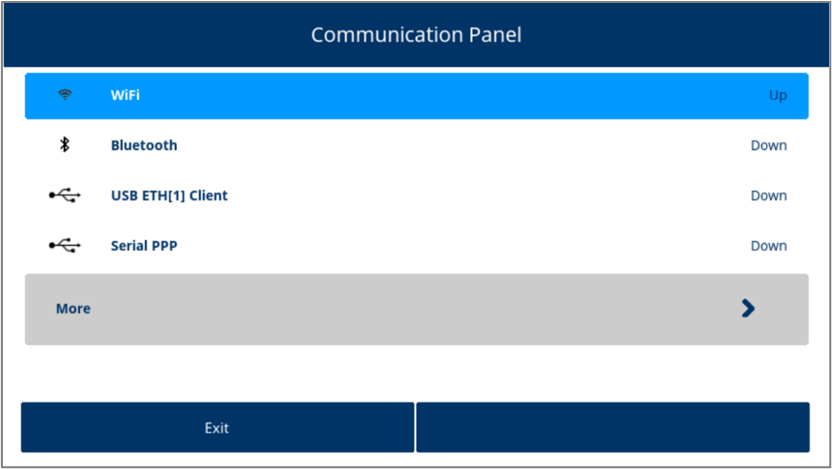
|
This is the Communication Panel screen displaying the connection status. Select More to start CCP. |
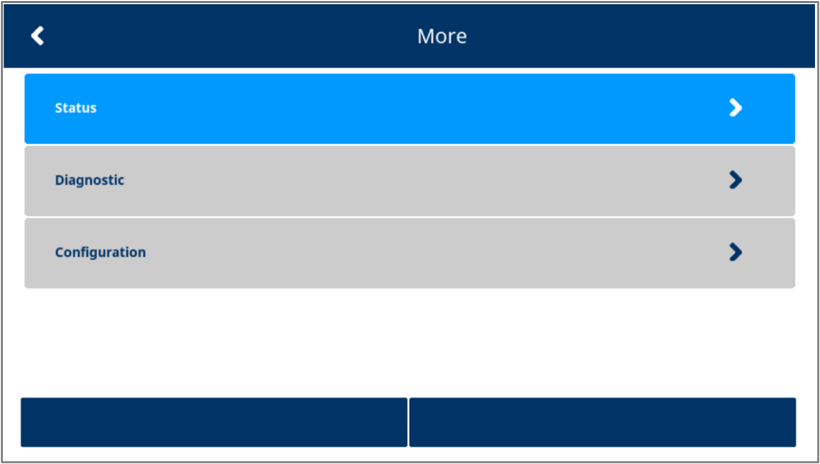
|
Select Status to check the status for IP address, Connections, Library Version and CA Certificates. Select Diagnostics to Troubleshoot, Repair, Pinging external IP address, checking Error logs. Select Configuration to configure Network communication and to change any configuration including Device settings, change in password etc. |
Status
| Display | Description |
|---|---|
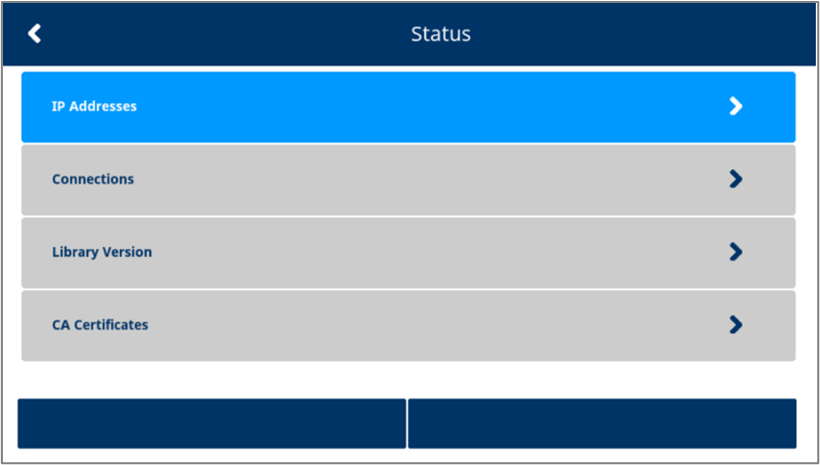
|
Status list screen. Select IP Addresses to check the IP details for the list of connection. |
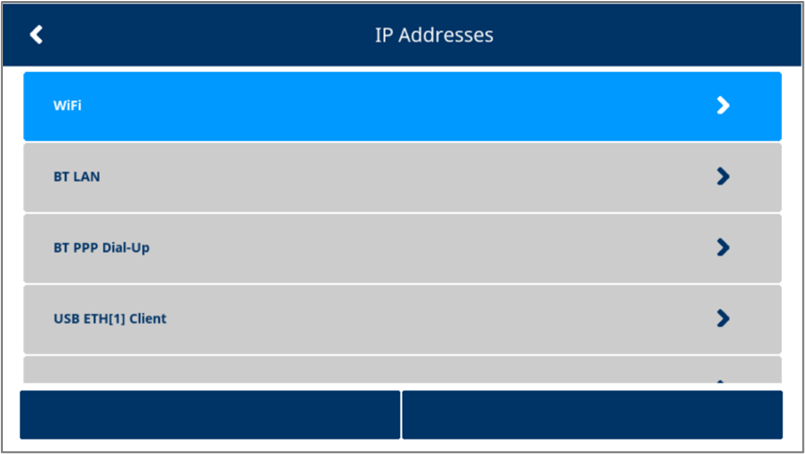
|
Select the given connection to check the status. |
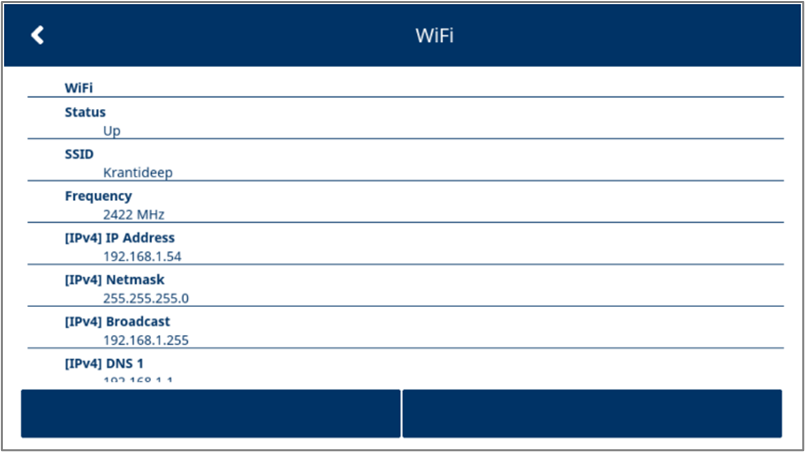
|
This is the IP Address Status screen. |
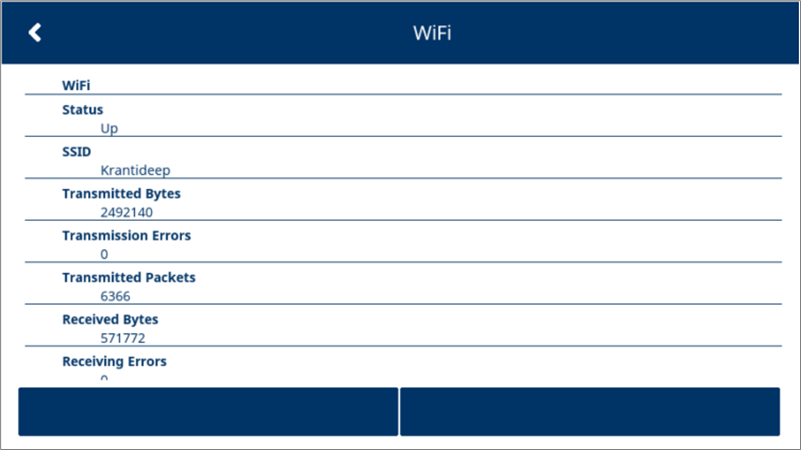
|
This is the Connections Status screen from Status list screen. |
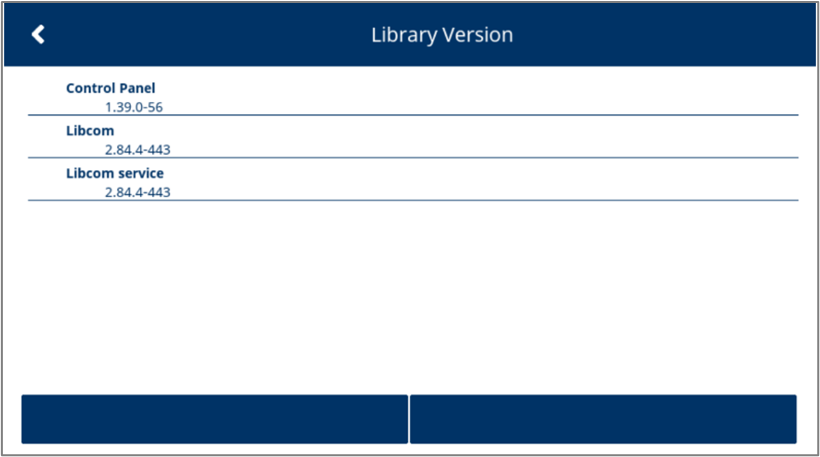
|
This is the Library Version Status screen from Status list screen. |
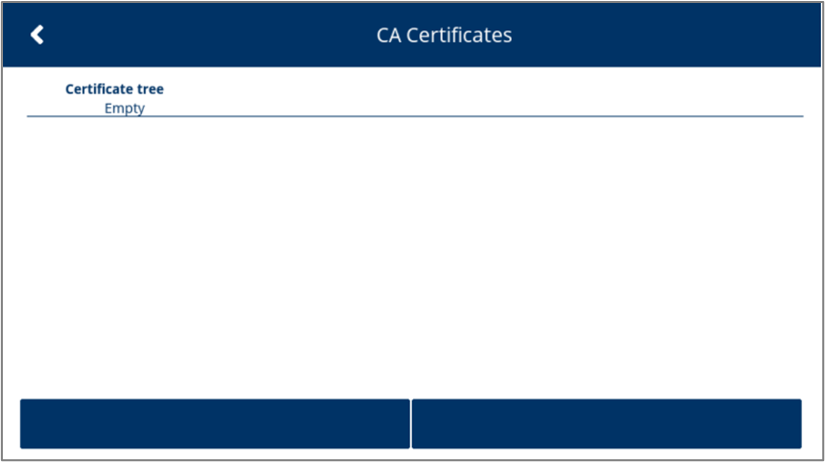
|
This is the CA Certificates Status screen from Status list screen. |
Diagnostic
| Display | Description |
|---|---|
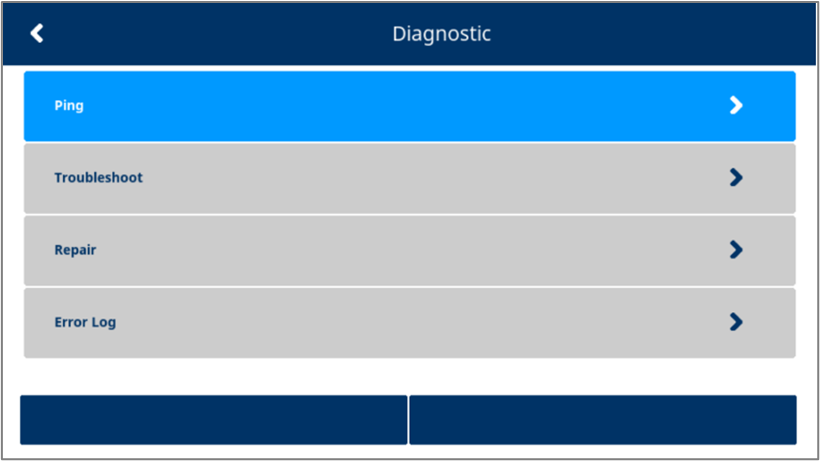
|
Diagnostic list. |
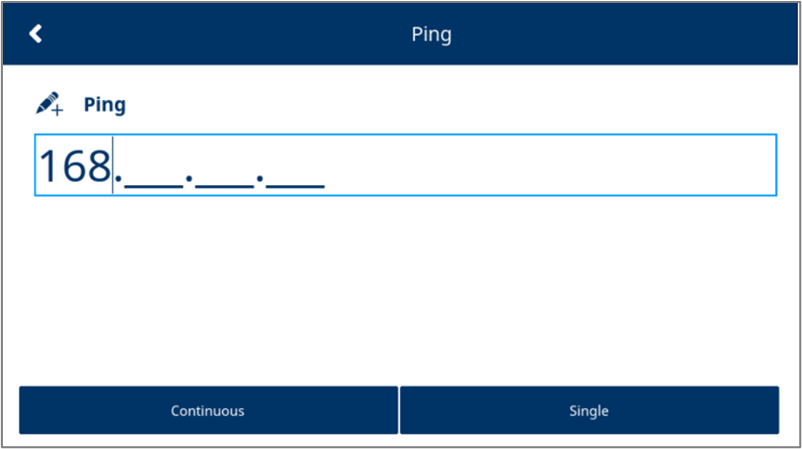
|
Select Ping from Diagnostic screen to test the network to connect with another external IP address. If it is able to connect to that IP over the available network, that means systems are connected via network. |
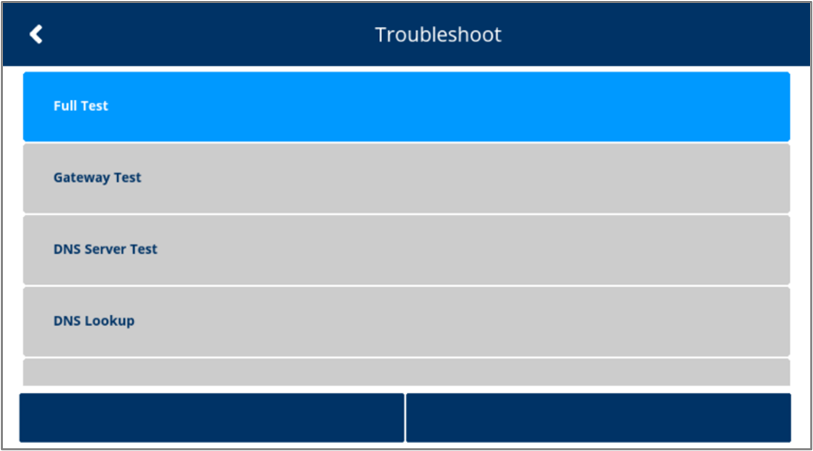
|
Troubleshoot screen selected from Diagnostic screen. |
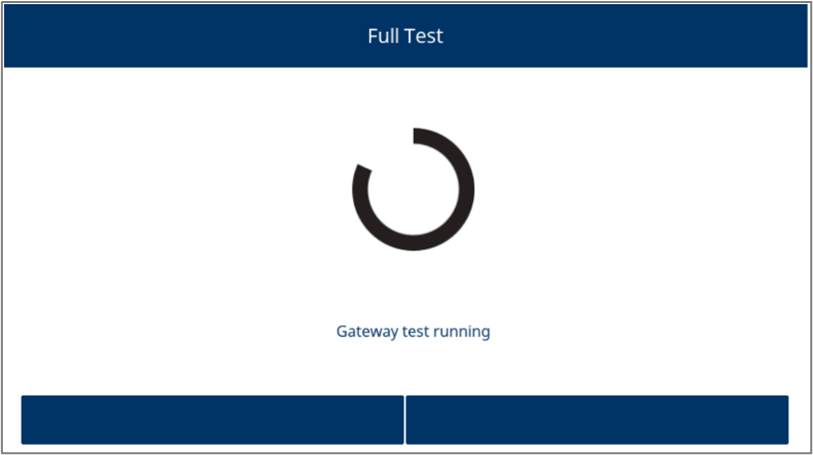
|
Running Full Test. |
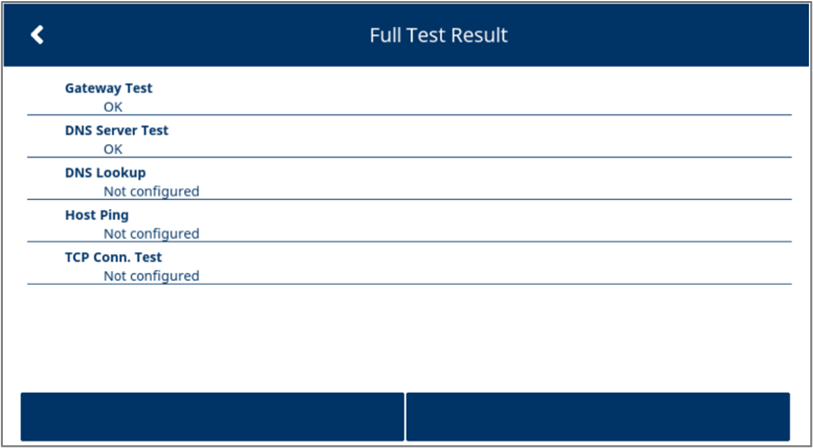
|
Full Test Result status. |
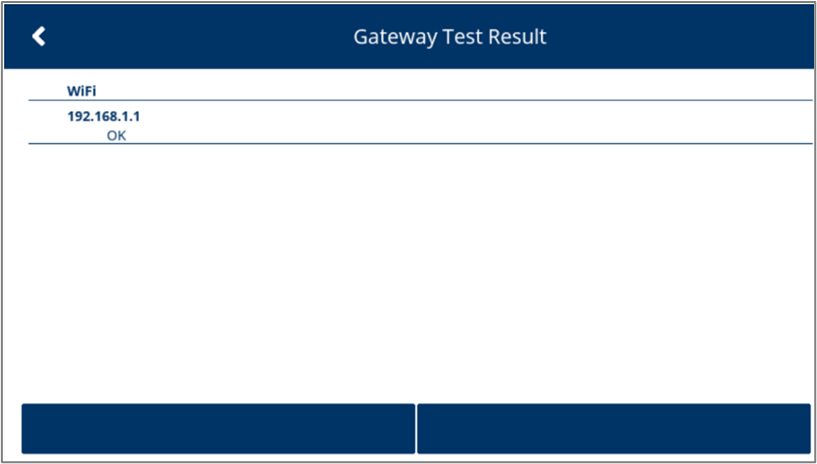
|
Gateway Test Result status. |
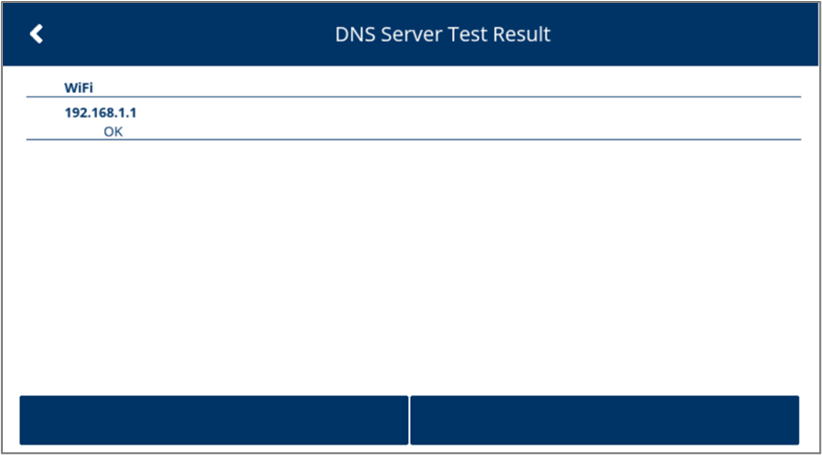
|
DNS Server Test Result status. |
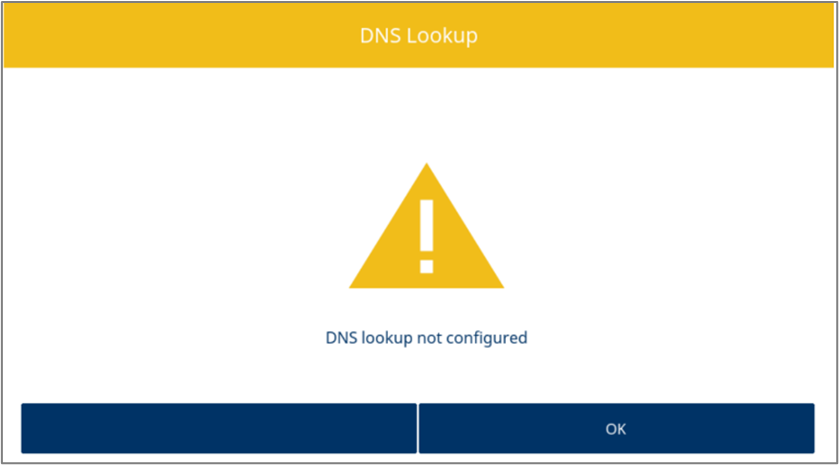
|
DNS Lookup status. Likewise select the required option from the Troubleshoot screen to identify any issue. |
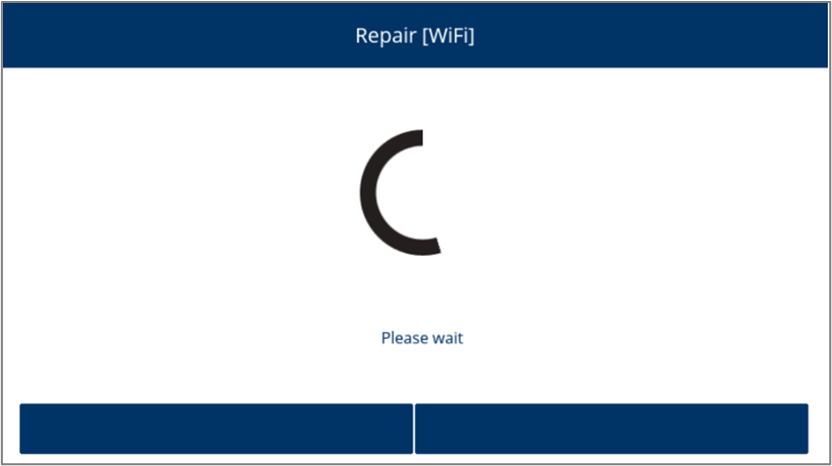
|
This is the Repair in progress screen after selecting Repair option from Diagnostic screen. |
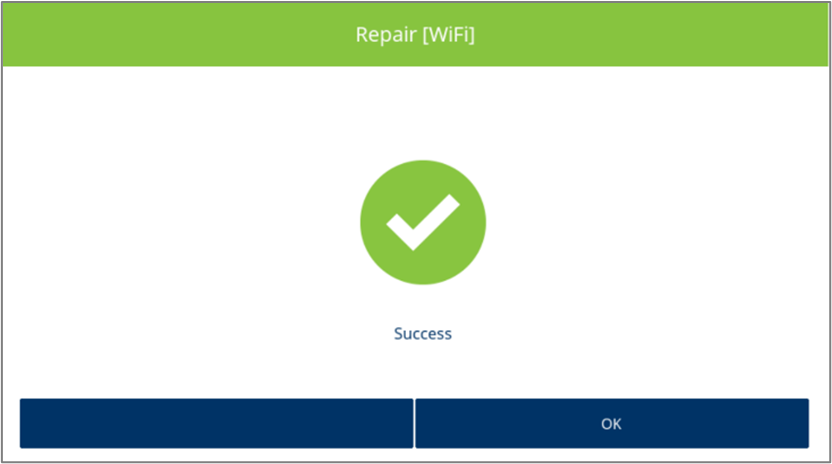
|
Status screen as Repair Success. |
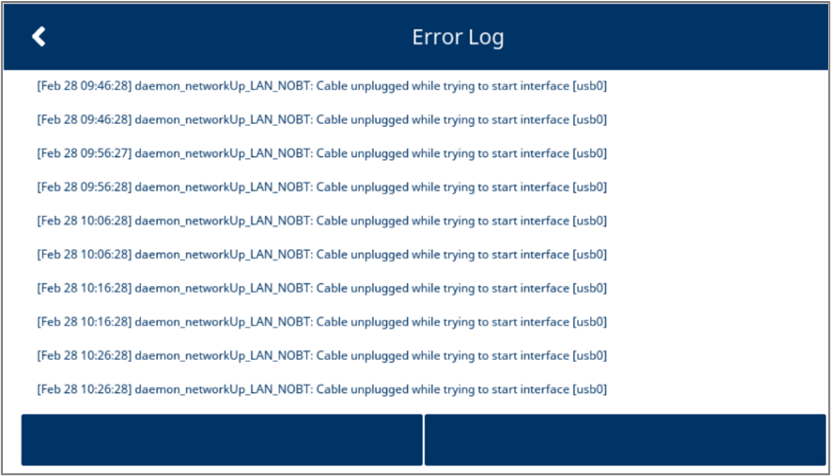
|
This is the Error Log screen selected from Diagnostic screen. |
Configuration
| Display | Description |
|---|---|
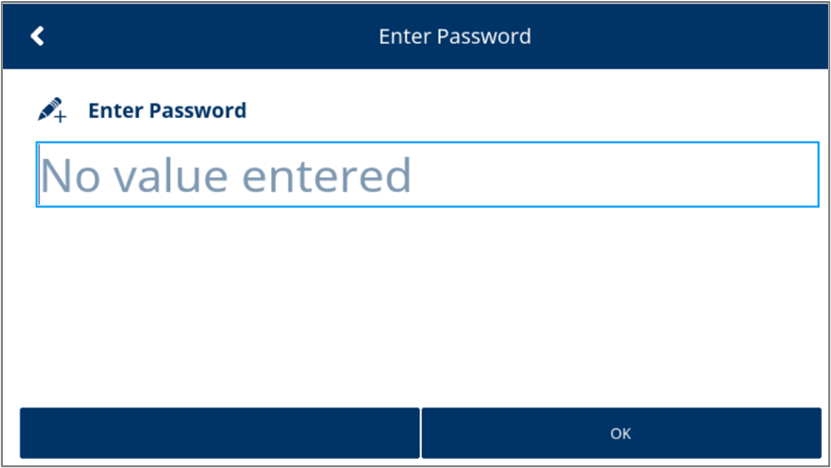
|
Enter Password screen after selecting Configuration. |
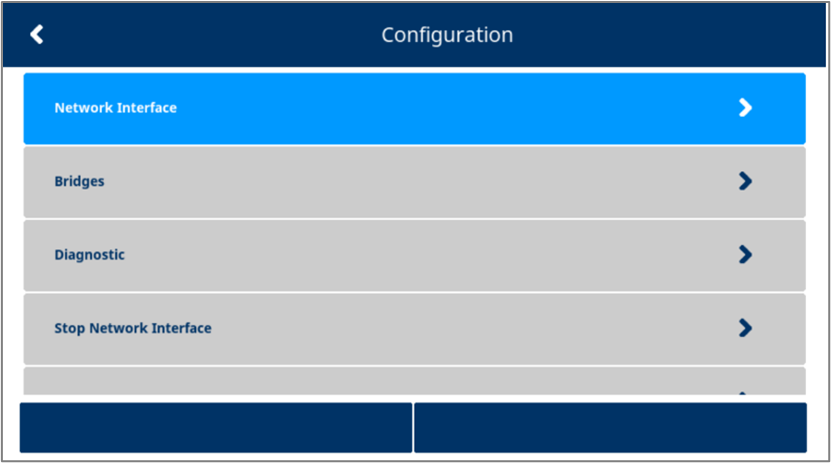
|
This is the list of fields those can be configured following the flow of screen. |
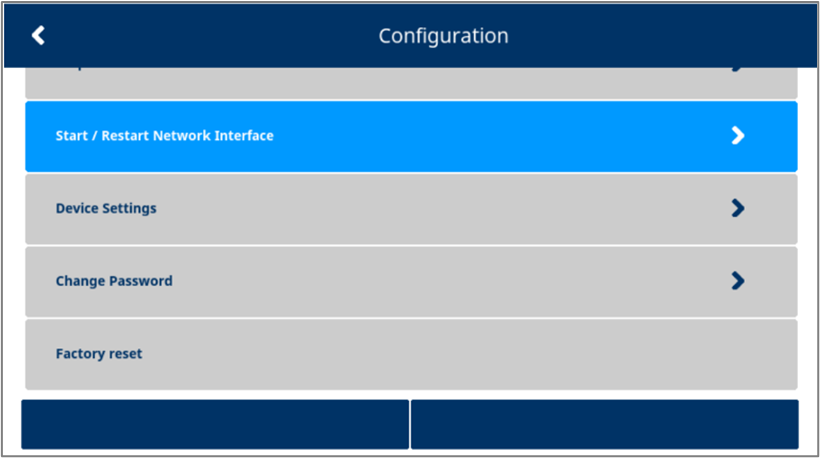
|
Configuration screen. |
Rate this article:
