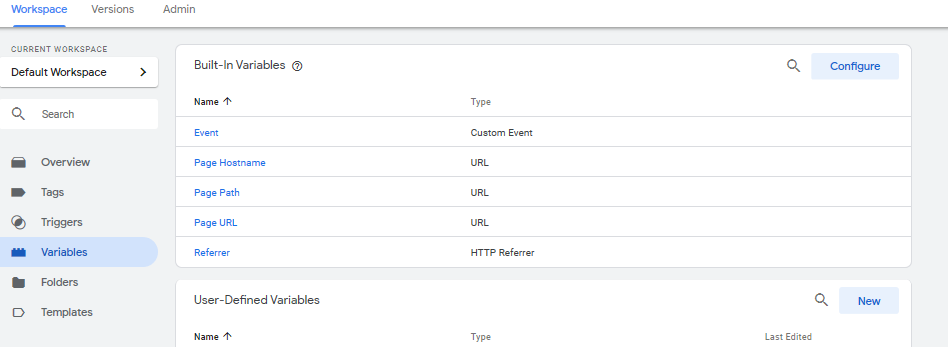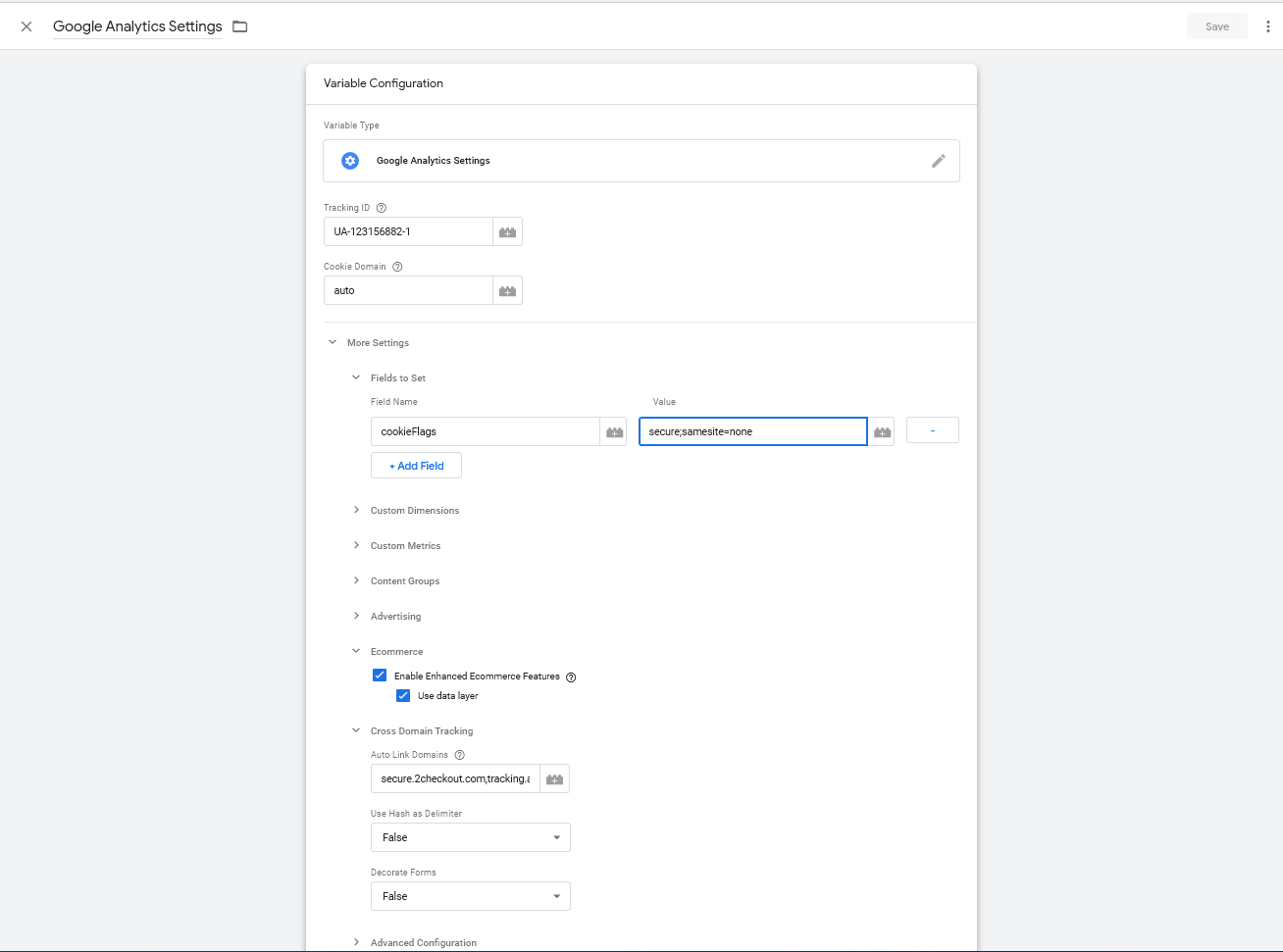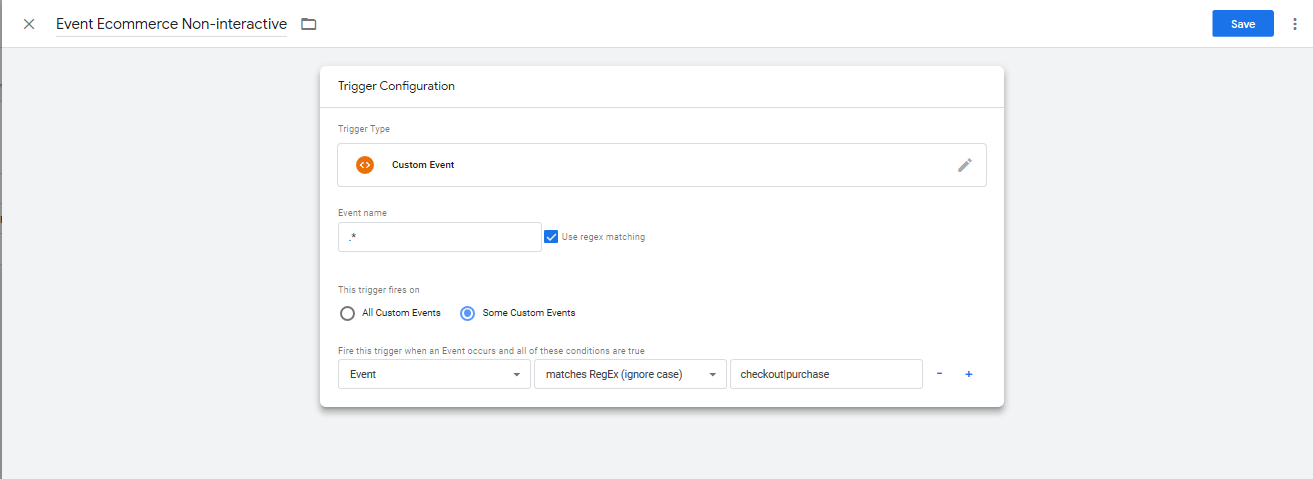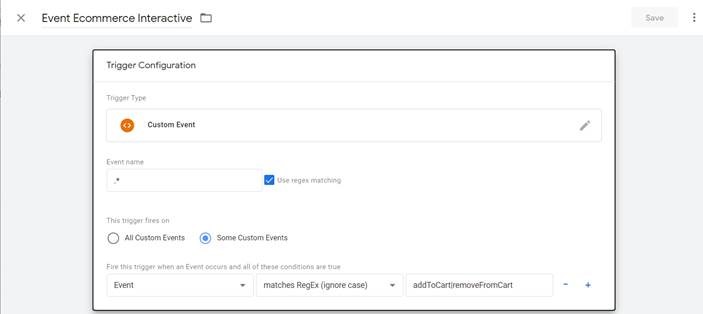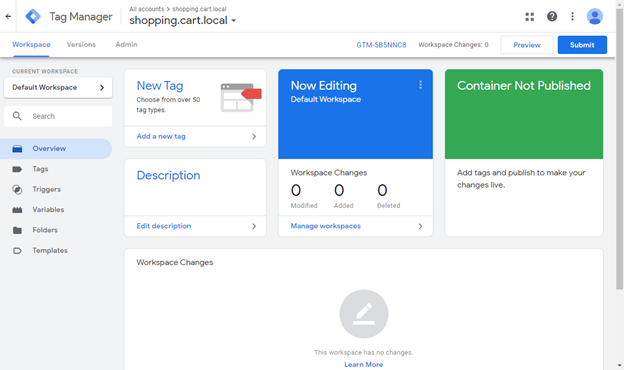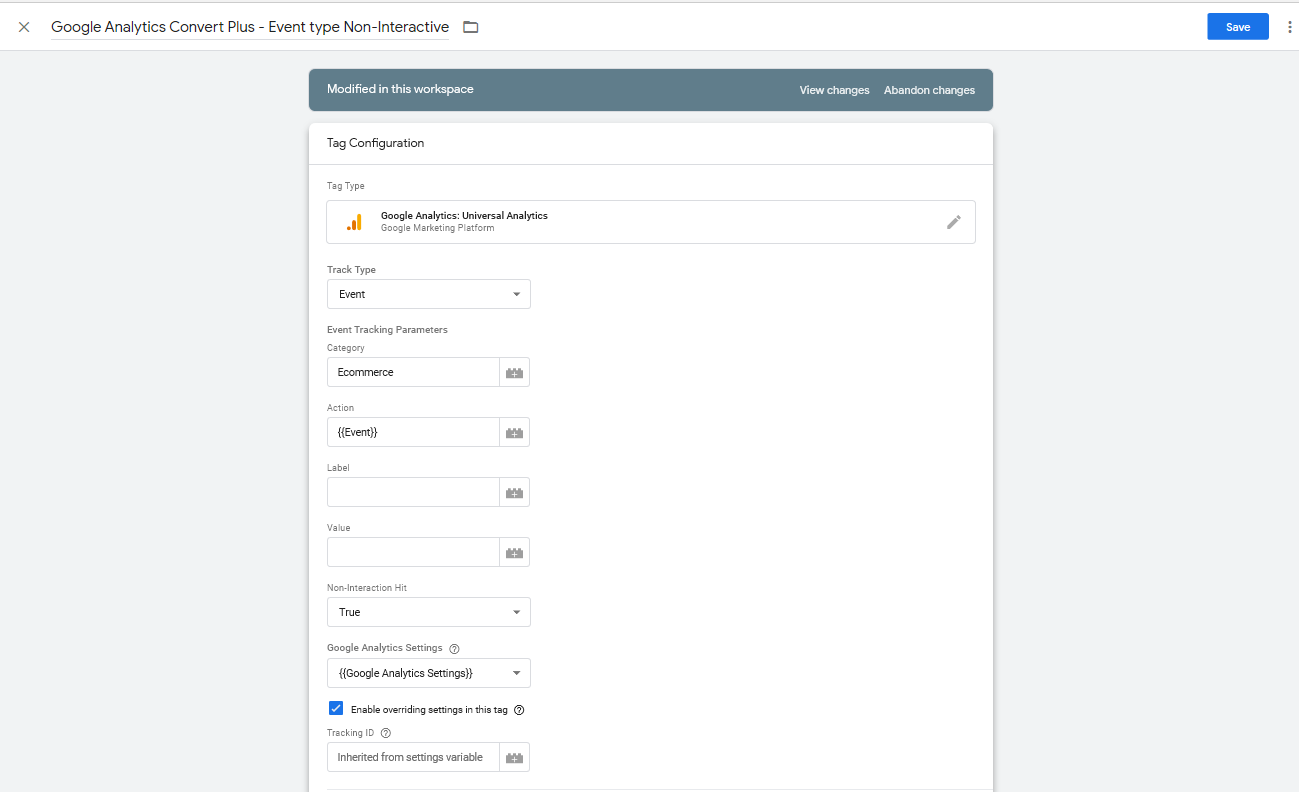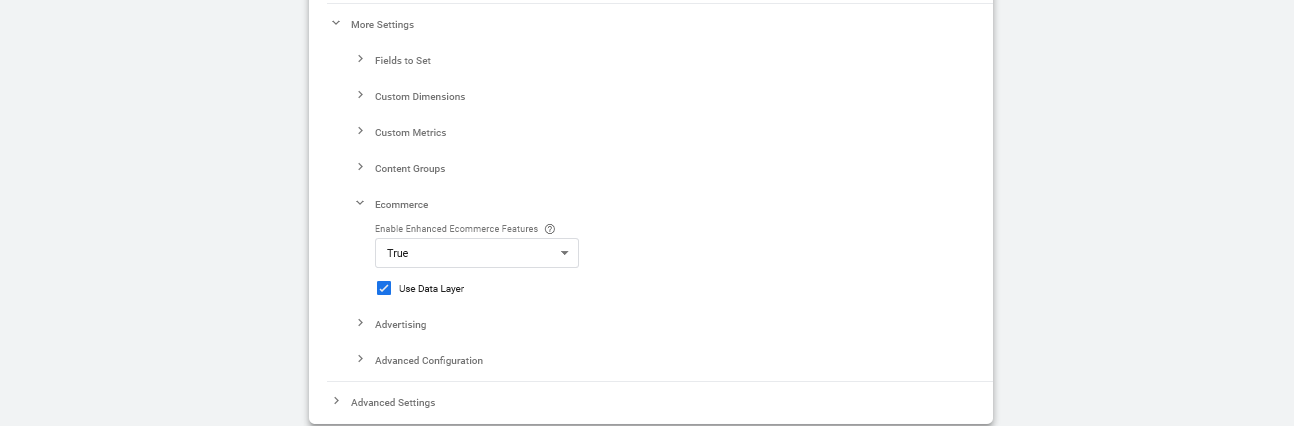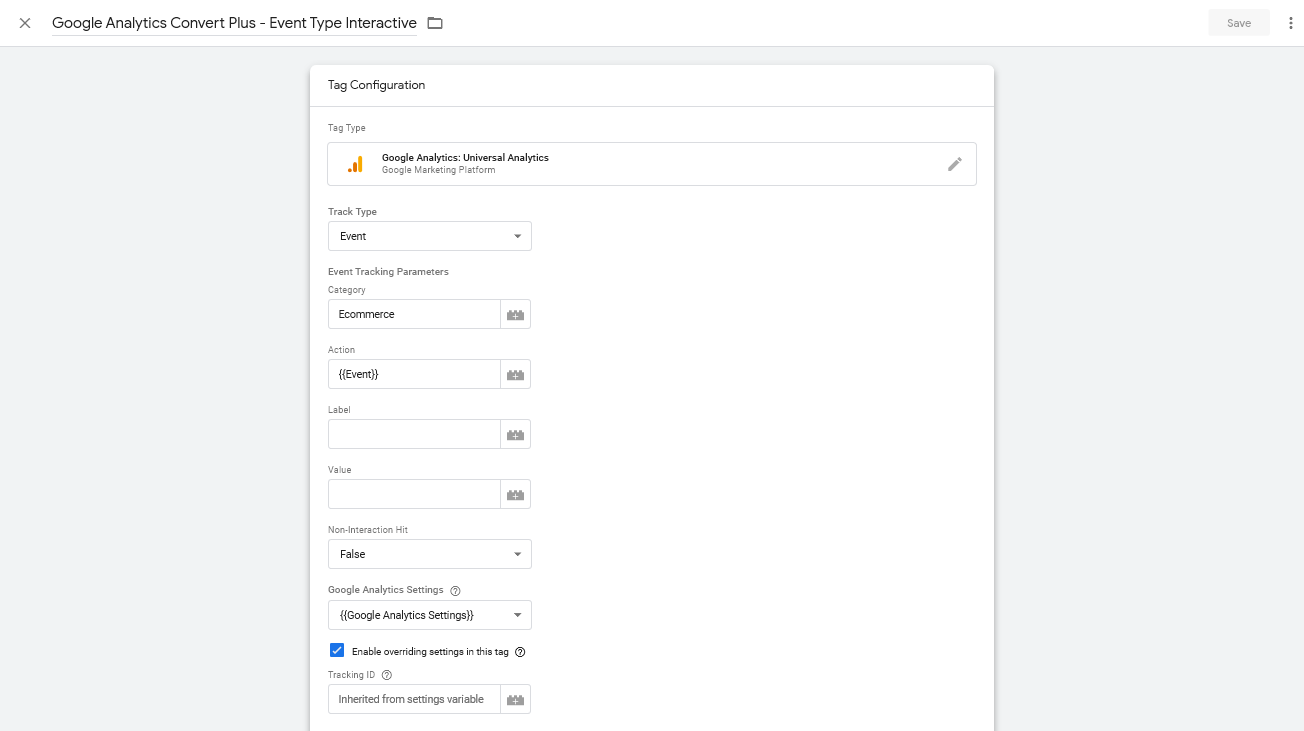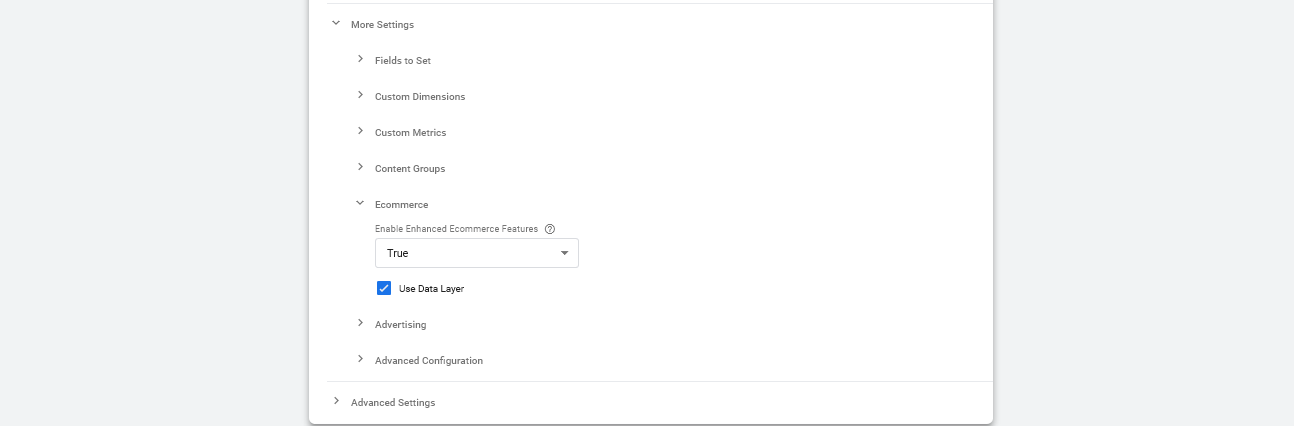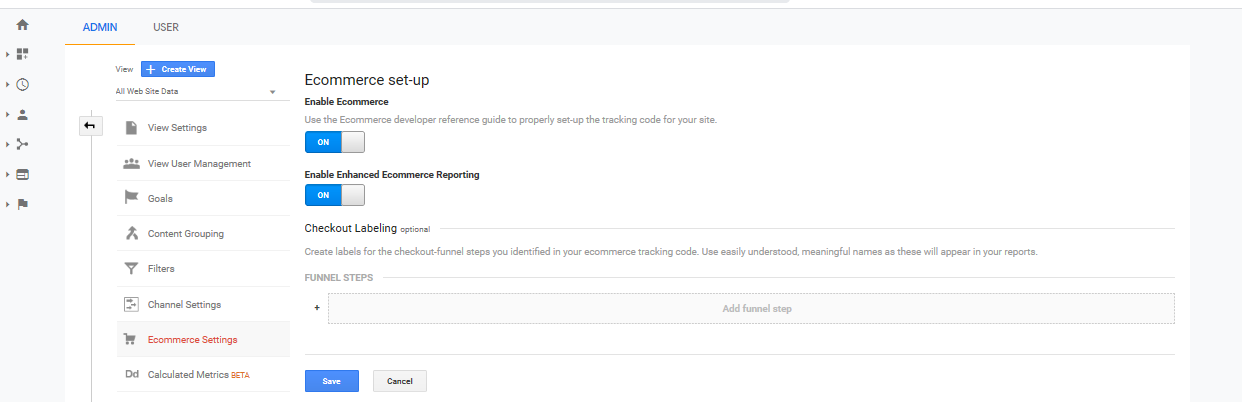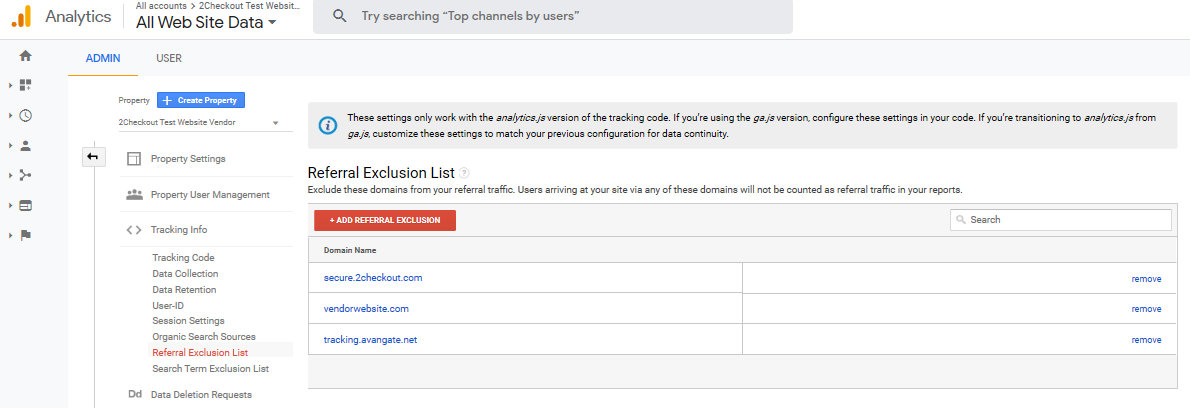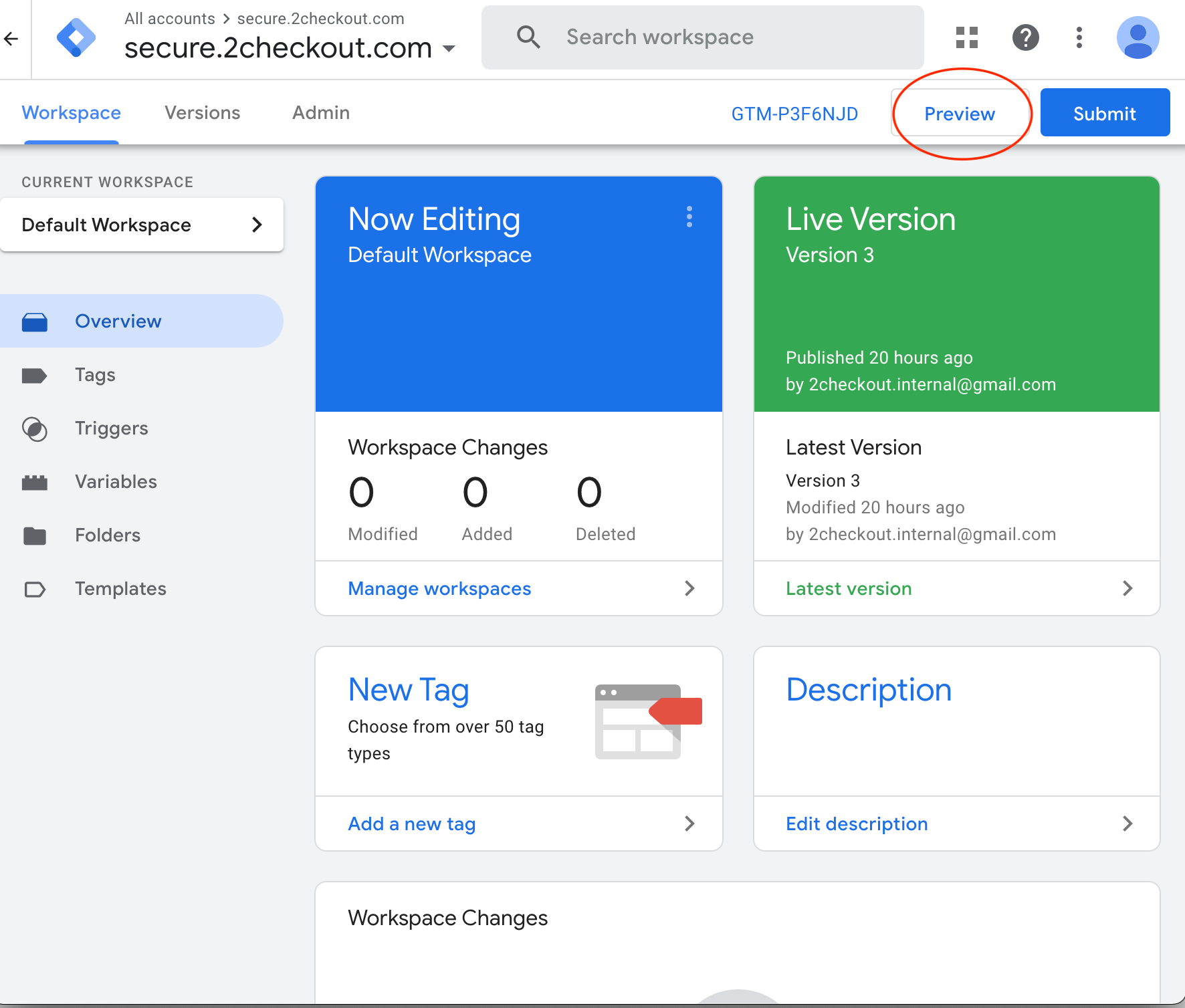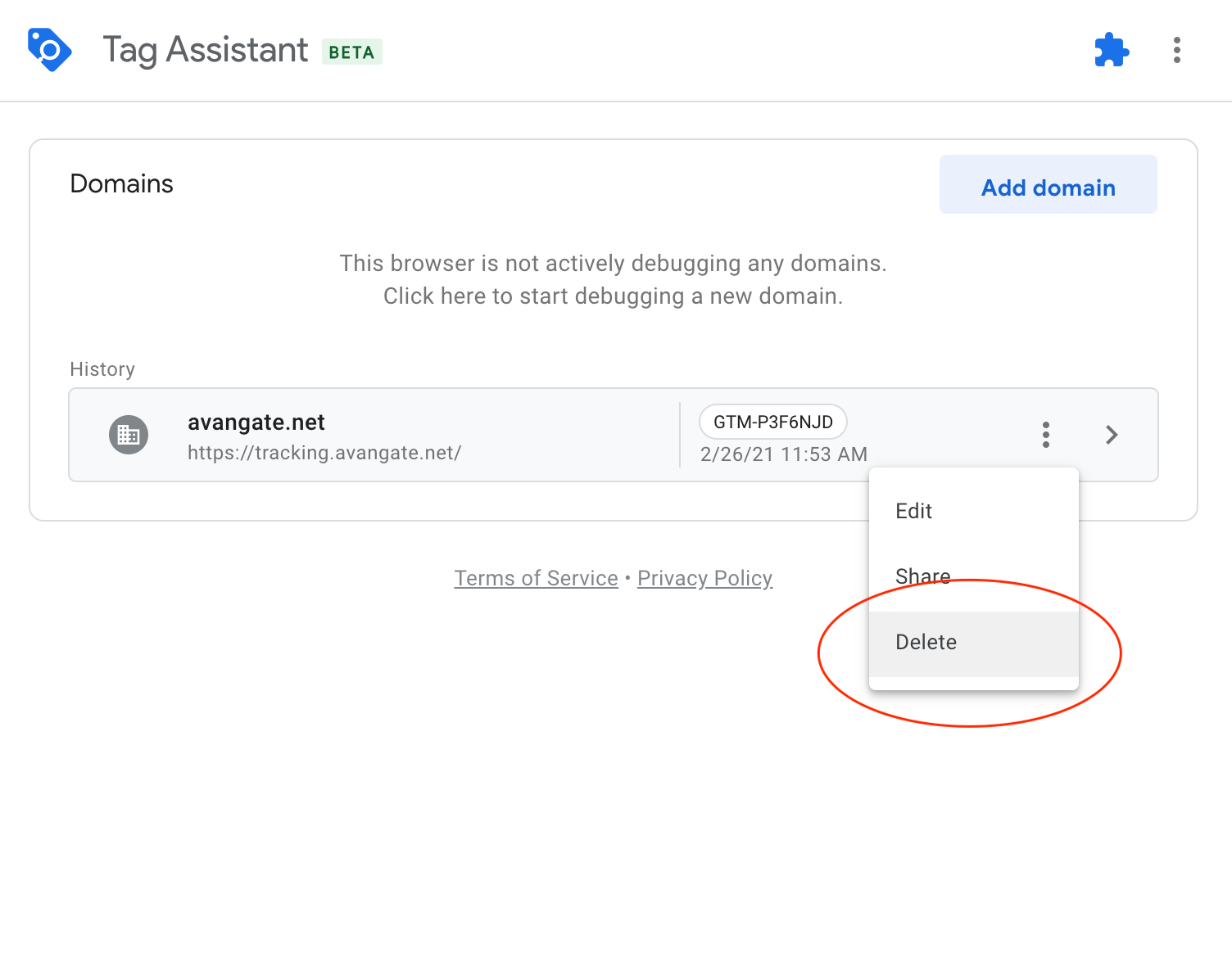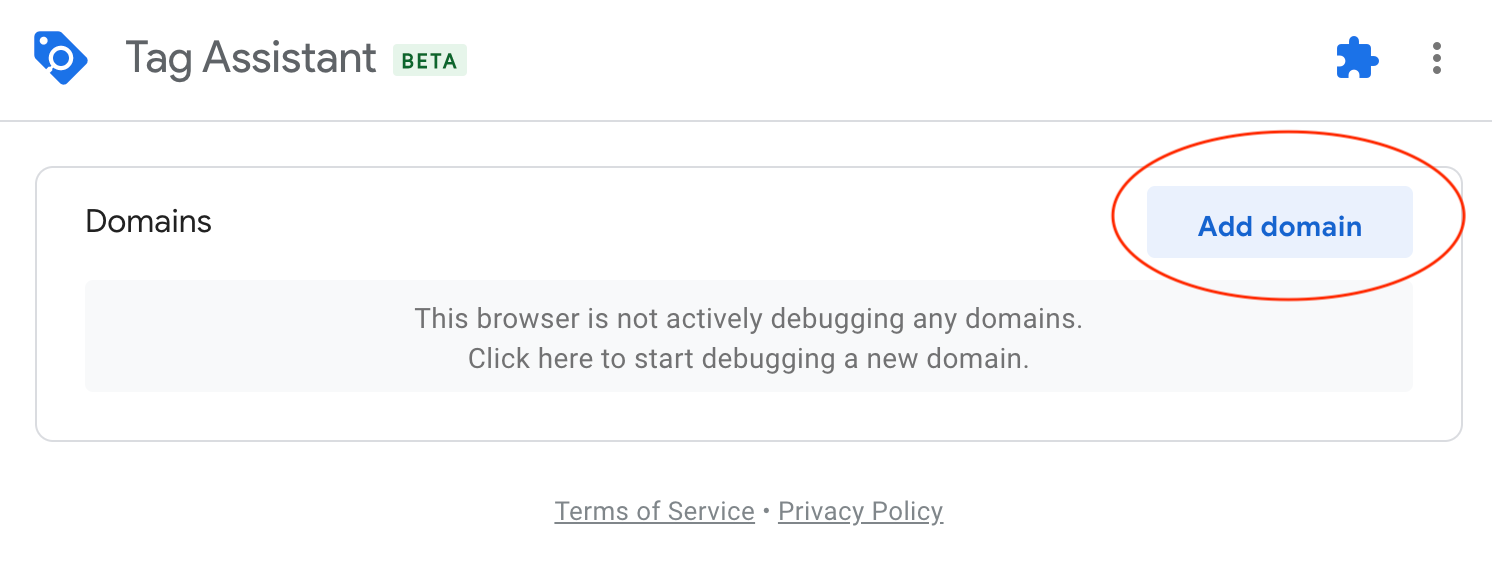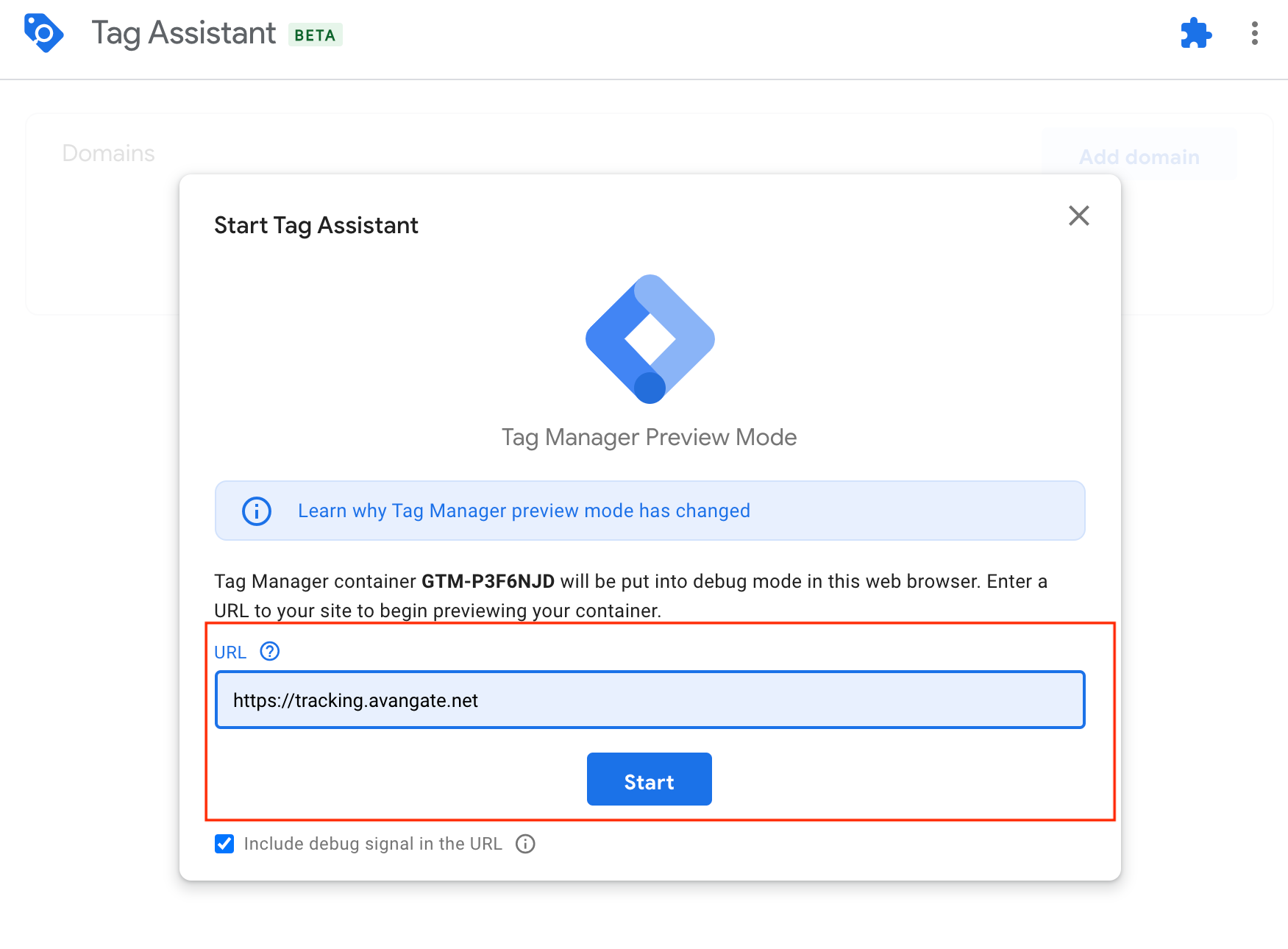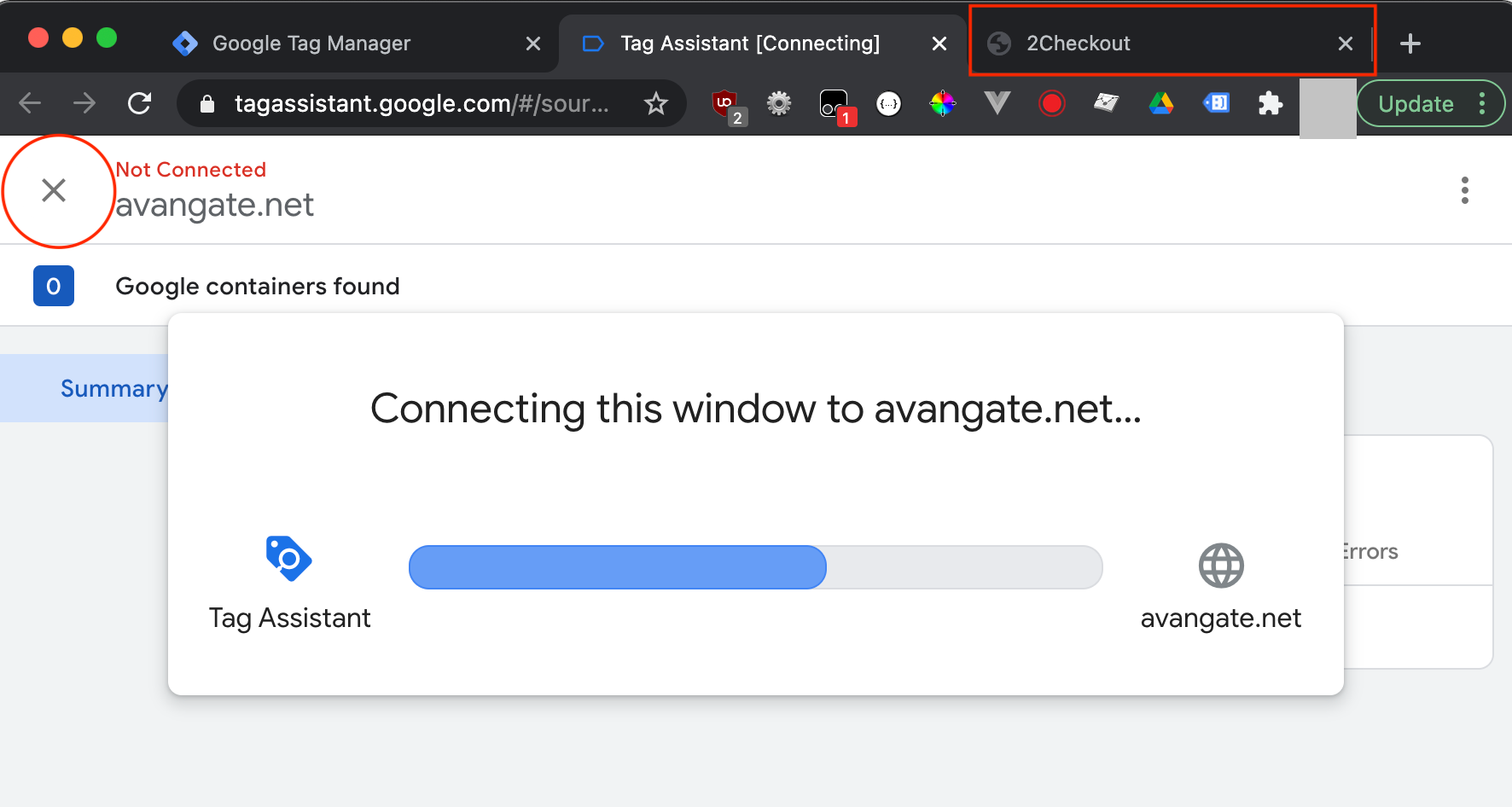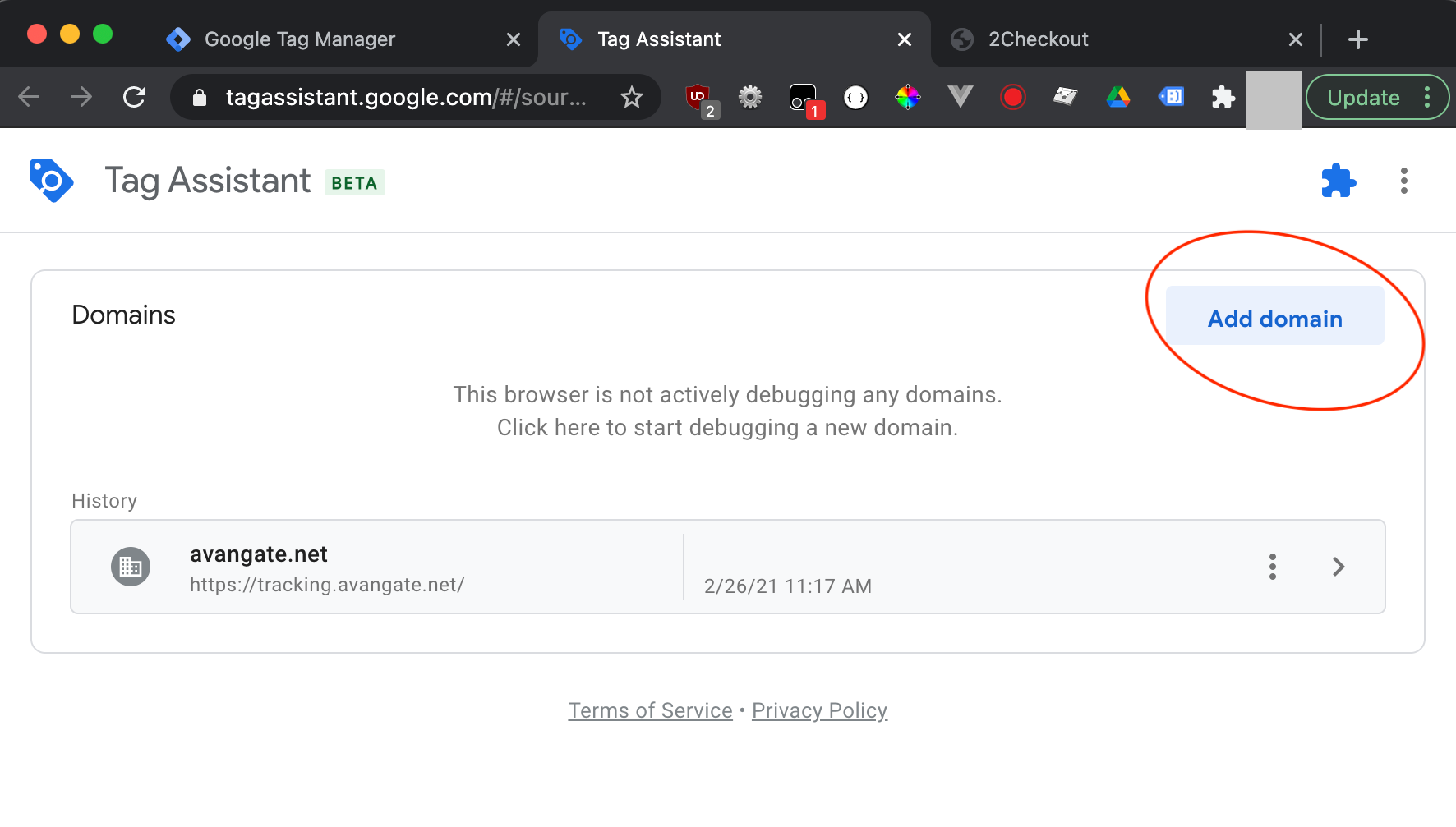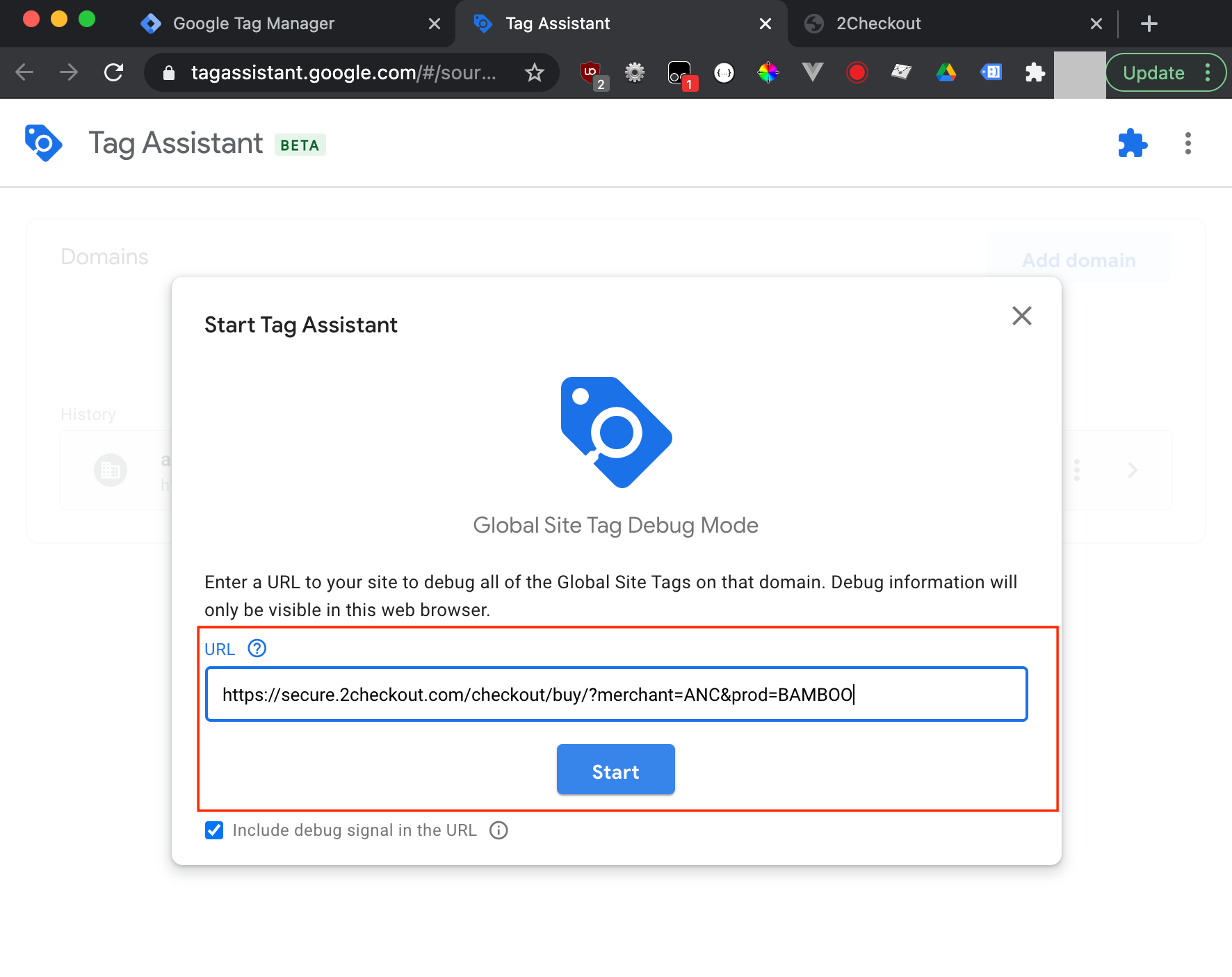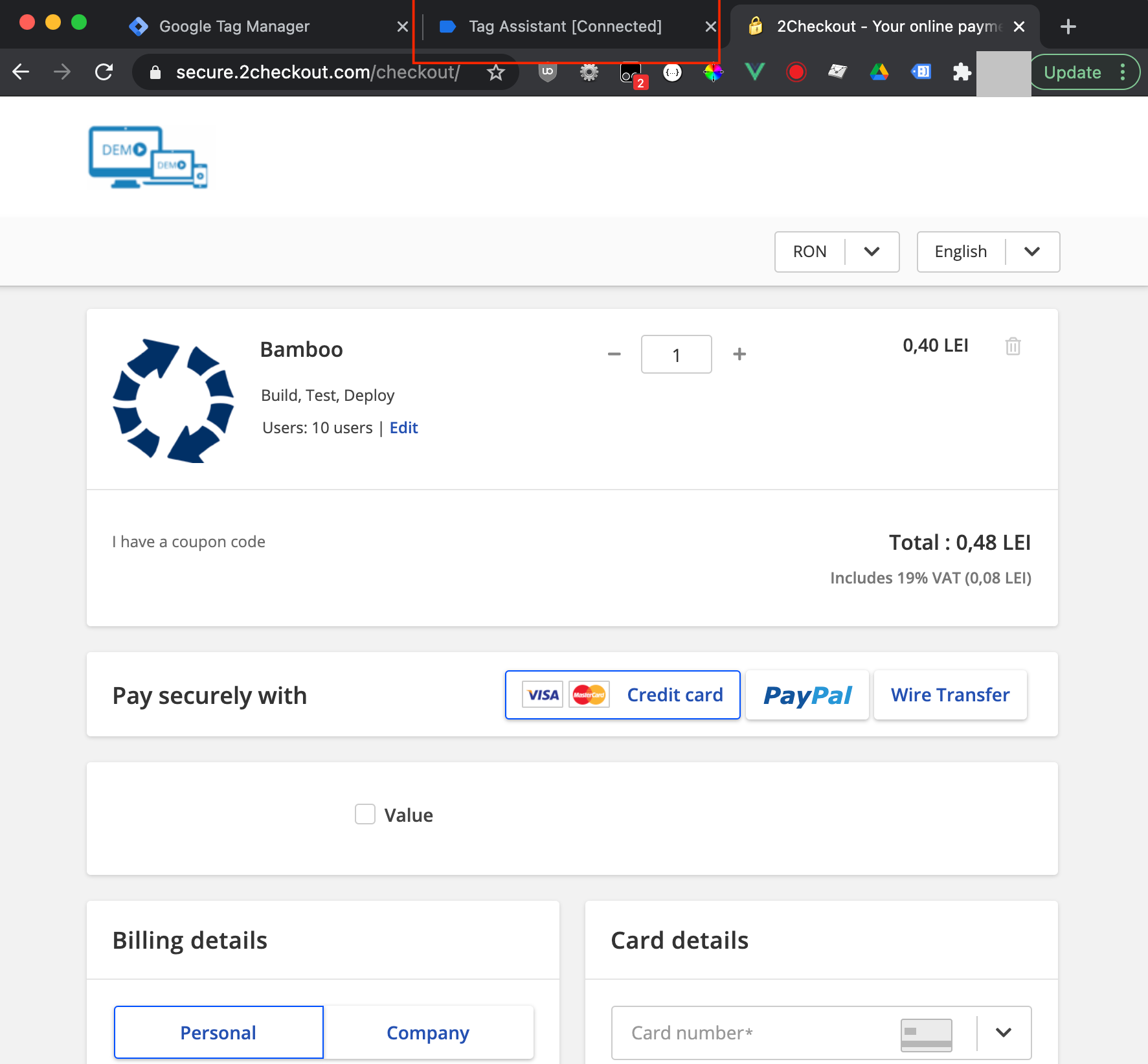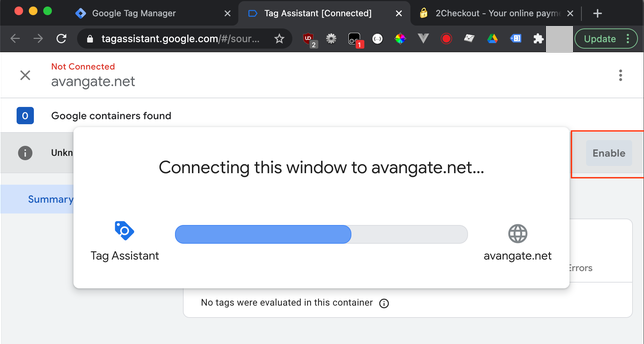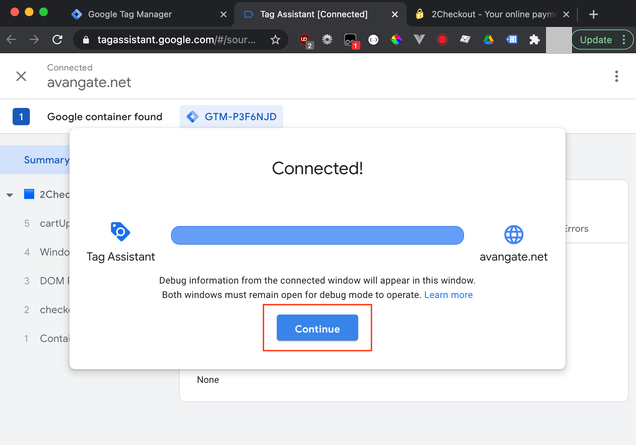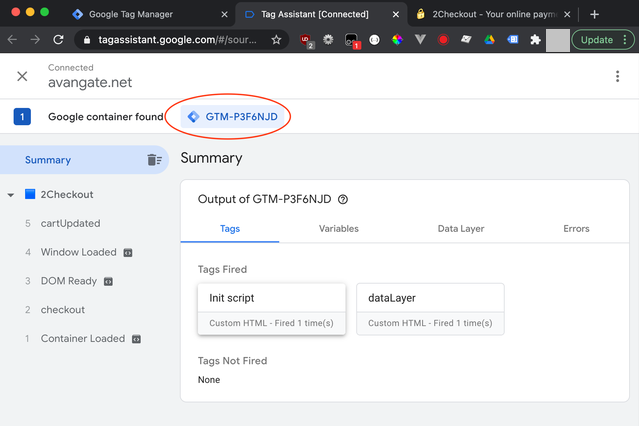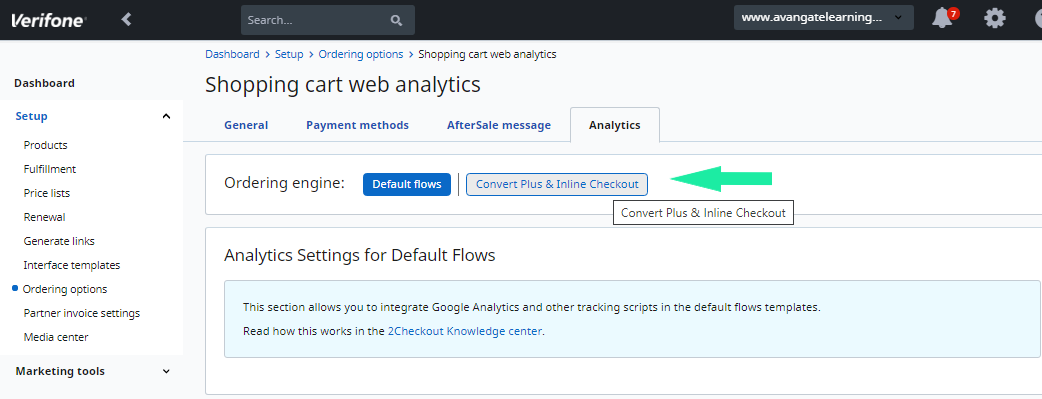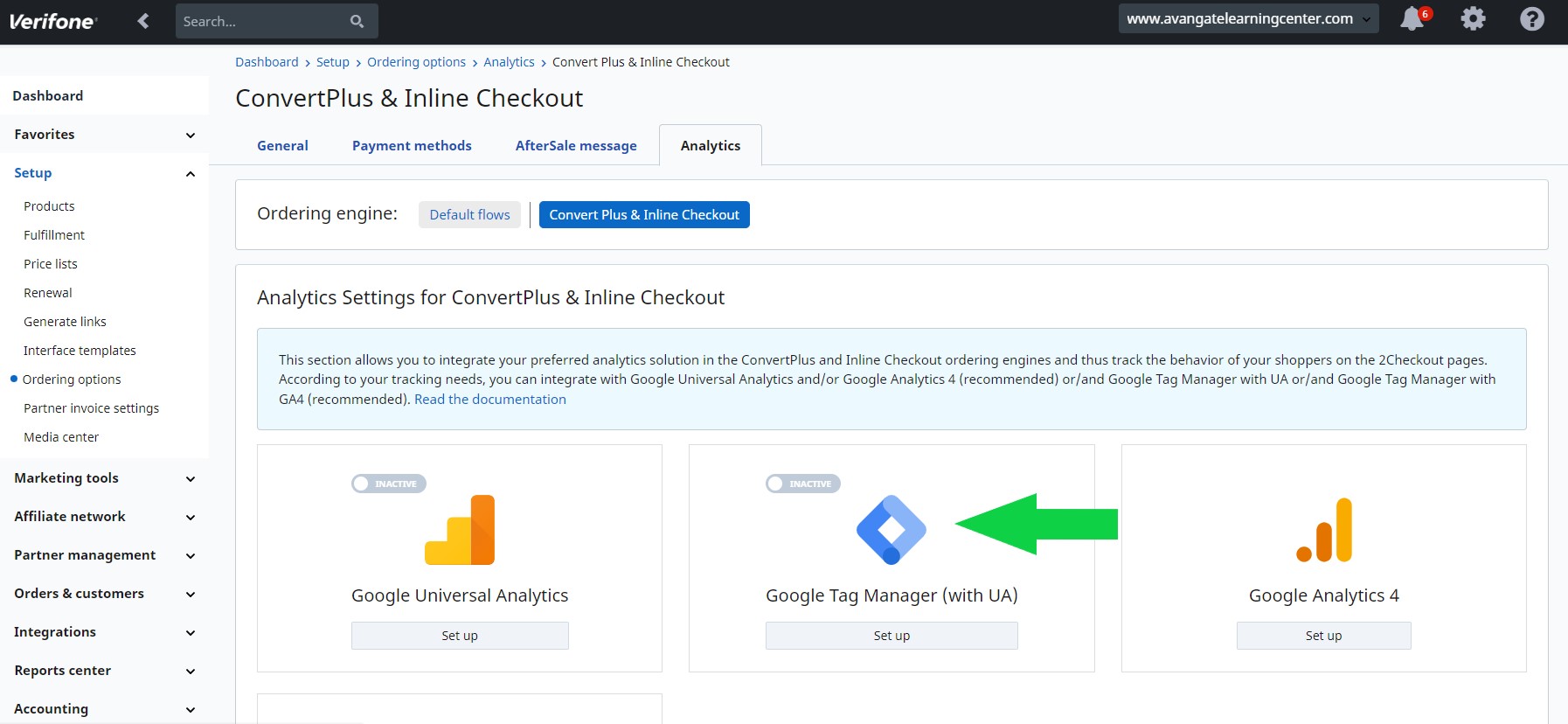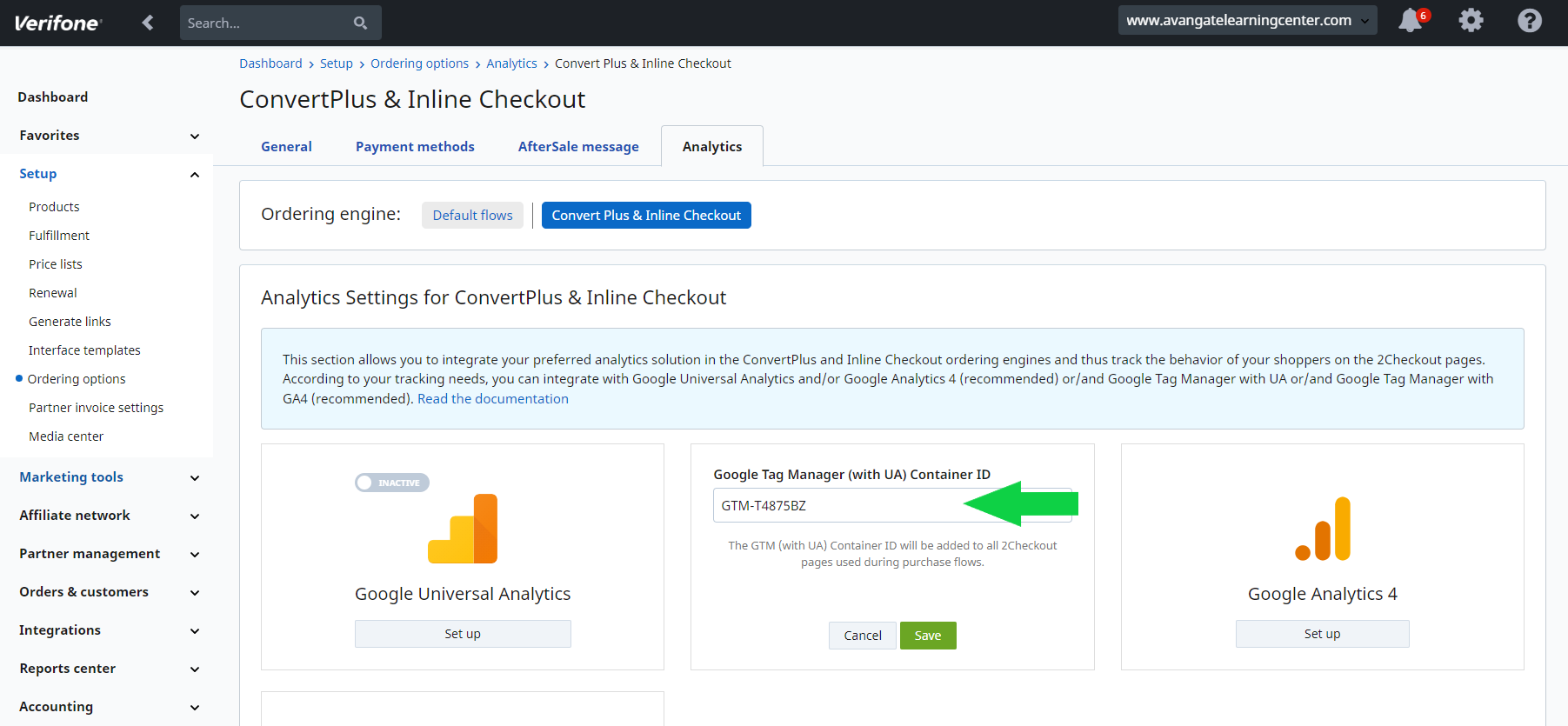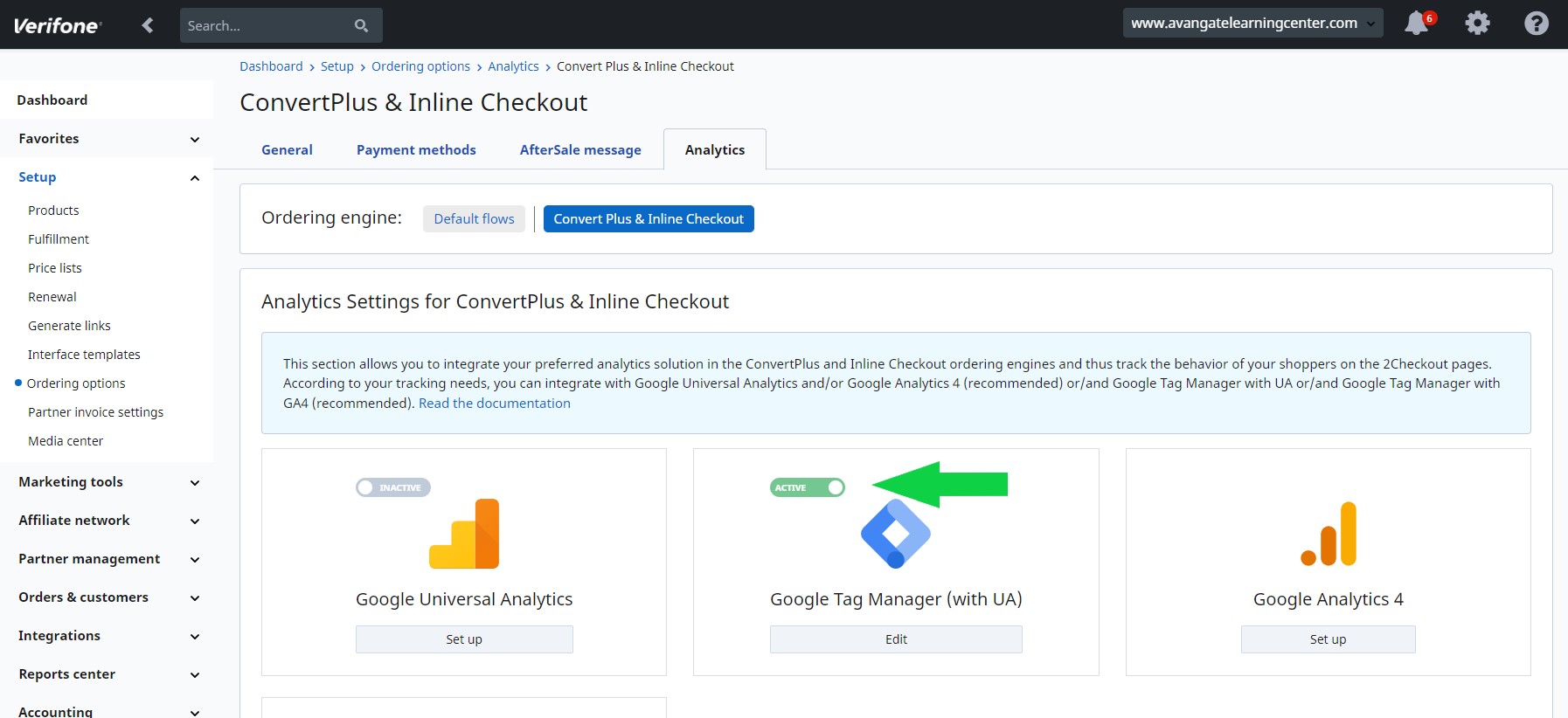Subscription history
Overview
Retrieve information about a subscription.
Parameters
|
Parameters |
Type/Description |
|
ReferenceNo |
String |
|
|
Unique, system-generated order reference number. |
|
Type |
String |
|
|
Purchase type:
|
|
SubscriptionReference |
String |
|
|
Unique, system-generated subscription reference. |
|
StartDate |
String |
|
|
Subscription start date(YYYY-MM-DD) - StartDate is mandatory when importing subscription data. If you changed the time zone for the 2Checkout API by editing system settings under Account settings, then the StartDate you provide must be in accordance with your custom configuration. |
|
ExpirationDate |
String |
|
|
Subscription expiration date(YYYY-MM-DD) - ExpirationDate is mandatory when importing subscription data. If you changed the time zone for the 2Checkout API by editing system settings under Account settings, then the ExpirationDate you provide must be in accordance with your custom configuration. |
|
Lifetime |
Boolean |
|
|
Possible values:
False – the subscription has a recurring billing cycle less than or equal to three years. |
|
SKU |
String |
|
|
Stock keeping unit you defined. |
|
Object |
|
|
|
Object with information about the delivery made to the customer - structure described below |
|
PartnerCode |
String |
|
|
Possible values:
|