Customize recurring charges
Overview
Customize the value of upcoming recurring charges at the subscription level. Custom next billing amounts take precedence over per-product pricing options you set up.
Custom subscription pricing enables you to easily control the costs that existing customers incur when they renew their subscriptions, as well as the associated number of recurring billing cycles.
Using Custom subscription pricing you'll be able to:
- Reward customer loyalty with lower, differentiated prices.
- Provide incentives for customers to prolong their subscriptions.
- Reduce or increase price on-demand and benefit from granular control over the pricing of not just products but the subscriptions generated for your offerings.
Availability
All 2Checkout accounts.
Subscriptions pricing user rights
To enable access to this functionality for users of your account, navigate to Account settings, and select Manage user access. Click on the Roles associated to specific accounts, and make sure that the checkbox next to the Subscriptions pricing option under Orders & Reports is checked.
Requirements
Custom subscription pricing can be used only in conjunction with auto-renewable and manually-renewable subscriptions that are Active. Lifetime subscriptions, those generated for products with the renewal system disabled and without a next recurring billing interval do not feature the custom pricing option.
You won't be able to set a custom price for canceled/ disabled and expired subscriptions. Past due subscriptions, those in the grace period are considered Expired.
Change the next billing amount of a subscription
Depending on the per-product pricing configuration, custom billing value can represent the net or the gross costs that customers incur. Essentially, the custom billing settings are designed to match the per-product pricing configuration.
-
Navigate to the Subscriptions page under Orders & customers, and run a search to identify the customer for which you wish to modify the price of a subscription.
-
Edit the subscription and click on the Current billing amount link.
-
Hit the Update button and enter the custom next billing amount. This is either the net or gross value that the customer will be billed at least on the next subscription renewal billing cycle, or for several billing cycles, depending on the pricing configuration set for the product purchased by the customer. The options on this pop-up enable you to apply a custom price to:
-
All billing cycles
-
A limited number of billing cycles you control
-
Also, add a note along with the price modification if there is any information you'd like saved for the subscription.
4. Hit Save and the price change will immediately come into effect, although customers are only impacted on the next billing cycle.
When the number of billing cycles for which a custom price was defined expires, 2Checkout calculates the costs of future subscription renewals according to product pricing configuration.
Next billing amount update notifications
The 2Checkout system automatically sends out emails to end-users of subscriptions for which you're introducing changes impacting the billing amount. The notification is designed to provide information on the modification made, providing details on:
- The new billing amount
- The next billing date
- The previous billing amount
- The period of validity of the new billing amount
Currencies
The next billing amount currency is the same as that of the initial purchase and is used by 2Checkout for recurring charges. The subscription renewal billing currency can differ from the subscription value currency, which coincides with the settlement currency set for your account.
Allow customers to change pricing options on subscription renewal
Allow your customers to change the pricing options when manually renewing their subscriptions, to increase the flexibility of the renewal process.
Follow the steps below:
- Go to Setup -> Products.
- Click Edit on the product for which you would like to permit this behavior.
- Go to the Renewal tab.
- Under Product options, check the Change product options and quantity during manual renewal option.
After enabling this option, an edit pricing options link will be available on the checkout page. Subscription renewal price is calculated each time shoppers change the selected pricing options for a subscription, as depicted in the example below:
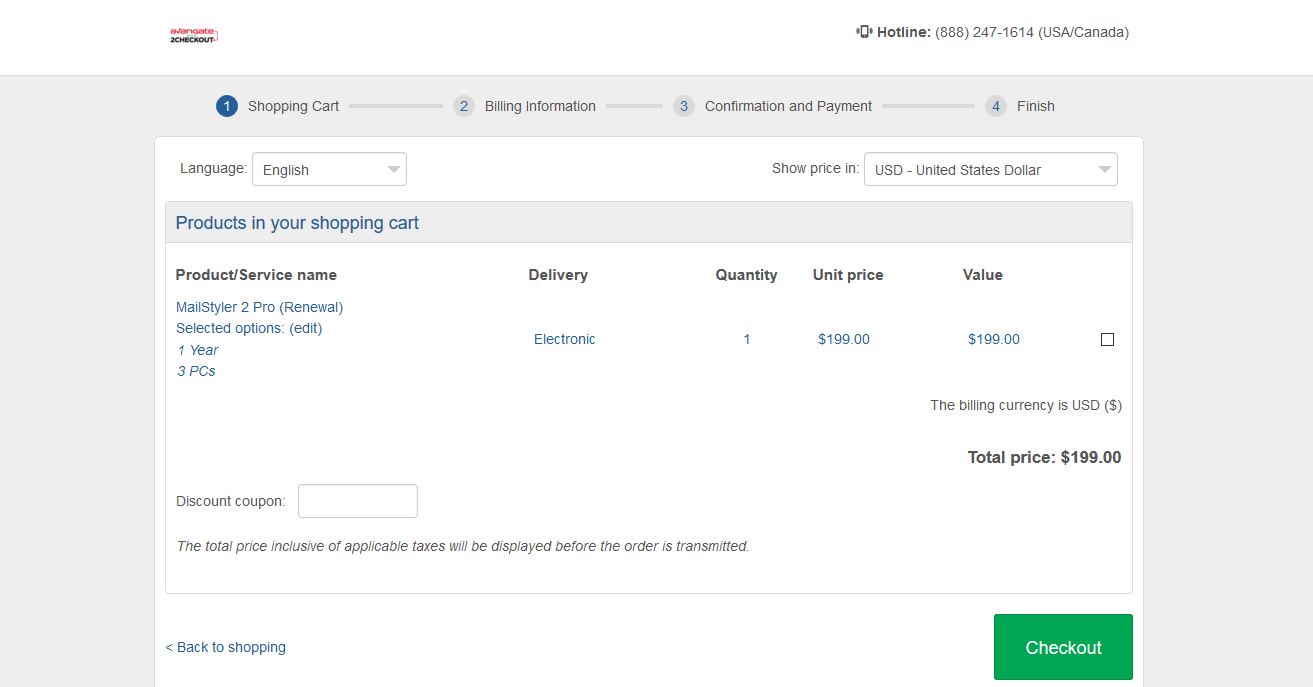
Custom prices override product prices
Prices defined per subscription take precedence and override per-product pricing strategies, as well as any discounts configured.
Subscription history
Per-subscription price changes are logged in the Subscription history area under Changes. Details logged include the type of change, the account user who made the modification, and info about the pricing variation.
