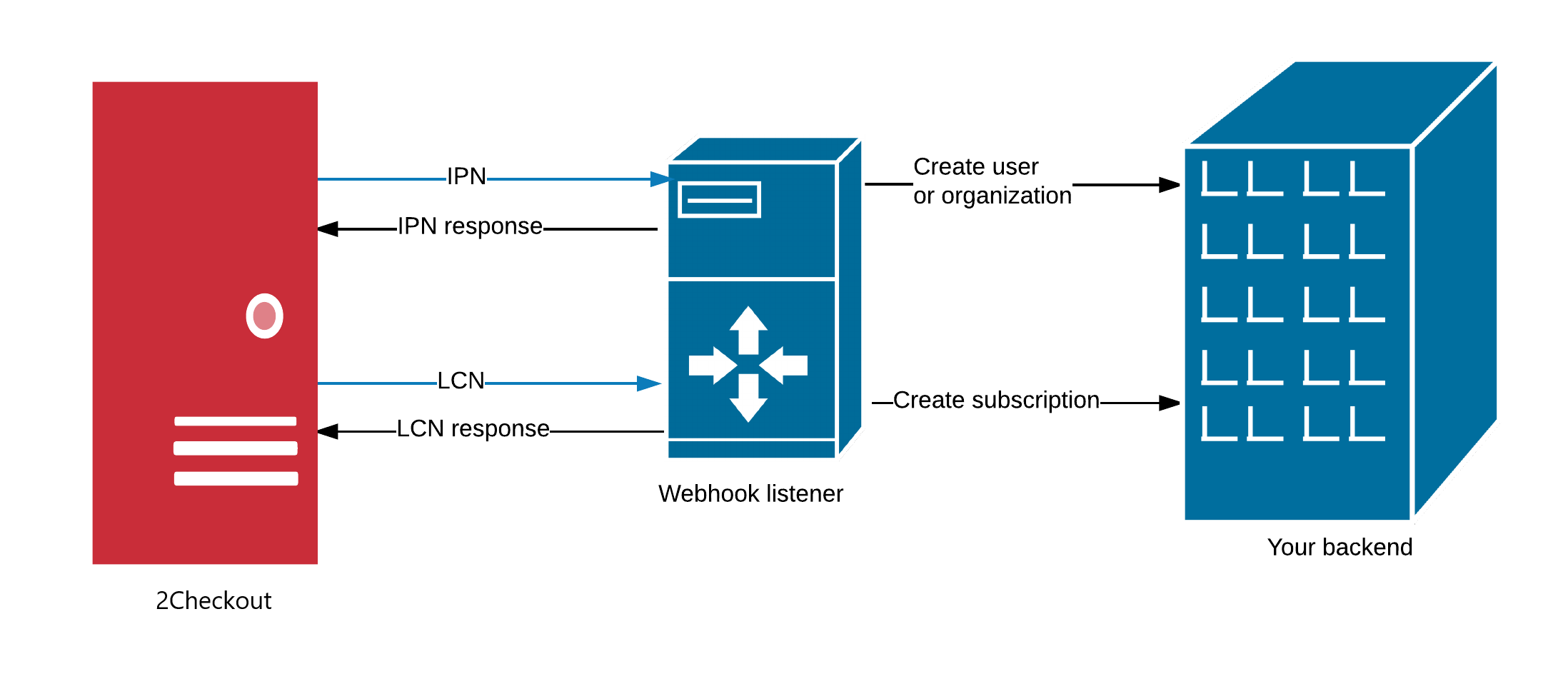Webhooks
Overview
2Checkout generates automatic notifications for transaction and subscription/license change events which it sends to a location on your server you control. You can perform backend tasks including provisioning, entitlement, customer and subscription lifecycle management, and more by using 2Checkout’s IPNs, LCNs, and API message services, on your server.
|
Webhook |
Use for the following events |
|---|---|
|
Purchase and transactions events:
|
|
|
Subscription events:
|
Workflow
2Checkout’s webhooks (IPN and LCN) operate asynchronously.
Hash signature calculation
Depending on your shoppers' location, addresses and billing names may contain special characters.
Failing Webhooks Alerts
You can configure alerts for IPN and LCN failing webhooks from your Merchant Control Panel by following these steps:
1. Log in to your Merchant Control Panel.
2. Navigate to Webhooks & API and scroll down to the Notifications section.
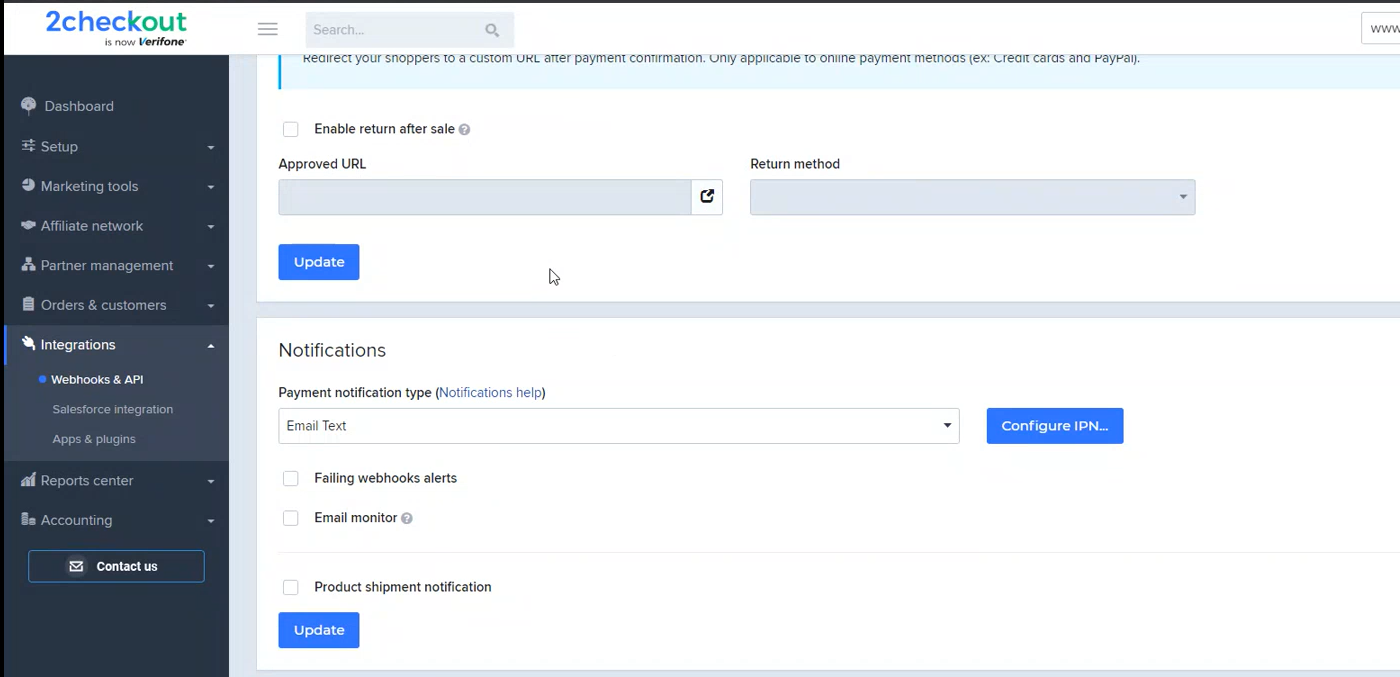
3. Select the Failing webhooks alerts checkbox.
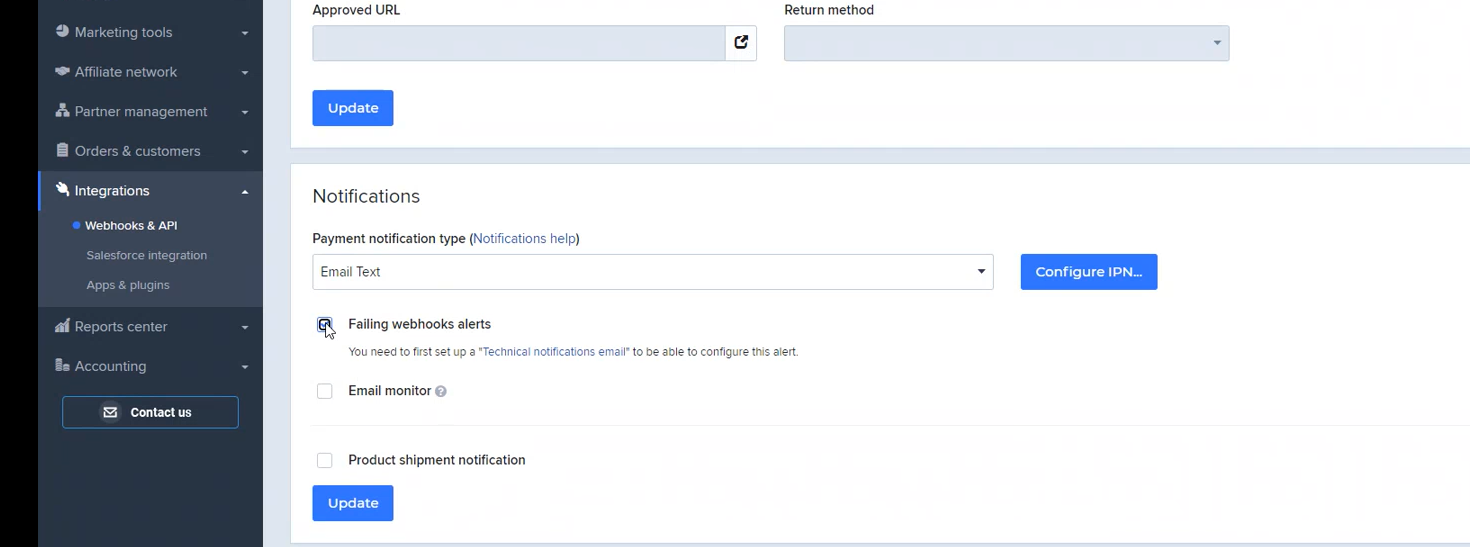
4. Select the frequency (receive an email every X hours) for which you want to be alerted and the threshold of failing IPNs/ LCNs webhooks. The platform will send an email every 4h when more than 25% of the IPNs are failing, for example.
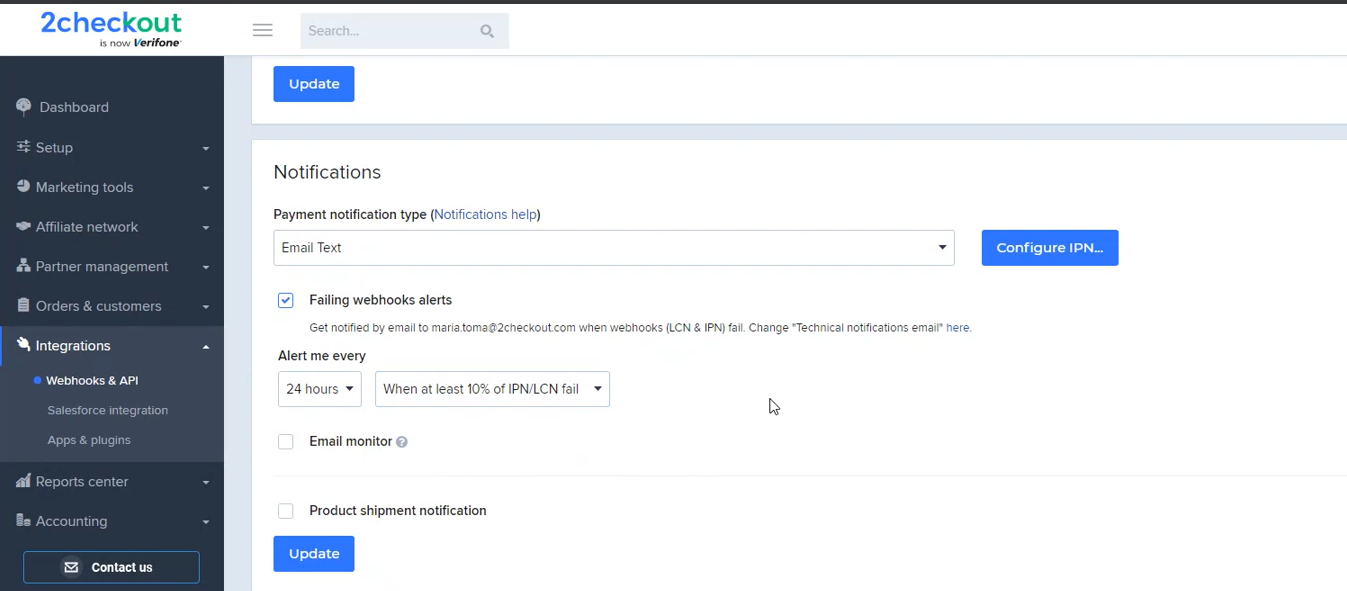
The alert will be sent to the email address filled out in the Technical notifications email field under the Account settings → Account information section, in your Merchant Control Panel. If the 'Technical notifications email' is not filled out, you will not be able to configure the email alert for the failing webhooks.
Analytics
The Analytics section allows you to integrate Google Analytics and other tracking scripts in the Default flows template. Learn how to integrate Adobe Analytics with datastreams or Google Analytics in ConvertPlus and InLine Checkout with/without the Google Tag Manager.
2Checkout Customer myAccount
Overview
2Checkout myAccount is designed to centralize information on your shoppers and their activities in the 2Checkout network, including order status and evolution, transaction data, product, subscription, and subscription history as well as personal customer information.
Equipped with a collection of subscription and product management capabilities, 2Checkout myAccount streamlines a variety of tasks from renewing a subscription to ordering upgrades, downloading product files, accessing subscription keys/codes for purchased products, viewing order details (including status information), verifying payments, downloading and printing invoices, getting support, etc.
Your shoppers can access 2Checkout myAccount through a secure, encrypted connection at https://2co.com/. You can also host myAccount on your own custom domain and offer a unified shopping experience.
Shoppers are automatically registered into 2Chekcout myAccount when they first place an order on your website if you're taking advantage of the 2Checkout platform. They need the email address used during the ordering process or the order number to receive all their login credentials, including a password. At the same time, shoppers can easily log in to their account using their Google, Yahoo! or AOL ID, without the need to know the password that was set for their myAccount.
Home page
The 2Checkout myAccount home page offers shoppers an overview of their orders and links to additional details for each purchase. Additionally, they can subscribe to news about product updates, software deals, and releases from 2Checkout partners. They can opt-in or opt-out from various 2Checkout marketing programs and access myAccount support.
Order Lookup
Your shoppers can use myAccount to track the evolution of orders from the moment they were placed to delivery/fulfillment.
After logging in to myAccount, customers need to click the Order Lookup tab. Provided that they have a valid purchase reference and the email address used when placing the order, they can leverage Order Lookup to track order status in real-time.
In addition to getting status information, Order Lookup can also be used to search for transaction details. This feature enables your shoppers to monitor the payments made through the 2Checkout system and receive all their details. They first have to provide the first and last four digits from the card used in the transaction, the total amount paid, and the currency. If the information supplied matches payment data in the 2Checkout system, the system offers additional transaction details via email.
Both examples of the functionality described above are available regardless of whether your shoppers logged into their myAccount or not. However, it's recommended that they create a myAccount and log in to access complete order and product/service data.
My Products
Your shoppers can:
- View detailed information of all products/services purchased through 2Checkout;
- Access the complete details of each product/service, including subscription status, reference number and history, costs, invoice, delivery and billing information, registration info, product history, subscription reference, and expiration date;
- Gain insight into per-product subscription-specific history in the 2Checkout eCommerce system including all changes and amendments, renewals, upgrades, and subscription settings modifications;
- Manage subscriptions and configure the settings of the renewal process and associated notifications. The option to disable automatic subscription renewals is also available;
- Renew (on-demand) subscriptions of purchased software (the Renew now link only becomes visible when a subscription is at 90 days or less from expiration);
- Upgrade (on-demand) products;
- Retrieve keys and codes;
- Download product files. If the Download Insurance Service is selected, files download links of the purchased software will continue to be available for up to two years from the purchase date;
- Change and update payment information for subscriptions;
- Re-enable the auto-renewal system of subscriptions on-demand;
On top of disabling the auto-renewal system for subscriptions/licenses, 2Checkout allows myAccount users to re-enable the option and have subscriptions renewed automatically per the recurring billing configuration of products.
Re-enabling the auto-renewal system requires the subscription to not have any of the following statuses:
- lifetime
- imported
- trial
- disabled
In addition to the above requirements, the payment terminal must support auto-renewal, and the reference of the transaction made for the previous order needs to be available.
Subscription renewals
2Checkout myAccount features a set of subscription management capabilities, enabling shoppers to easily deal with the renewal process of existing subscriptions.
Clicking Upgrade now redirects users to a shopping cart that is pre-filled with the data stored in 2Checkout (also available in their myAccount), where they can proceed to prolonging the subscription/buying a subscription renewal. The purchase process involves reviewing the existing details and making sure they're correct, entering financial information for the transaction, and placing the order.
When purchasing subscriptions, shoppers can choose to enable auto-renewals/recurring billing. If enabled, the feature automatically renews subscriptions before they expire, avoiding any usage interruption. This service is provided through highly secure protocols in compliance with PCI-DSS standards.
Shoppers can cancel auto-renewal any time by logging in to their 2Checkout myAccount and clicking the Stop automatic subscription renewal link or by following the instructions in the subscription expiration notification email. Shoppers can also use myAccount to configure the setting of automatic email subscription expiration notifications.
Upgrades
Customers can manually order upgrades, when they're available, from their myAccount. 2Checkout redirects shoppers to a checkout interface where they can configure the upgrade details in accordance with their preferences.
Order details
Product history becomes available as soon as the first change in the licensing of a product/service is performed, whether it's an action executed by the customer or an automated task, such as auto-renewal. Once it's available, shoppers need to log into their myAccount, and access to product history will be available by clicking on the product name or on the Product history link. At the bottom of the page, the 2Checkout system will list all licensing changes track, enabling customers to easily get even more information, such as the order details for renewal, for example.
Unlike product history, purchase details are available for orders successfully placed, even if not finalized/delivered. Clicking on the order reference number for each purchase provides access to a complete set of details including status, reference number, and evolution, costs, invoice (complete with print and download options), delivery and billing information, download links, registration info, product history, subscription reference, and expiration date.
Download product files and keys/codes
Shoppers can find product file download links and keys/codes on the My Products page. Activation keys/codes are listed under Registration info, along with additional delivery information. Customers need to click Download product to access the product file associated with the offering. When the DIS (Download insurance service) is enabled, your shoppers will enjoy an extended life span of the download link for a total of two (2) years. DIS also allows them to download the item an unlimited number of times.
Both keys and download links are also available when clicking the order reference number to access the complete details of a purchase.
Password Management
Your shoppers have control over changing their myAccount password:
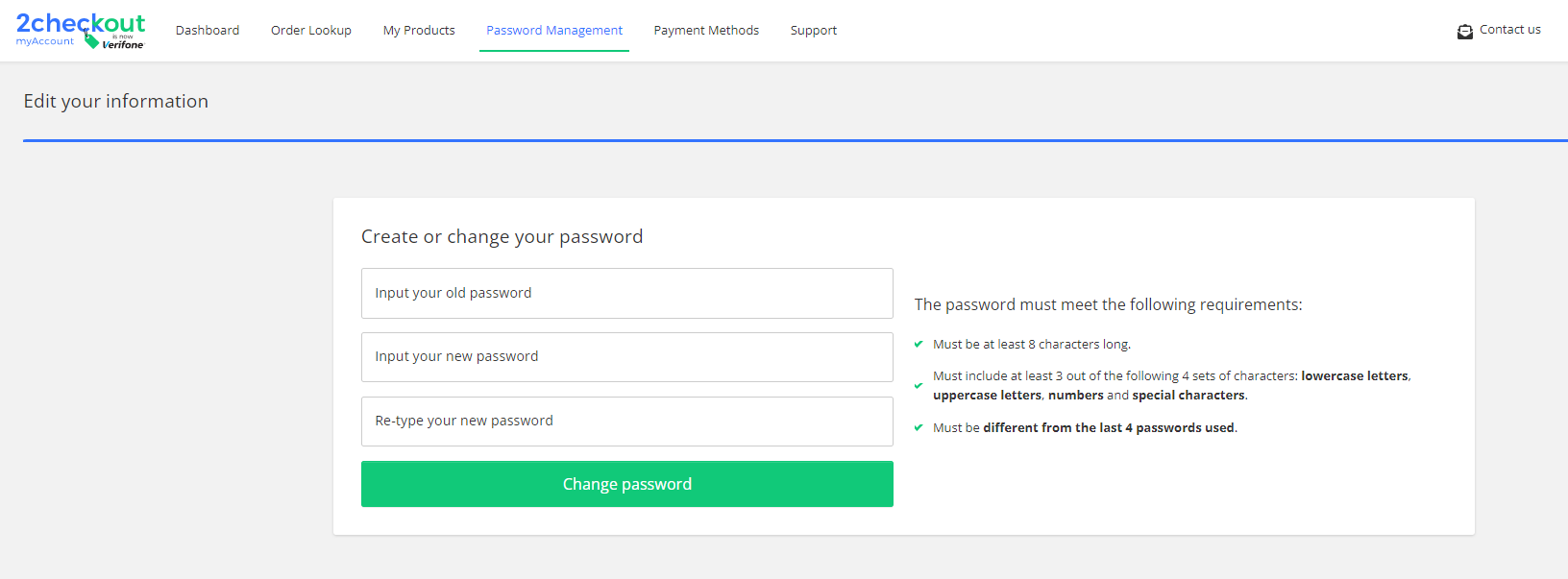
Support
Should your shoppers require it, they can also get help to use 2Checkout myAccount by visiting the Support section.
Change and update billing data
2Checkout myAccount capabilities enable your shoppers to make sure that the subscriptions they acquired from you will not suffer any interruptions. Payment data can be updated only for subscriptions with auto-renewals enabled. This implies that shoppers need to use a payment method that supports recurring billing, namely credit or debit cards, PayPal, or Direct Debit. Payment data for any of the methods mentioned above can be switched with cardholder information.
Shoppers need to click Update card info to enter the new payment details. This will ensure that shopper billing information is always up to date and that charges for renewal orders will take place without any issues.
The 2Checkout system is designed to automatically generate and sent out notifications when a credit card or a debit card cannot be charged in scenarios in which automatic renewals are enabled for the product or service shoppers purchased from you. The notifications offer subscribers the chance to log into their myAccount and update their card details.
Add/delete PayPal flow
Regardless of the myAccount layout, shoppers can add and or delete PayPal to/from multiple recurring subscriptions. They can also change the payment method associated with their subscriptions from any payment method to PayPal, from PayPal to card, or from one PayPal account to a different one at any point.
Emails
Overview and benefits
You can customize the emails that 2Checkout sends for you, and provide shoppers with details about new products, coupon codes, links to other resources or any information that you believe could bring future sales.
Customizing shopper emails brings many benefits to both you and your shoppers:
- Offer a consistent customer experience, fully integrated with your website
- Reflect the "voice of your brand" and drive engagement from your customers
- Recover lost revenue from abandoned carts and unsuccessful payments
- Add important fulfillment information regarding your products, especially if 2Checkout is not delivering the products to your customers
- Add installation and product usage instructions
- Insert social networking links to continue the conversation with your clients and always be in touch
- Reach out to your customers in their own language. 2Checkout supports email translations and customizations in 33 languages (delivery emails, order emails, renewal/subscription emails, and order follow-up).
Availability
Contact 2Checkout to customize your account's emails.
Which emails can I customize?
During the purchase process, 2Checkout may send several emails to your customers, according to your settings and the ordering flow. You can customize emails from the following categories:
- Order
- Electronic Delivery
- Follow-up
- Renewal (Subscriptions related)
Basic customization
Follow the steps below to customize your emails from the Email Editor.
1. Log in to your 2Checkout Merchant Account.
2. Navigate to Dashboard → Marketing tools → Email editor.
3. If you never had any custom email templates made by you or by 2Checkout, you are using the default 2Checkout template. This is the starting point to creating a new custom HTML template for your emails. You can see all previously created email templates or themes at the top of the page, in the Themes section. You can choose to customize an already existing theme (click on the Customize link on the right of the theme's name) or add a new one by clicking the New theme button.
4. You can choose either HTML or text format to customize the email header, body, and footer. Click on the attachment icon to upload your logo and URL path. Customize the email body by adding more variables or by selecting the language from the drop-down menu. You can also customize the footer through the editor or by entering your own source code.
5. Click Save to add your changes.
6. To preview the changes you made, click Preview.
Edit email body and add custom text
You can edit the email body and add custom text to two 2Checkout emails:
- Automatic renewal
- Manual renewal
Language coverage
You can add custom HTML code to any additional languages available for your account. Contact 2Checkout if you want to add custom text in other emails or require extra customization.
Payouts
Overview
To be able to be paid by 2Checkout, you need to have a minimum of 50$/50GBP/50€ in your account, if you have a 2Sell or 2Subscribe account, or a minimum of 100$/100GBP/100€ if you are a reseller on the 2Monetize package.
This minimum amount (or minimum transfer limit) is defined in your payout currency value and can be changed from your Merchant Control Panel. You can also add a new payout option to your account and set the minimum amount to be paid to you by 2Checkout.
Availability
All merchants can receive payouts from 2Checkout as long as their accounts are not in restricted mode.
Payouts are not available in restricted countries.
How to add/edit your payout settings
You can edit your existing payout details from your Control Panel dashboard. Changes are applicable starting with the next Payment Period if approved by 2Checkout. Follow the steps below to add or edit your payout details:
- Log in to your Merchant Control Panel.
- In the upper-right corner, click on the drop-down menu and then go to Settings (your account settings), as shown in the image below.
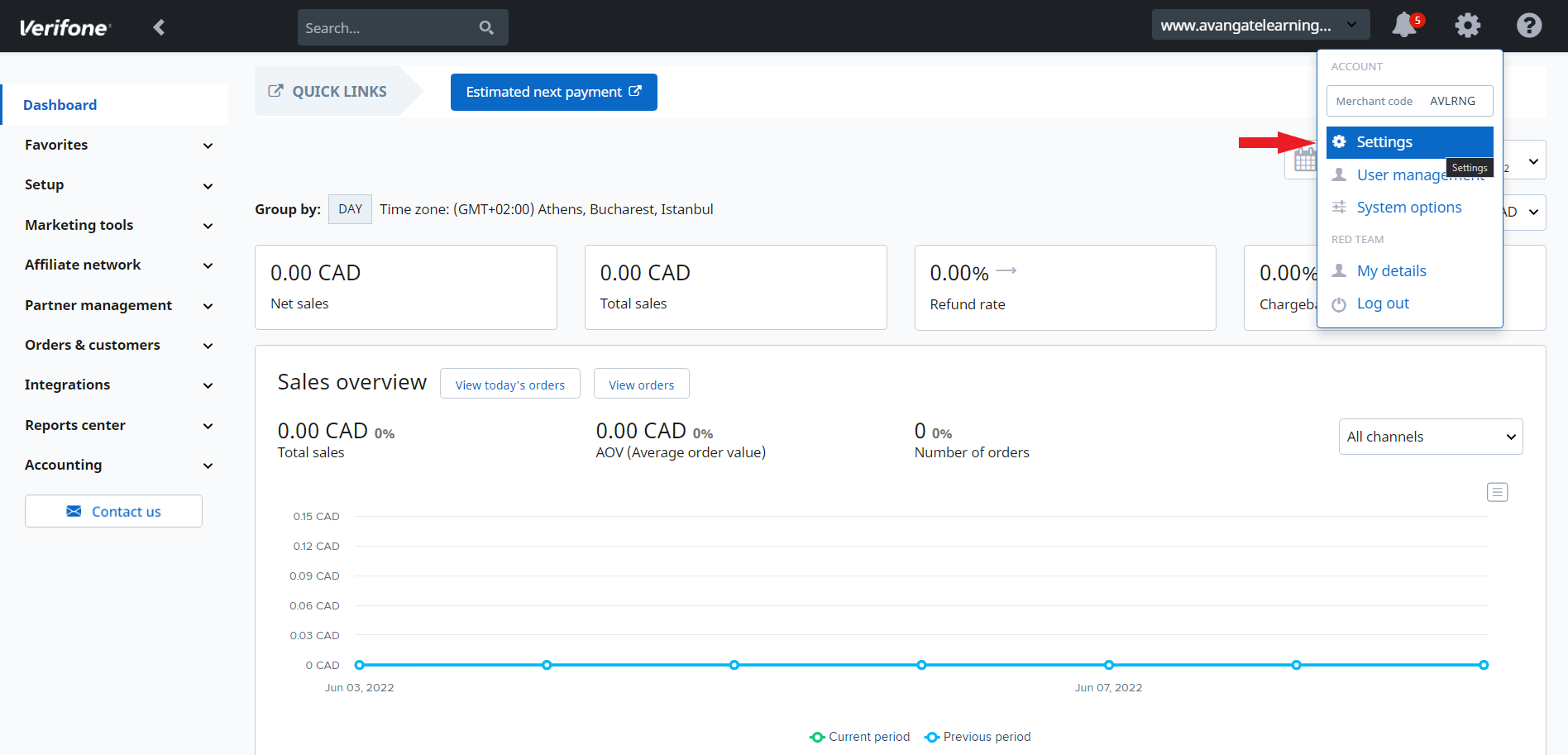
3. On the Account settings page, scroll down to the Payout details section, and click on the Add details button, as shown below.
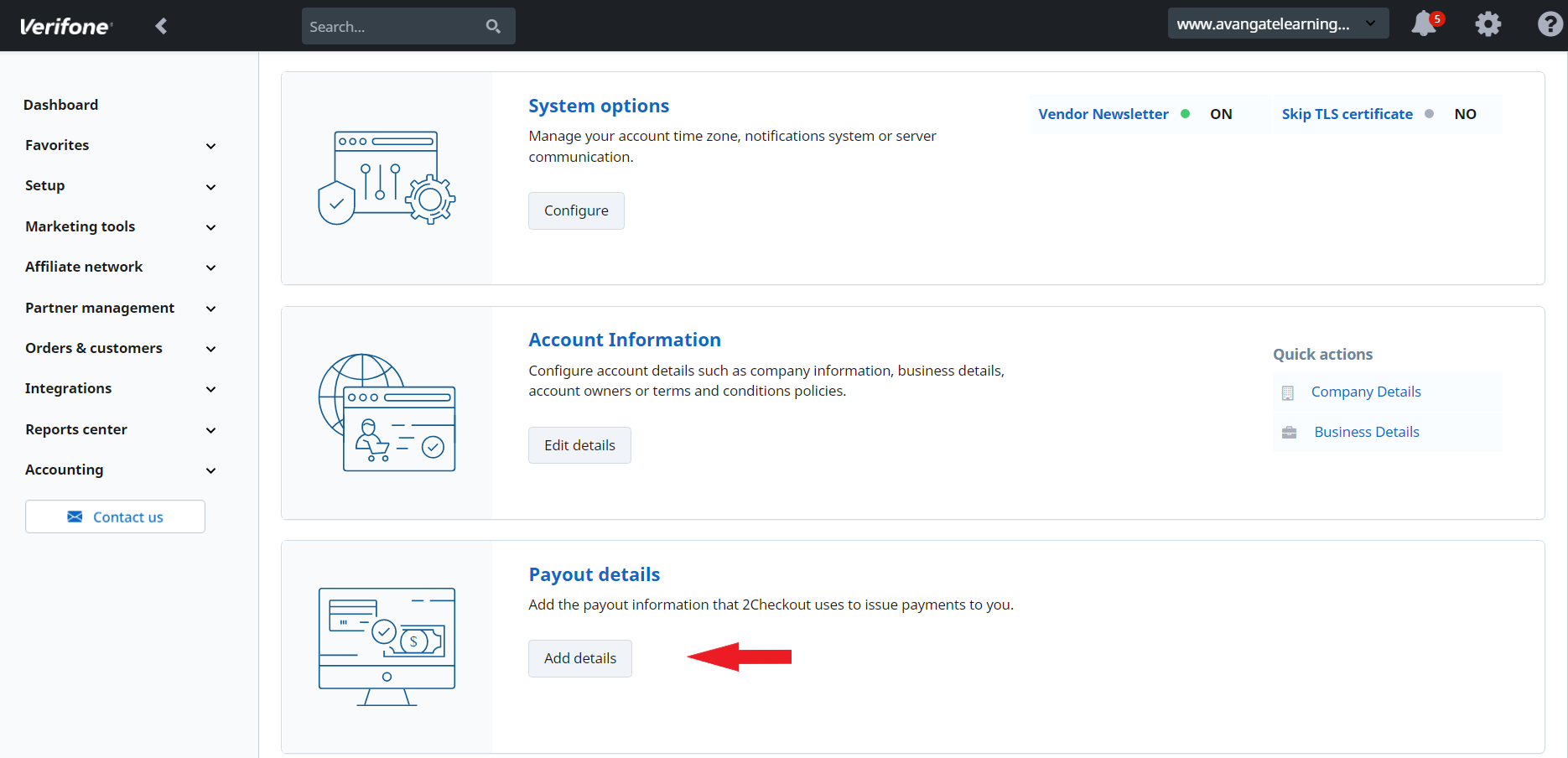
4. On the Payout details page, you'll be able to add or edit the information 2Checkout uses to issue payouts for your account. Once you've selected the payout method and the payout currency from the drop-down menus shown in the image below, input the rest of the required details (bank name, beneficiary name, bank account, SWIFT, bank address, and bank country) and click the Edit button. After submitting your request, 2Checkout will review your payout information update within 2 days from the submission date.
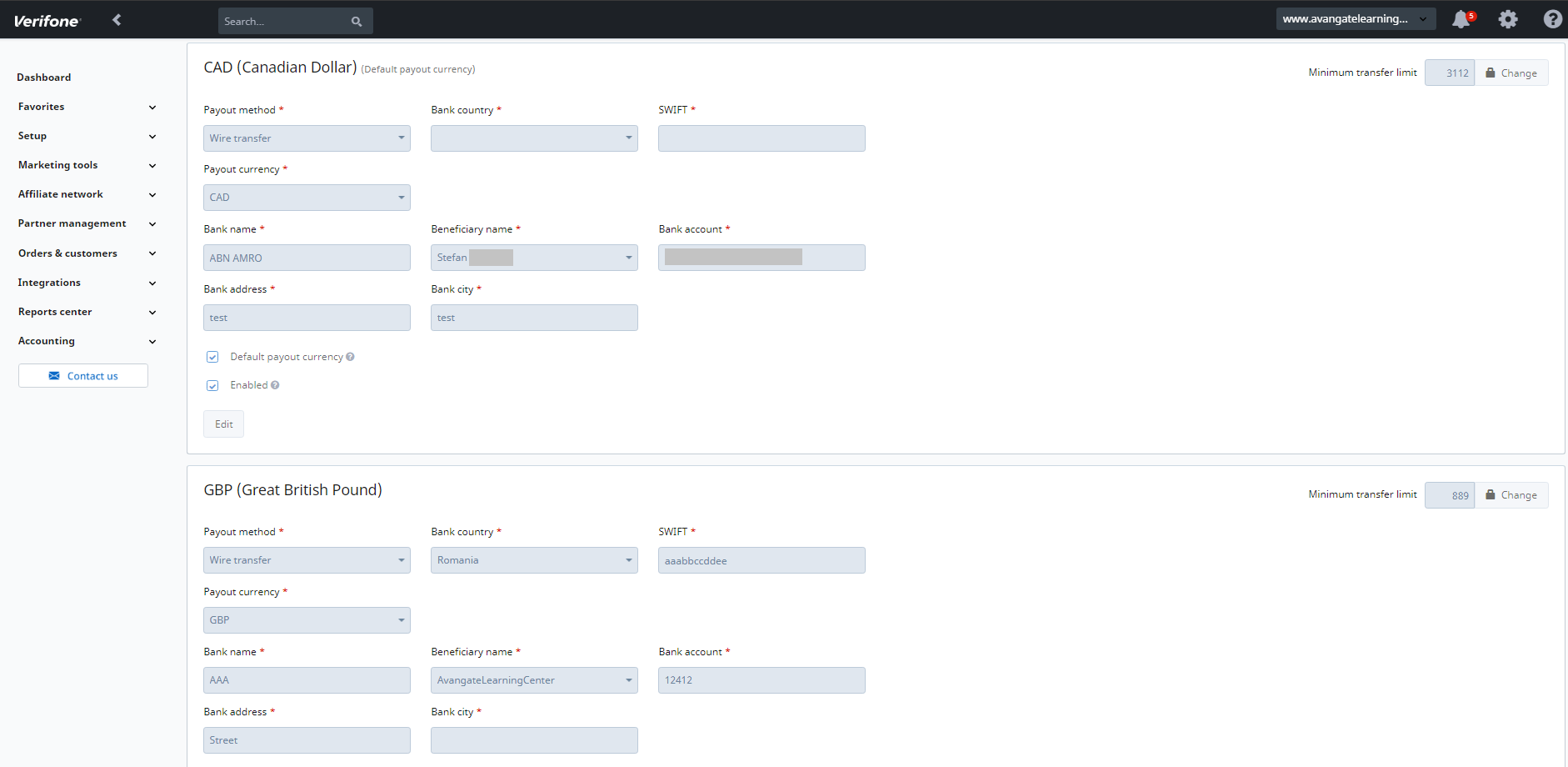
5. After pressing the Submit button, a message will inform you that the changes were successfully submitted. You'll also be notified by email after submitting your new payout details.
Set your own minimum transfer limit
You can set yourself the minimum amount to be paid to you for any active payout options. To change your minimum transfer limit, follow these steps:
- Log in to your Merchant Control Panel, navigate to Settings → Payout details, and click on Add details.
- In your Defined payout details section, click on the Change button next to the minimum transfer limit amount.
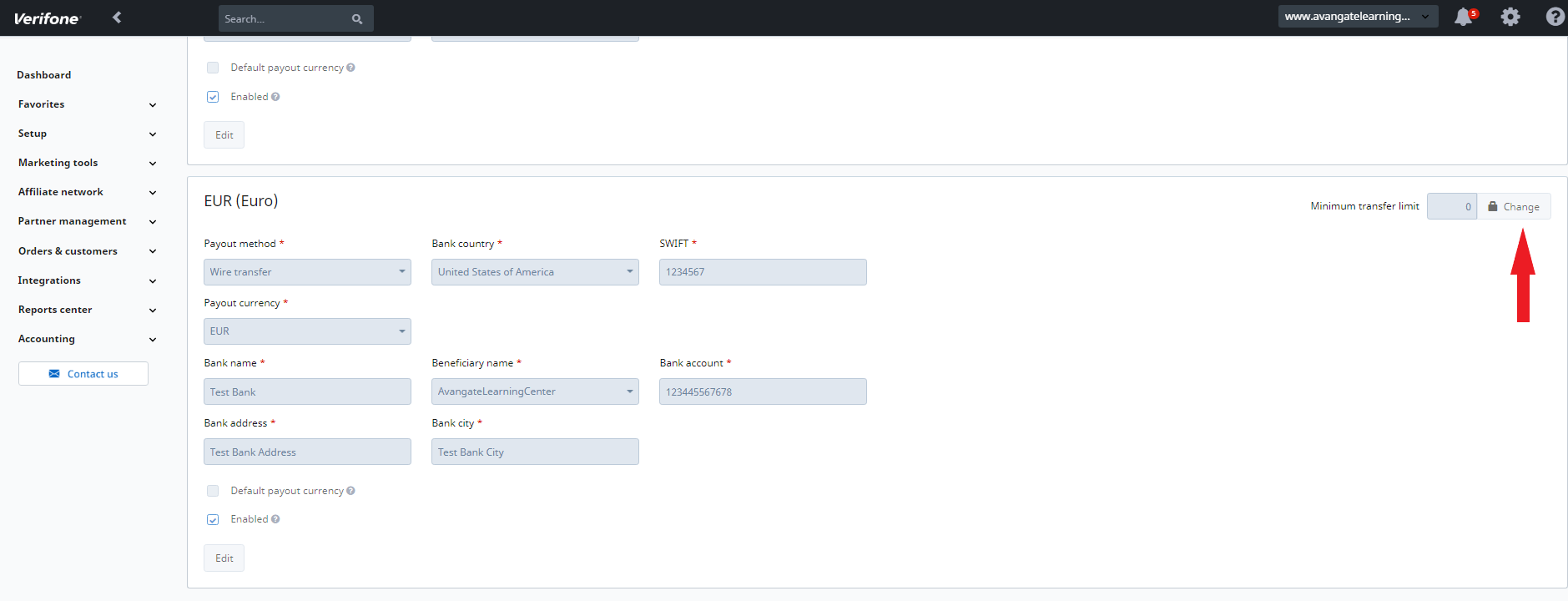
3. Enter the new minimum transfer limit value (no less than 50 or 100 USD/EUR/GBP) and click Save.
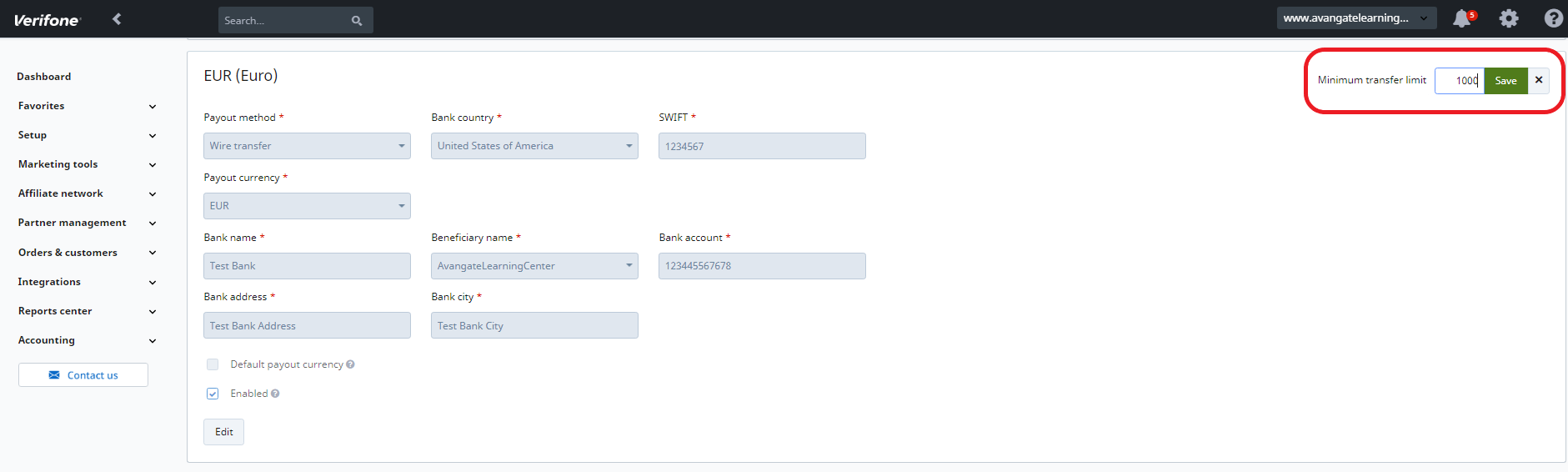
4. If you have a 2Sell or 2Subscribe account, you can update the minimum transfer limit directly from the Estimated balance tab. Go to Accounting → Estimated balance and click on Change.
Payout & Reporting Periods
Payouts are set by default based on the type of package selected. 2Sell and 2Subscribe packages will have weekly payments and 2Monetize will have monthly payments, as default. Any changes will be subject to 2Checkout Finance approval.
| Payout interval | Day of the calendar month | Sales of the Merchant Products |
|---|---|---|
|
Weekly |
|
|
|
Bi-weekly (twice a month) |
|
|
| Monthly |
|
|
Payout Options and Fees
| Payout method | Details | Transfer time | 2Checkout Fee |
|---|---|---|---|
| Wire transfer | Wire transfers give you the assurance that your check-in-hand is as good as cash. | 2 - 5 business days | 15 USD/GBP/EUR (only for 2Sell and 2Subscribe) |
| PayPal | Real-time payment and money transfer solutions available globally. More details about PayPal here. | instant | no 2Checkout fee (might incur fees from PayPal) |
| Pre-paid 2Checkout MasterCard (powered by Payoneer) |
Receive payments from 2Checkout accounts with no 2Checkout transfer fees. Additionally, Payoneer provides direct ATM access to the funds transferred from the 2Checkout account onto the Payoneer account.
You can register for a Payoneer card from your Merchant Control Panel, by navigating to Settings - Payout details and clicking on the 2Checkout MasterCard powered by Payoneer tab. You will then be directed to Payoneer's website to complete your sign-up. |
1 business day |
no 2Checkout fee (might incur fees from Payoneer, for more details check your Payoneer agreement)
Note: India does not support pre-paid Payoneer. |
Payout currencies
2Checkout supports three currencies for payouts for all merchants. Only one currency can be selected from the Financial details section of the Control Panel to receive payouts from 2Checkout.* (See the Payout destination section below.) To change your payout currency, follow the steps described in Payout settings. The 2Checkout Financial Operations will review the payout information update request within 2 days of the submission date.
| Account Type | Payout method | Currency |
|---|---|---|
|
2Sell |
Wire |
USD |
| GBP | ||
| EUR | ||
| PayPal | USD | |
| Pre-Paid 2Checkout MasterCard | USD | |
|
2Subscribe |
Wire |
USD |
| GBP | ||
| EUR | ||
| PayPal | USD | |
| Pre-paid 2Checkout MasterCard | USD | |
|
2Monetize |
Wire |
USD |
| GBP | ||
| EUR | ||
|
PayPal |
USD | |
| EUR | ||
| Pre-paid 2Checkout MasterCard | USD |
Payout Destination
You can select one payment destination according to the payment details you set in the platform and that were accepted by 2Checkout. Additional payment destination is based on request and subject to additional charges.
Deposits
You may have noticed that a percentage of your total sales is held in your account at all times. This amount/deposit may vary for each merchant and corresponds to a set percentage of sales that has been designated to stay in your 2Checkout merchant account on a rolling 90-day basis.
How Are deposit Rates Determined?
Deposit rates are set in proportion to the level of risk of each merchant. While risk can never be entirely eliminated, it can be managed. Merchants who take an active role in preventing fraudulent claims often receive a lower deposit rate as a result.
Managing risk can be inherently more difficult in some industries. For example, intangible goods are much riskier than tangible goods from a fraud perspective, simply due to their nature. It’s much easier to prove that a tangible good was shipped to a customer than to prove that a service was provided or an intangible good was delivered; intangible goods merchants receive many more fraudulent claims because of this reality.
Why Do deposit levels Rise?
Deposit levels can be raised for several reasons: sudden increases in chargebacks or refunds are the leading cause of raised deposit levels. If your deposit level has been raised, the change isn’t necessarily permanent. Our team continuously reviews accounts to ensure each merchant receives an appropriate deposit level and risk assessment. Additionally, merchants may request that their deposit levels be revisited if they’ve updated their business practices.
Keep Your deposit Level Low
We want our merchants to have access to the largest portion of their funds possible at all times. Here are a few tips to keep your deposit rate as low as possible:
Prevent Chargebacks
Chargebacks are the biggest reason why deposit levels are increased. Try to keep your chargeback rate under 0.5%. You can achieve this by:
- Keeping an eye out for users who are subscribed to your services but haven’t utilized them in two or more billing cycles. Discontinued use could be an indicator that a buyer has forgotten about his or her purchase, which could result in a chargeback.
- Reviewing your sales frequently for consistency and fraud identification. Look at the number of purchases, the volume of purchases over a set time period, credit cards used, address verification system (AVS), card verification value (CVV), and buyer information like name, email address, billing and shipping addresses, and IP address to identify inconsistencies that may point to fraud.
- Making sure your website is complete and accurate. Describe the product(s) customers will receive, delivery processes, and expected delivery time frame in great detail to avoid surprises. Also, be sure that your refund and privacy policies are conspicuously displayed on your website and up-to-date. If you have the appropriate resources, it’s best to display product information in your customers’ preferred language(s) to prevent surprises and subsequent chargebacks.
- Be proactive with customer issues. This includes all of the following:
- Make sure your contact information is up to date and allows customers to easily initiate communications through multiple channels (phone, live chat, email, etc).
- Promptly respond to all inquiries.
- Provide tracking information for tangible goods.
- Remove or clearly identify any back-ordered products on your website.
- Cancel duplicate transactions immediately upon discovery.
- Cancel orders that were not fulfilled or were requested to be canceled.
- Offer partial refunds to unhappy customers.
- When it comes to chargeback prevention, reviewing your orders for fraudulent activity or unhappy customers applies to both new sales and existing sales. Review your older sales to see if there are suspicious transactions or upset buyers with orders that require a partial or full refund in order to avoid chargebacks.
Prevent Fraud
Fraudulent orders go hand in hand with chargebacks. Take an active role in mitigating your risk of fraud by following these guidelines:
- Review your orders to make sure information is legitimate. For instance, make sure phone numbers are valid and that they match the states and/or countries listed on the billing information. Also, review the IP location to ensure it matches the billing address for each order.
- If you see that information does not match or is not valid, verify the order via phone to ensure its authenticity. If you are not able to do this, please cancel the order or contact 2Checkout for assistance with your fraud review.
FAQs
1. Why didn’t I receive the payment?
There are multiple reasons for which your payment might be delayed. Here are the most common:
- The payment was processed but it hasn’t been credited to your account yet. In this case, the merchant must wait for the transfer which might take up to a few days depending on the region.
- The payment was processed but 2Checkout encountered an error. The merchant must contact the 2Checkout financial team to correct the transfer details and a new payment will be attempted manually afterward.
- The payment was not processed, because your account is under verification from the 2Checkout risk department.
- The payment was not processed, because no payment details were available from the merchant's side.
2. Can you change the minimum transfer limit?
The minimum transfer limit is the threshold value you need to exceed in order to receive payouts from 2Checkout. This is defined in your payout currency value and can be changed from your Merchant Control Panel. When adding a new payout option to your account, you can set the minimum transfer limit to be used for the payout option you are adding. Alternatively, you can adjust the transfer limit set for currently active payout options.
3. How can I withdraw payments to my account?
Payments are processed automatically by 2Checkout and, depending on your account type and business model, the payments are done weekly, bi-weekly or monthly provided they are within the minimum transfer limit. This means you cannot manually withdraw your funds from your 2Checkout/Payoneer/bank account.
4. What are the deposits? What is the percentage of the retained deposit? When do I receive the deposit held?
As a merchant using 2Checkout as your online payment processor, you may have noticed that a percentage of your total sales is held in your account at all times. This amount is called a deposit and varies for each merchant; it corresponds to a set percentage of sales that has been designated to stay in your 2Checkout merchant account on a rolling 90-day basis.
5. How much is the transfer fee for a payout?
Depending on your payout method, different taxes might apply. Read more details on payout transfer fees here.
6. Can I receive payment in another currency?
You can receive payments in either USD, EUR, or GBP, but you can choose only one currency at a time, and you have the option to enable/disable payout currencies from your Merchant Control Panel. Keep in mind that any payout details changes submitted by the merchant must be approved by the 2Checkout Financial department.
7. How can I change my payout method?
You can change your payout method from your 2Checkout Merchant Control Panel. Any payout details changes submitted by the merchant must be approved by the 2Checkout Financial department.
8. How is the exchange rate applied?
For details about the calculation of the exchange rate, visit this page.
9. What is the minimum transfer limit value that I can set on my account?
Based on your 2Checkout package, the minimum value for the transfer limit can be either 50 or 100 USD/EUR/GBP, regardless of the payout option you use. In case you are paid in a currency different than USD, GBP, or EUR, then your transfer limit will be the converted value of either 50 or 100 USD (based on your package) in your payout currency. Example: 3500 Indian rupees.
10. Do my Control Panel changes of transfer limit apply instantly?
Transfer limit changes from Control Panel apply instantly on your account, with one exception. If you have a payout that is due the day you make the change or the day after, the transfer limit value will start to apply with the next payout cycle.
Example: You perform a change in your transfer limit on April 24th. You already have some invoices that are due to be paid on April 25th. 2Checkout informs you that your new transfer limit has been set, but this value will become effective after 2Checkout will issue your payment on April 25th.
11. How can I find out what type of account I have on the 2Checkout platform?
Read this article to find out information on how to find out the type of 2Checkout account you have.
12. How long can 2Checkout keep my money before transferring the amount to me?
Funds are transferred on payout dates as long as your account is active and the transfer limit you set was reached.
13. Where can I find information about the verification code?
You can read more information about the two-factor authentication code here.
API Integration
Connect to the 2Checkout commerce API and ecosystem. Use code samples and libraries to simplify the development of applications that integrate with and expand the capabilities of the 2Checkout system.
Support Center
Get help, find answers to your questions, access expert guidance, and best practices to grow conversion and retention rates, recurring revenue, average order value (AOV), and customer lifetime value (CLTV) while expanding your business globally.