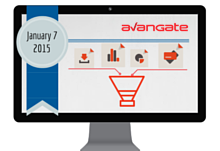Use iDEAL
Overview
Place an order with catalog products defined in your Merchant Control Panel and collect the payment using iDEAL.
Requirements
Shoppers in the Netherlands can purchase using iDEAL. The billing country and the order country code have to be NL.
Supported currencies
- EUR
Accepted on other payment flows
One-click (1-click) purchase for iDeal is available in API 6.0.
Workflow
- Use the getIdealIssuerBanks method for retrieving information on the 2Checkout list of banks that support iDEAL payments. More details about this method here.
- Shoppers select iDEAL as a payment option in the interface you provide them and select their bank from the list.
- Create the order object. Use IDEAL as the type of the PaymentDetails object, and include ReturnURL and CancelURL. The BankCode parameter should be added based on the bank selected by the customer, from the array obtained after calling method getIdealIssuerBanks.
- Use the placeOrder method to send the data to 2Checkout.
- Once you place the order, 2Checkout logs it into the system. At this point in time, the status of the order is PENDING.
- 2Checkout returns an Order object as the output of the placeOrder method.
- Use the PaymentMethod object to create a redirect URL for the shoppers, concatenating the values of the Href and avng8apitoken parameters. Here's an example of the redirect URL:
https://api.2checkout.com/4.0/scripts/ideal/authorize/?avng8apitoken=f56373d92ed6b153 - Customers are directed to the iDEAL payment page, where they have to confirm their payment details before finishing the ordering process.
- Shoppers are redirected to the RedirectURL from the Order information object. In case the payment fails, shoppers are redirected to the CancelURL.
Parameters
| Parameters | Type/Description |
|---|---|
|
sessionID |
Required (string) |
|
|
Session identifier, the output of the Login method. Include sessionID into all your requests. 2Checkout throws an exception if the values are incorrect. The sessionID expires in 10 minutes. |
|
Required (Object) |
|
|
|
Object designed to collect all data necessary for an order, including billing, product/subscription plan and payment details. To place an order with iDEAL, use IDEAL as the type of the PaymentDetails object and provide the following parameters as part of the PaymentMethod object:
See code sample for more details. |
Response
| Parameter | Type/Description |
|---|---|
|
Object |
|
| Object containing order information. |
Request
<?php
require ('PATH_TO_AUTH');
$Order = new stdClass();
$Order->RefNo = NULL;
$Order->Currency = 'EUR';
$Order->Country = 'NL';
$Order->Language = 'en';
$Order->CustomerIP = '91.220.121.21';
$Order->ExternalReference = NULL;
$Order->Source = NULL;
$Order->Affiliate = new stdClass();
$Order->Affiliate->AffiliateCode = 'Partner123'
$Order->Affiliate->AffiliateSource = 'MobilePlatform'
$Order->CustomerReference = NULL;
$Order->Items = array();
$Order->Items[0] = new stdClass();
$Order->Items[0]->Code = 'my_subscription_1';
$Order->Items[0]->Quantity = 1;
$Order->Items[0]->PriceOptions = NULL;
$Order->Items[0]->SKU = NULL;
$Order->Items[0]->Price = NULL;
$Order->Items[0]->CrossSell = NULL;
$Order->Items[0]->Trial = false;
$Order->Items[0]->AdditionalFields = NULL;
$Order->Items[0]->SubscriptionStartDate = NULL; //If empty or null, subscriptions become active when purchase is made.
$Order->BillingDetails = new stdClass();
$Order->BillingDetails->FirstName = 'Test Cosmin API';
$Order->BillingDetails->LastName = 'Cosmin API';
$Order->BillingDetails->CountryCode = 'NL';
$Order->BillingDetails->State = 'California';
$Order->BillingDetails->City = 'LA';
$Order->BillingDetails->Address1 = 'Address example';
$Order->BillingDetails->Address2 = NULL;
$Order->BillingDetails->Zip = '90210';
$Order->BillingDetails->Email = 'cosmin.deftu@2checkout.com';
$Order->BillingDetails->Phone = NULL;
$Order->BillingDetails->Company = NULL;
$Order->DeliveryDetails = NULL;
$Order->PaymentDetails = new stdClass ();
$Order->PaymentDetails->Type = 'IDEAL';
$Order->PaymentDetails->Currency = 'EUR';
$Order->PaymentDetails->PaymentMethod = new stdClass ();
$Order->PaymentDetails->CustomerIP = '91.220.121.21';
$Order->PaymentDetails->PaymentMethod->ReturnURL = 'http://yourreturnurl.com';
$Order->PaymentDetails->PaymentMethod->CancelURL= 'http://yourcancelurl.com';
$Order->PaymentDetails->PaymentMethod->BankCode='RABONL2U+RAB'; // value retrieved based on the bank selected by the customer, from the array obtained after calling method getIdealIssuerBanks.
$jsonRpcRequest = array (
'method' => 'placeOrder',
'params' => array($sessionID, $Order),
'id' => $i++,
'jsonrpc' => '2.0'
);
$output = callRPC($jsonRpcRequest, $host);
$idealredirect = $output->PaymentDetails->PaymentMethod->Authorize->Href."/?avng8apitoken=".$output->PaymentDetails->PaymentMethod->Authorize->Params->avng8apitoken;
header('Location:' . $idealredirect);