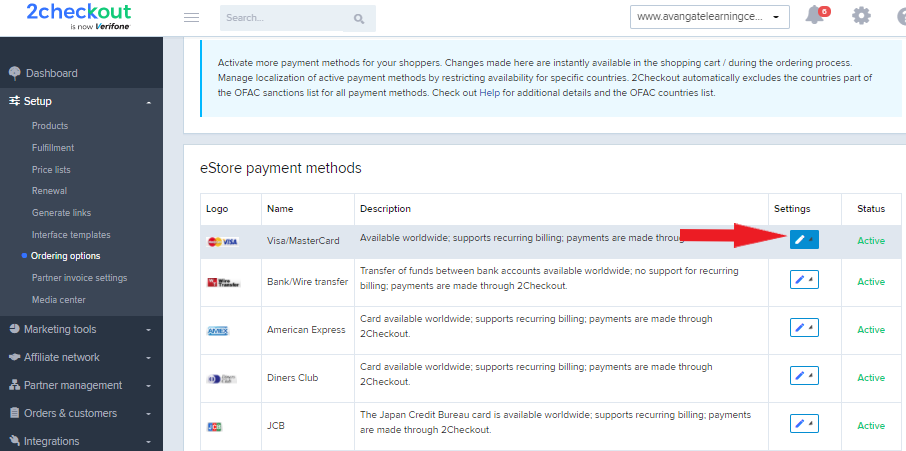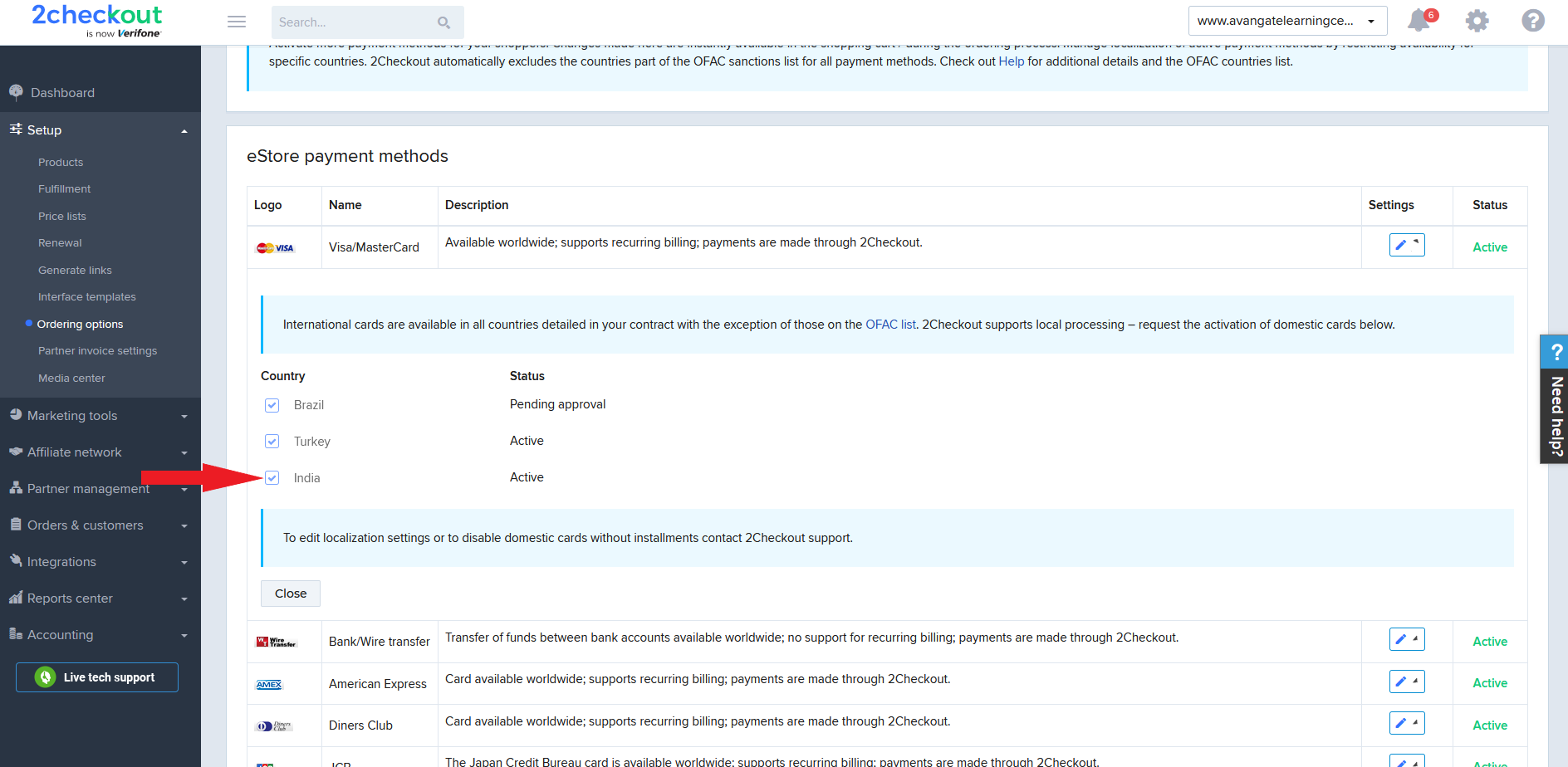Search proposal history by ID
Overview
Use the searchProposalHistoryById method via JSON-RPC API 6.0 to find a specific proposal or retrieve the quote version history.
Request parameters
| Parameters | Type | Required/Optional | Description |
|---|---|---|---|
|
sessionId |
String |
Required |
Unique 2Checkout session ID code. |
|
ProposalId |
String |
Required |
Proposal id. |
|
Offset |
Integer |
Required |
The offset at which the proposals should be returned. Default value: 0. |
|
Limit |
Integer |
Required |
The maximum number of proposal versions (history) to return. Default value: 10. |
| HasStatusComment | String | Optional |
Filters the history version by statusComment field. It can be “true” or “false”. |
Response
| Parameters | Type | Description |
|---|---|---|
|
Versions |
Object |
All versions of a proposal, paginated and ordered by date, newest first. Each element in the collection is a Proposal object. |
|
Count |
Integer |
The total number of proposal versions. |
|
Limit |
Integer |
The maximum number of proposal versions history to return. Default value: 10. |
|
Offset |
Integer |
The offset at which the proposal versions history is returned. |
Request sample
<?php
declare(strict_types=1);
class Configuration
{
public const MERCHANT_CODE = '';
public const MERCHANT_KEY = '';
public const URL = 'http://api.avangate.local/rpc/6.0';
public const ACTION = 'searchProposalHistoryById';
public const ADDITIONAL_OPTIONS = 'c0d6955b-f804-4a13-93a0-cb7cd04bc68a'; // existing proposal id
//array or JSON
public const PAYLOAD = <<<JSON
{
"Limit": 10,
"Offset": 0,
}
JSON;
}
class Client
{
private const LOGIN_METHOD = 'login';
private $calls = 1;
private $sessionId;
private function generateAuth(): array
{
$merchantCode = Configuration::MERCHANT_CODE;
$key = Configuration::MERCHANT_KEY;
$date = gmdate('Y-m-d H:i:s');
$string = strlen($merchantCode) . $merchantCode . strlen($date) . $date;
$hash = hash_hmac('md5', $string, $key);
return compact('merchantCode', 'date', 'hash');
}
public function login(string $url)
{
$payload = $this->generateAuth();
$response = $this->call($url, array_values($payload), self::LOGIN_METHOD);
$this->sessionId = $response['result'];
}
public function call(
string $url = Configuration::URL,
$payload = Configuration::PAYLOAD,
string $action = Configuration::ACTION
): ?array
{
if (empty($this->sessionId) && $action !== self::LOGIN_METHOD) {
$this->login($url);
}
if (is_string($payload)) {
$payload = json_decode($payload, true);
}
if (!empty($this->sessionId)) {
$payload = [$this->sessionId, Configuration::ADDITIONAL_OPTIONS, $payload];
}
$payload = array_filter($payload);
$request = json_encode([
'jsonrpc' => '2.0',
'method' => $action,
'params' => $payload,
'id' => $this->calls++,
]);
$curl = curl_init($url);
curl_setopt($curl, CURLOPT_POST, 1);
curl_setopt($curl, CURLOPT_SSL_VERIFYPEER, 0);
curl_setopt($curl, CURLOPT_SSL_VERIFYHOST, 0);
curl_setopt($curl, CURLOPT_SSLVERSION, 0);
curl_setopt($curl, CURLOPT_RETURNTRANSFER, 1);
curl_setopt($curl, CURLOPT_HTTPHEADER, array('Content-Type: application/json', 'Accept: application/json', 'Cookie: XDEBUG_SESSION=PHPSTORM'));
curl_setopt($curl, CURLOPT_POSTFIELDS, $request);
$response = curl_exec($curl);
if (empty($response)) {
die('Server unavailable');
}
echo $response . '</br>';
return json_decode($response, true);;
}
}
$client = new Client();
$result = $client->call();
var_dump($result);