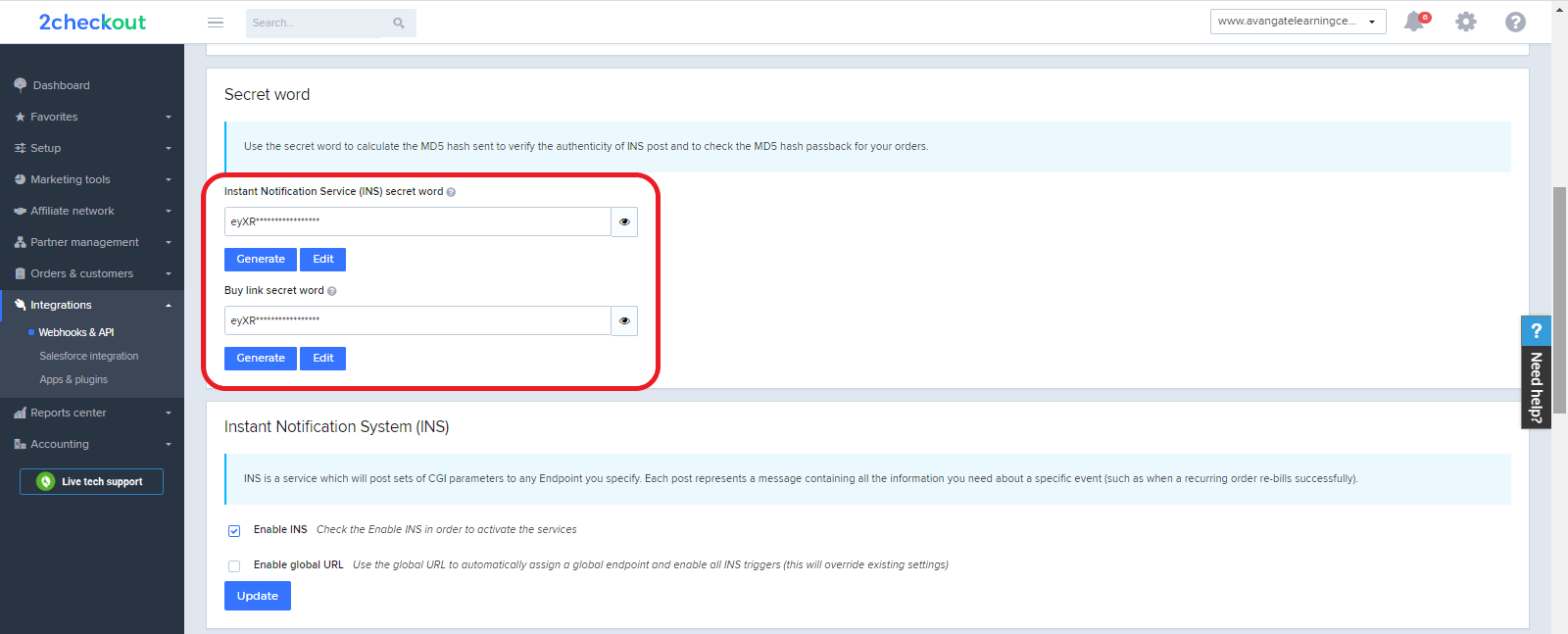Product
Overview
Use the Product object to create, update and retrieve subscription plans/products for your account. Use 2Checkout's API and control the following product attributes:
- Product information
- Pricing
- Subscription plan settings and renewal configuration
- Subscription plan recurring billing
- Fulfillment
- Shipping classes
- Localization
Parameters
Use the parameters below to add new products into your 2Checkout catalog.
| Parameters | Type/Description | |
|---|---|---|
|
Product
|
Object / Required Product details. |
|
|
ProductCode |
String / Required |
|
|
|
The product code that you can define for each of your offerings. Needs to be unique. |
|
| ProductGroupCode | String/Required | |
|
The product code that you can define for each product group. Needs to be unique. |
||
| TaxCategory | String/Required | |
| The tax category to which the product belongs. | ||
|
ProductType |
String / Optional |
|
|
|
REGULAR or BUNDLE Defaults to REGULAR. |
|
|
ProductName |
String / Required |
|
|
|
The name of the product |
|
|
ProductVersion |
String / Optional |
|
|
|
The product version number |
|
| PurchaseMultipleUnits | Boolean / Optional | |
|
Possible values:
The default value is TRUE. |
||
|
ShippingClass |
Object / Optional |
|
|
|
Existing shipping class object with the structure detailed below. |
|
|
|
Name |
String |
|
|
|
The name of the shipping class |
|
|
Amount |
Decimal |
|
|
|
The shipping costs |
|
|
Currency |
String |
|
|
|
The currency ISO code used for shipping costs - ISO 4217. |
|
|
ApplyTo |
String |
|
|
|
Possible values: • PRODUCT • ORDER |
|
|
Type |
Possible values: • FIXED • PERCENT |
|
GiftOption |
Boolean / Optional |
|
|
|
True or false depending on whether the product can be gifted or not. |
|
|
ShortDescription |
String / Optional |
|
|
|
The product's short description |
|
|
LongDescription |
String / Optional |
|
|
|
The product's long description |
|
|
SystemRequirements |
String / Optional |
|
|
|
System requirements |
|
|
ProductCategory |
String / Optional |
|
|
|
Product category |
|
|
Platforms |
Array of Platform objects / Optional |
|
|
|
Array of objects detailing the platforms supported by the application. Details below. |
|
|
|
PlatformName |
String |
|
|
|
The label of the platform per the product configuration. |
|
|
Category |
String |
|
|
|
Platform category per product configuration. |
|
ProductImages |
Array of Image objects / Optional |
|
|
|
Image object. Details below. Read-only. |
|
|
|
Default |
Boolean |
|
|
|
True or False depending on whether you set the image stored at the address in the URL parameter as default or not. |
|
|
URL |
String |
|
|
|
The location of the image on the 2Checkout system. |
|
TrialUrl |
String (anyURI) / Optional |
|
|
|
The URL from where shoppers can download trial software. |
|
|
TrialDescription |
String / Optional |
|
|
|
Descriptive text entered for trials. |
|
|
Enabled |
Boolean / Optional |
|
|
|
True/false depending on whether the products are active or disabled. When empty, 2Checkout marks the product as disabled. |
|
|
AdditionalFields |
Array of AdditionalFieldAssigned objects / Optional |
|
|
|
Array of existing additional fields assigned to products. Details below. |
|
|
|
Label |
String |
|
|
|
The name of the additional field assigned to a product. |
|
|
Code |
String |
|
|
|
The code of the additional field assigned to a product. |
|
|
Enabled |
Boolean |
|
|
|
True or false depending on whether the assigned product field is enabled or not. |
|
|
Required |
Boolean |
|
|
|
True or false depending on whether the assigned product field is required or not. |
|
|
URLParameter |
String |
|
|
|
The value of the system generated URL parameter for the product field that can be used in Buy Links. |
|
Translations |
Array of ProductTranslation objects / Optional |
|
|
|
Details below. |
|
|
|
LongDescription |
String |
|
|
|
The translated long description in the language corresponding to the Translation object. |
|
|
TrialUrl |
String |
|
|
|
The trial URL for users speaking the language corresponding to the Translation object. |
|
|
TrialDescription |
String |
|
|
|
|
|
|
SystemRequirements |
String |
|
|
|
Localized system requirements. |
|
|
Name |
String |
|
|
|
Localized product name. |
|
|
Description |
String |
|
|
|
Localized product short description. |
|
|
Language |
String |
|
|
|
ISO 639-1 two-letter code. |
|
PricingConfigurations |
Array of PricingConfiguration objects / Optional |
|
|
|
Details below. 2Checkout creates pricing configurations during the process when you add a product. |
|
|
|
Name |
String |
|
|
|
Pricing configuration name |
|
|
Code |
String |
|
|
|
System-generated identifier. |
|
|
Default |
boolean |
|
|
|
True for the default pricing configuration |
|
|
BillingCountries |
Array of strings |
|
|
|
ISO codes of the countries assigned to the pricing configuration. Empty unless specific countries are assigned to a pricing configuration. |
|
|
PricingSchema |
String |
|
|
|
DYNAMIC – With a base price FLAT – Without a base price |
|
|
PriceType |
String |
|
|
|
Possible values: NET / GROSS |
|
|
DefaultCurrency |
String |
|
|
|
The ISO code of the default currency for the pricing configuration |
|
|
Prices |
Object |
|
|
|
Details below. |
|
|
Regular |
Array of objects |
|
|
|
Details below. |
|
|
Amount |
Int |
|
|
|
The price of the product. |
|
|
Currency |
String |
|
|
|
ISO code of the currency for the product price. |
|
|
MinQuantity |
Int |
|
|
|
The minimum quantity of volume discounts. Default is 1. |
|
|
MaxQuantity |
Int |
|
|
|
The maximum quantity of volume discounts. Default is 99999. |
|
|
OptionCodes |
Array of objects |
|
|
|
Details below. |
|
|
Code |
String |
|
|
|
Price option identifier. |
|
|
Options |
Array of strings |
|
|
|
The pricing options group option code you configured that the 2Checkout system uses to calculate product prices for pricing configurations without a base price. |
|
|
Renewal |
Array of objects |
|
|
|
Details below. |
|
|
Amount |
Int |
|
|
|
The price of the product. |
|
|
Currency |
String |
|
|
|
ISO code of the currency for the product price. |
|
|
MinQuantity |
Int |
|
|
|
The minimum quantity of volume discounts. Default is 1. |
|
|
MaxQuantity |
Int |
|
|
|
The maximum quantity of volume discounts. Default is 99999. |
|
|
OptionCodes |
Array of PriceOptionCode objects |
|
|
|
Details below. |
|
|
Code |
String |
|
|
|
Price option identifier. |
|
|
Options |
Array of strings |
|
|
|
The pricing options group option code you configured that the 2Checkout system uses to calculate product prices for pricing configurations without a base price. |
|
|
PriceOptions |
Array of AssignedPriceOptionGroup objects |
|
|
|
Details below. |
|
|
Code |
String |
|
|
|
System generated pricing options group code (you can also configure it) that the 2Checkout system uses to calculate product prices for pricing configurations without a base price. |
|
|
Required |
Boolean |
|
|
|
True or False depending on whether you want to make it mandatory for shoppers to select the price option during the puyrchase process. |
|
BundleProducts |
Array of BundleProductCode objects / Optional |
|
|
|
Details below. |
|
|
|
ProductId |
String |
|
|
|
Unique, system-generated product ID. |
|
|
ProductCode |
String |
|
|
|
Editable product code that you control. |
|
Fulfillment |
String / Required |
|
|
|
BY_AVANGATE NO_DELIVERY – The 2Checkout system finalizes orders immediately after it receives payment confirmation. BY_VENDOR – you are responsible for delivering/fulfilling orders |
|
|
Prices |
Array of Price objects / Required |
|
|
|
Use this object only when Pricing Configurations are not available for your account. Details below. |
|
|
|
Amount |
Int |
|
|
|
The price of the product. |
|
|
Currency |
String |
|
|
|
ISO code of the currency for the product price. |
|
|
MinQuantity |
Int |
|
|
|
The minimum quantity of volume discounts. Default is 1. |
|
|
MaxQuantity |
Int |
|
|
|
The maximum quantity of volume discounts. Default is 99999. |
|
|
OptionCodes |
Array of objects |
|
|
|
Details below. |
|
|
Code |
String |
|
|
|
Price option identifier. |
|
|
Options |
Array of strings |
|
|
|
The pricing options group option code you configured that the 2Checkout system uses to calculate product prices for pricing configurations without a base price. |
|
GeneratesSubscription |
Boolean / Required |
|
|
|
TRUE or FALSE depending on whether you set the product to generate subscriptions or not.
NULL for bundles for which you set the following subscription management option: “Use the subscription settings of each product in the bundle” |
|
|
SubscriptionInformation |
ProductSubscriptionInformation Object / Optional |
|
|
|
Details below. NULL for bundles which you set to use the renewal settings of child products and not of the parent bundle. |
|
|
|
DeprecatedProducts |
Array |
|
|
|
Deprecated products. |
|
|
BundleRenewalManagement String |
|
|
|
|
Possible values:
Can be NULL. |
|
|
BillingCycle |
String |
|
|
|
The number of subscription billing cycle units (months or days). Possible values:
Days
Months
|
|
|
BillingCycleUnits |
String |
|
|
|
The units of the billing cycle:
D - days |
|
|
IsOneTimeFee |
Boolean |
|
|
|
True or False depending on whether the subscription is evergreen or not. |
|
|
ContractPeriod |
Object |
|
|
|
Details below. |
|
|
Period |
Int |
|
|
|
The contract period in months or days. -1 for unlimited contracts. |
|
|
PeriodUnits |
String |
|
|
|
The contract period units days | months |
|
|
IsUnlimited |
Boolean |
|
|
|
This flag is true if the contract is for an unlimited period |
|
|
Action |
String |
|
|
|
The action performed after the subscription expires. Possible values CANCEL | RESTART |
|
|
EmailsDuringContract Boolean |
|
|
|
|
True or False depending on whether you suppress renewal notification emails throughout the duration of the contract or not. |
|
|
UsageBilling |
Int |
|
|
|
The usage billing interval must be smaller than or equal to the grace period.
Interval of time within the grace period, when the 2Checkout system attempts to automatically charge customers for recurring costs and additional metered usage fees (in arrears). 2Checkout renews subscriptions only after subscribers make all outstanding payments per the renewal settings (from the expiration or the renewal date). If automatic renewal and usage charges fail, subscriptions can be manually renewed only by the end of the grace period, after which they expire.
Can be NULL. |
|
|
GracePeriod |
Object |
|
|
Type |
String |
|
|
|
CUSTOM – you configured grace period setting at product level. GLOBAL – global grace period settings apply. |
|
|
Period |
String |
|
|
|
Number of days set for the grace period. |
|
|
PeriodUnits |
String |
|
|
|
D - Days. |
|
|
IsUnlimited |
Boolean |
|
|
|
TRUE or FALSE depending on whether you set the grace period to unlimited or not. |
|
|
RenewalEmails |
Object |
|
|
|
Details below. Can be NULL. Available only in Product API 2.5 and later. |
|
|
Type |
String |
|
|
|
GLOBAL - Send emails according to the global renewal notification settings. CUSTOM – per product renewal notification settings |
|
|
Settings |
Object (can be NULL) |
|
|
|
Details below. |
|
|
ManualRenewal |
Object (can be NULL) |
|
|
|
Details below. |
|
|
Before30Days |
Boolean |
|
|
|
True or False. |
|
|
Before15Days |
Boolean |
|
|
|
True or False. |
|
|
Before7Days |
Boolean |
|
|
|
True or False. |
|
|
Before1Day |
Boolean |
|
|
|
True or False. |
|
|
OnExpirationDate |
Boolean |
|
|
|
True or False. |
|
|
After5Days |
Boolean |
|
|
|
True or False. |
|
|
After15Days |
Boolean |
|
|
|
True or False. |
|
|
AutomaticRenewal |
Object (can be NULL) |
|
|
|
Details below. |
|
|
Before30Days |
Boolean |
|
|
|
True or False. |
|
|
Before15Days |
Boolean |
|
|
|
True or False. |
|
|
Before7Days |
Boolean |
|
|
|
True or False. |
|
|
Before1Day |
Boolean |
|
|
|
True or False. |
|
|
OnExpirationDate |
Boolean |
|
|
|
True or False. |
|
|
After5Days |
Boolean |
|
|
|
True or False. |
|
|
After15Days |
Boolean |
|
|
|
True or False. |
|
FulfillmentInformation |
Object / Optional |
|
|
|
Details below. Can be NULL. Available only in Product API 2.5 and later. |
|
|
|
IsStartAfterFulfillment |
Boolean |
|
|
|
True or False. Depending on whether you want the subscription lifetime to start afther the completion of the fulfillment process or not. |
|
|
IsElectronicCode |
Boolean |
|
|
|
True or False. Depending on whether you configure the delivery of keys/codes for the product or not. |
|
|
IsDownloadLink |
Boolean |
|
|
|
True or False. Depending on whether you configure the delivery of a product file or not. |
|
|
IsBackupMedia |
Boolean |
|
|
|
True or False. Depending on whether you configure the delivery of backup media or not. |
|
|
IsDownloadInsuranceService |
Boolean |
|
|
|
True or False. Depending on whether you enable the Download Insurance Service or not, for a product for which you configure a product file. |
|
|
IsInstantDeliveryThankYouPage |
Boolean |
|
|
|
True or False. Depending on whether you enable instant delivery in the Thank You page or not. |
|
|
IsDisplayInPartnersCPanel |
Boolean |
|
|
|
True or False. Depending on whether you share access to the product file with your channel partners or not. |
| ReturnMethod | Object | |
| Information on the customer redirect method after a successful purchase. | ||
| Type | String | |
|
Possible values:
|
||
| URL | String | |
| Website to which customers are redirected after a successful purchase. Example: "http://mySuccessURL.com" | ||
|
|
CodeList |
Object (can be NULL) |
|
|
|
Details below. |
|
|
Code |
String |
|
|
|
The unique code list identifier. |
|
|
Name |
String |
|
|
|
Name of the code list. |
|
|
Type |
String |
|
|
|
Code list type:
|
|
|
BackupMedia |
Object (can be NULL) |
|
|
|
Details below. |
|
|
Code |
String |
|
|
|
The unique backup media identifier. |
|
|
Name |
String |
|
|
|
Name of the backup CD/DVD. |
|
|
Type |
String |
|
|
|
Media type: CD |
|
|
ProductFile |
Object (can be NULL) |
|
|
|
Details below. |
|
|
Code |
String |
|
|
|
Unique product file identifier. |
|
|
Name |
String |
|
|
|
Display name. |
|
|
File |
String |
|
|
|
Name of the product file. |
|
|
Version |
String |
|
|
|
File version. |
|
|
Size |
String |
|
|
|
File size. |
|
|
Type |
String |
|
|
|
File type. |
|
|
LastUpdate |
String |
|
|
|
YYYY-MM-DD HH-MM-SS. Date time stamp when you last updated the file. |
|
|
AdditionalInformationByEmail |
String (can be NULL) |
|
|
|
The text you set up in the Additional fulfillment information - by email area. |
|
|
AdditionalInformationEmailTranslations |
Object (can be NULL) |
|
|
|
Array of localized Additional fulfillment information - by email texts. |
|
|
AdditionalThankYouPage |
String (can be NULL) |
|
|
|
The text you set up in the Additional fulfillment information - "Thank you" page area. |
|
|
AdditionalThankYouPageTranslations |
Array (can be NULL) |
|
|
|
Array of localized Additional fulfillment information - "Thank you" page texts. |