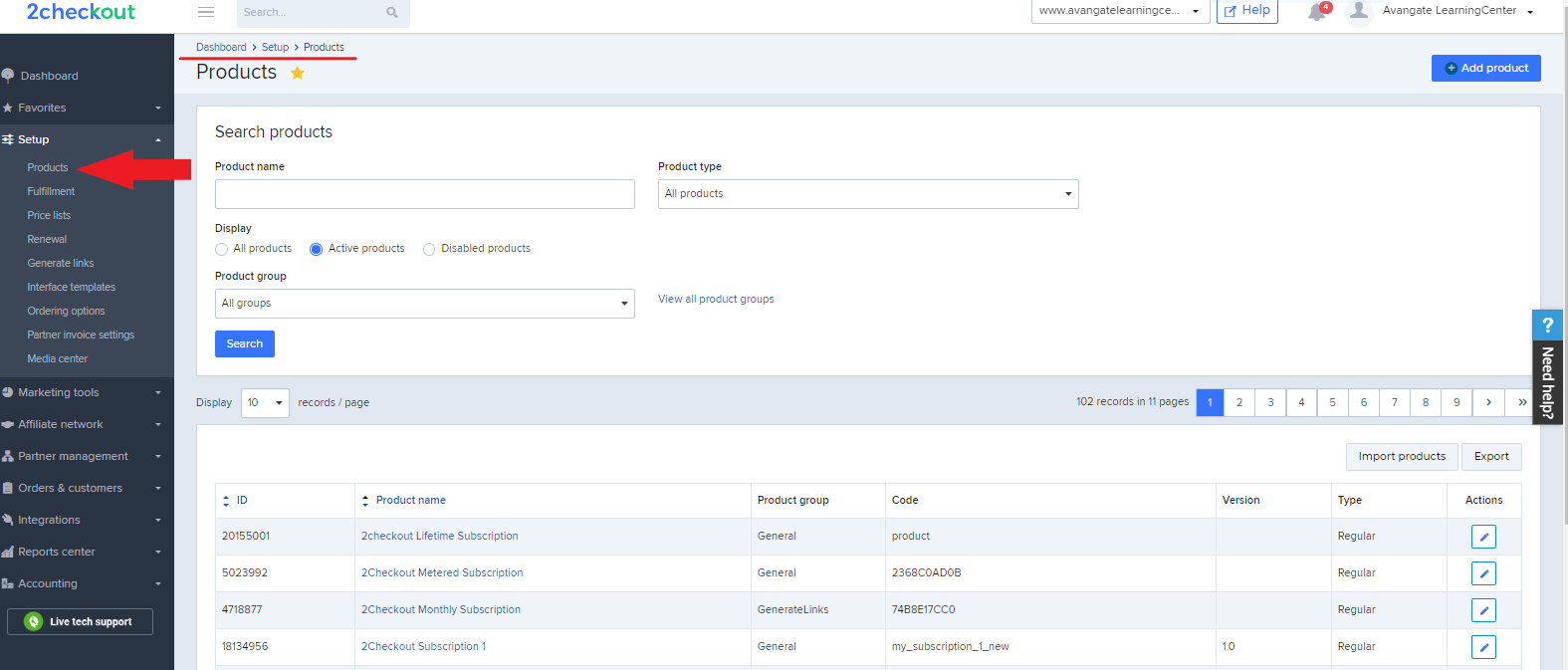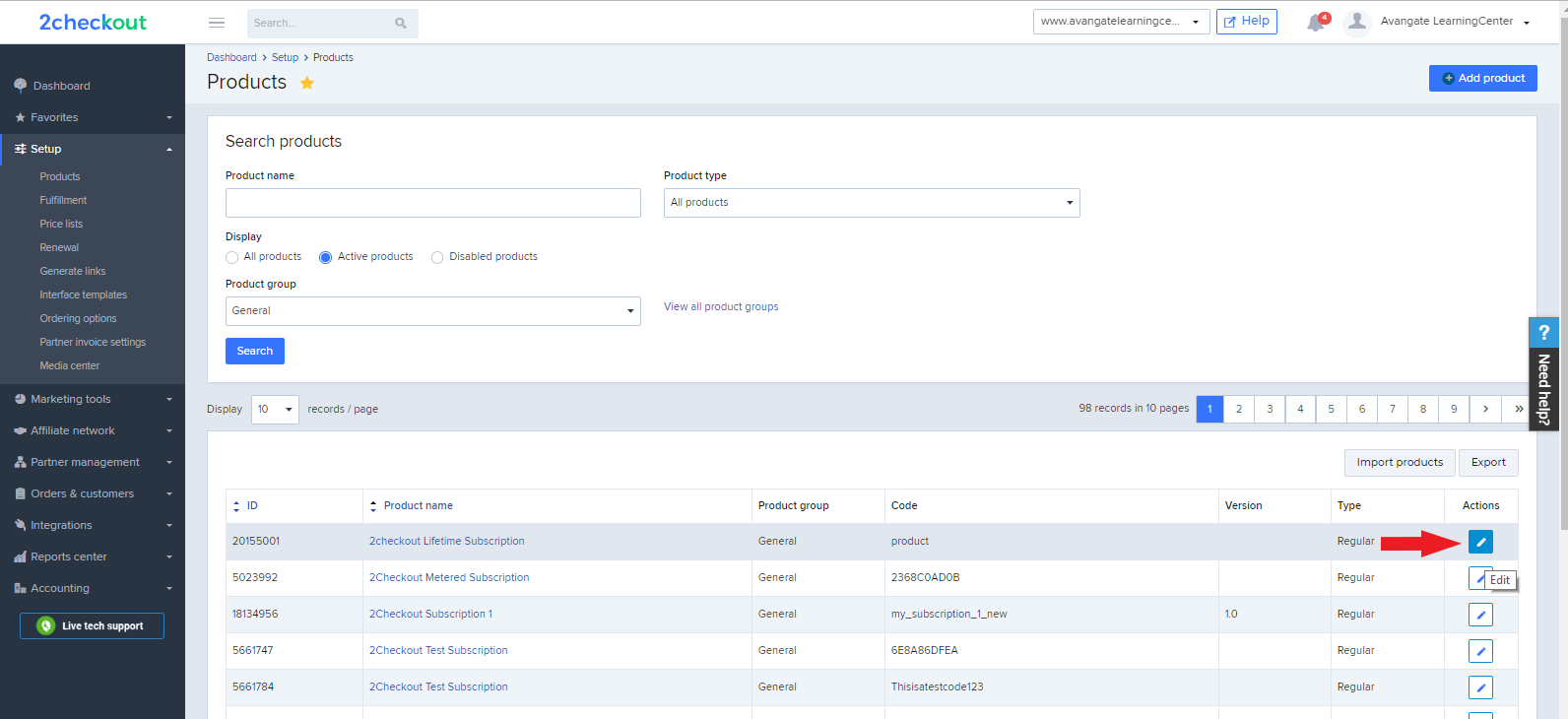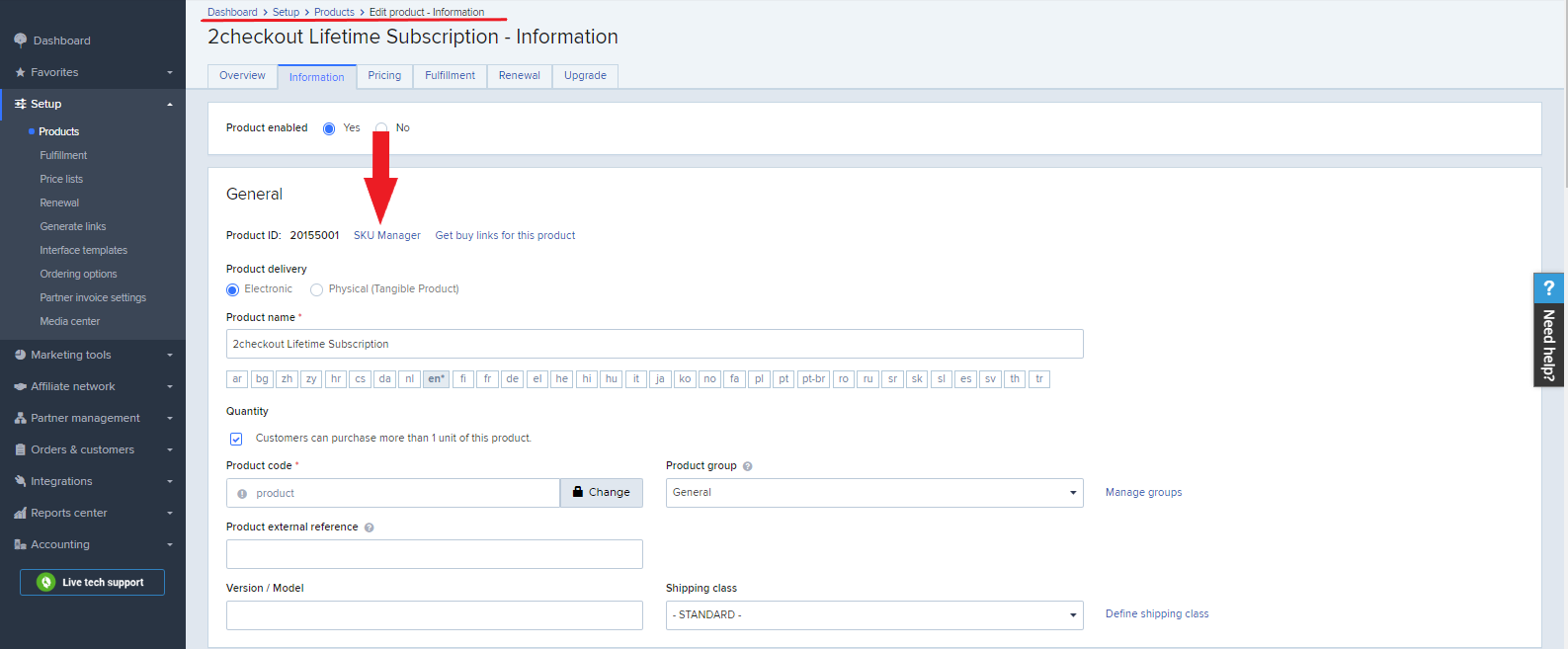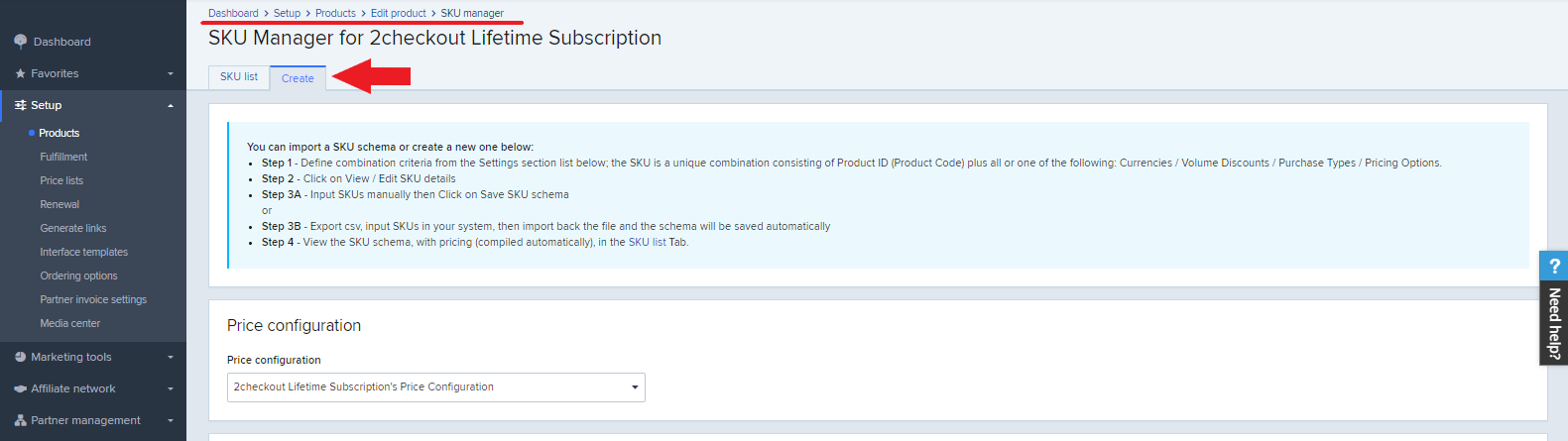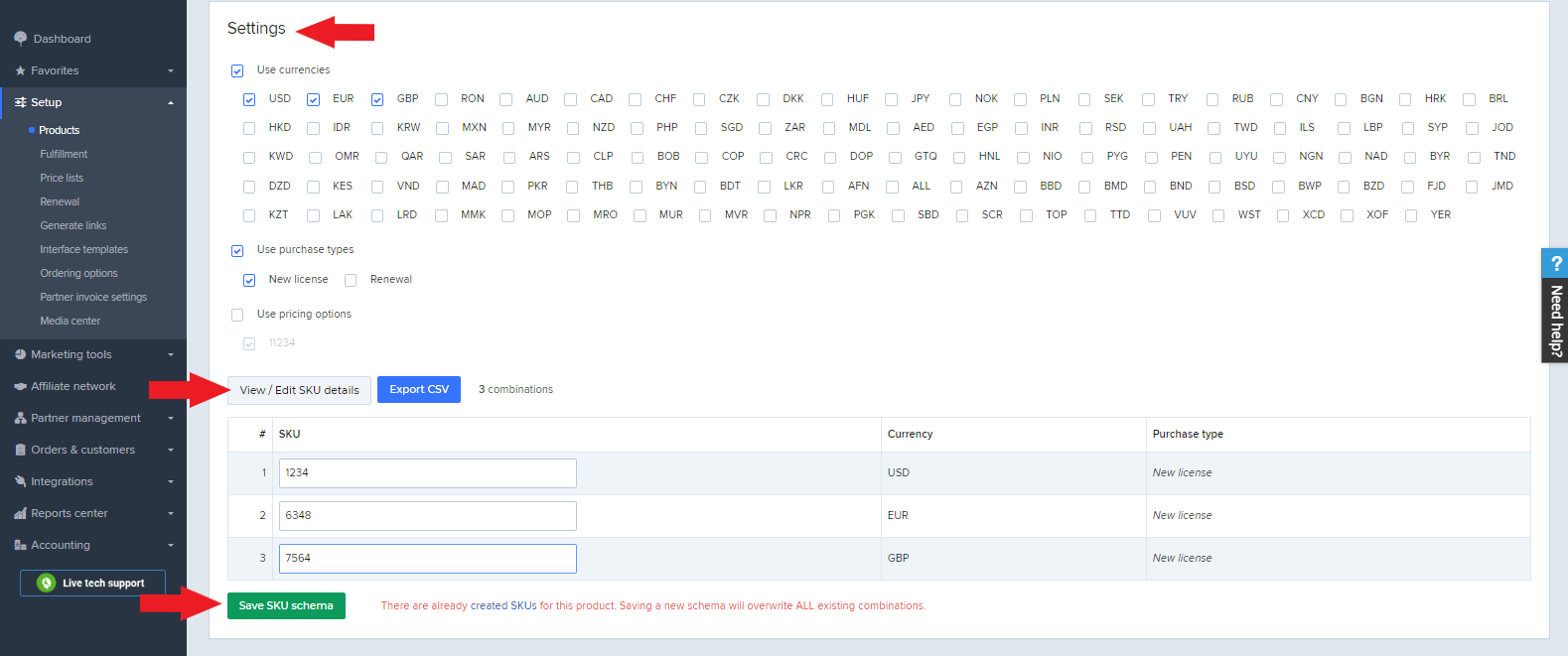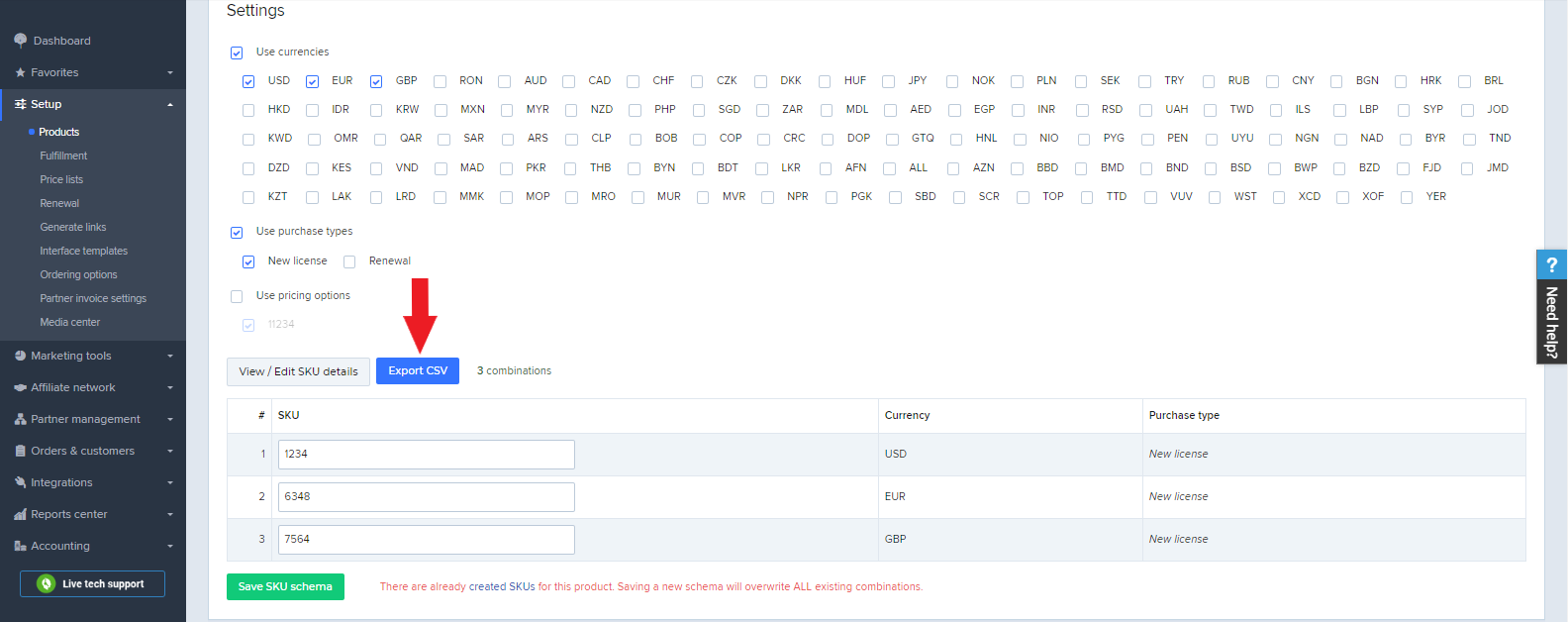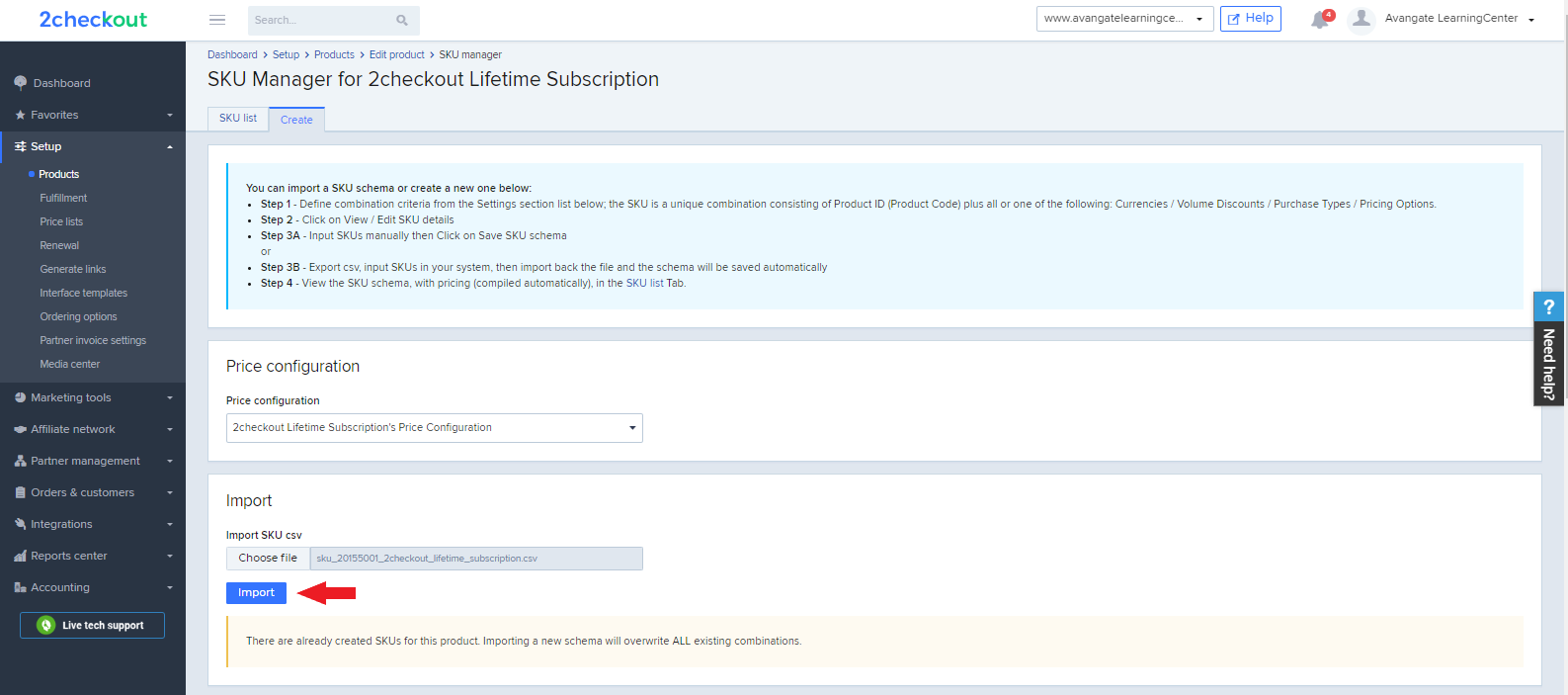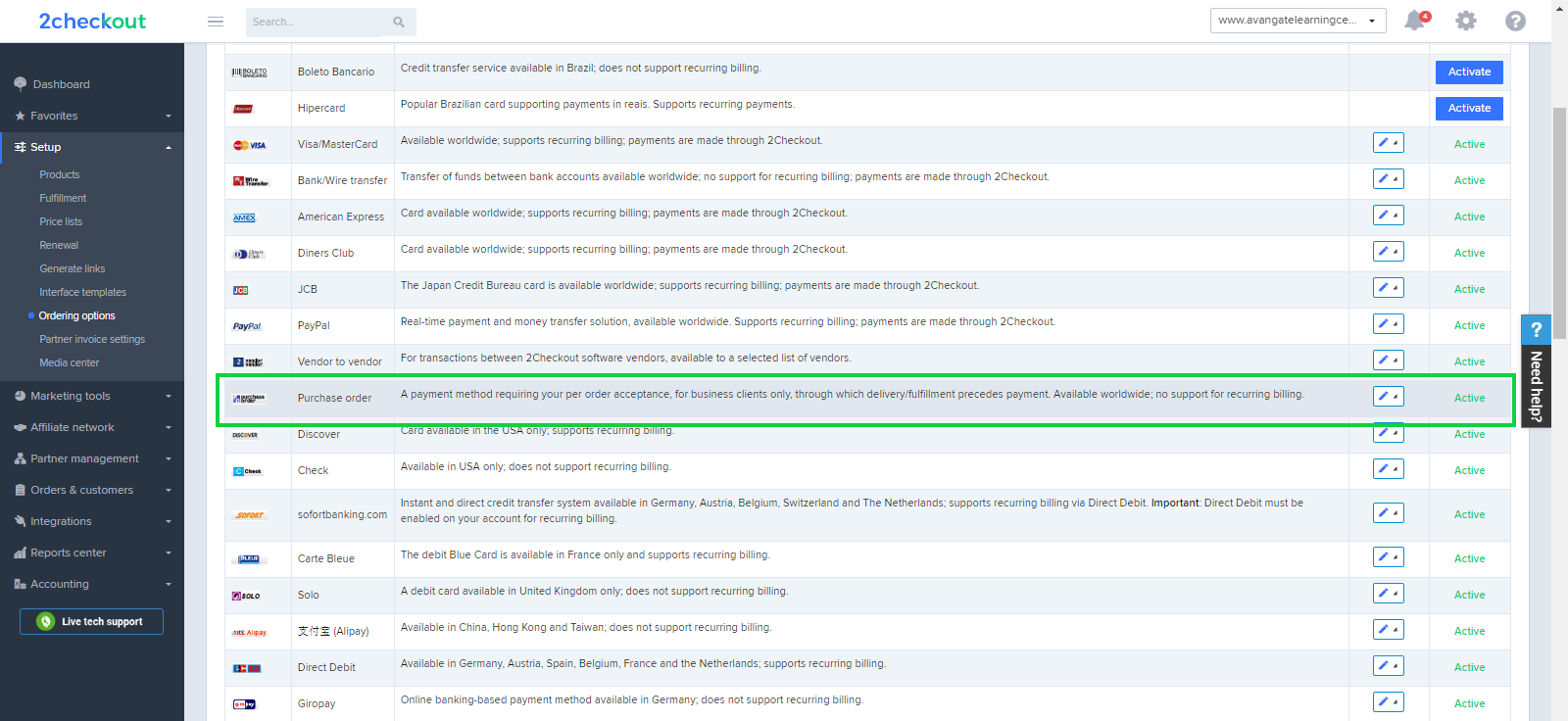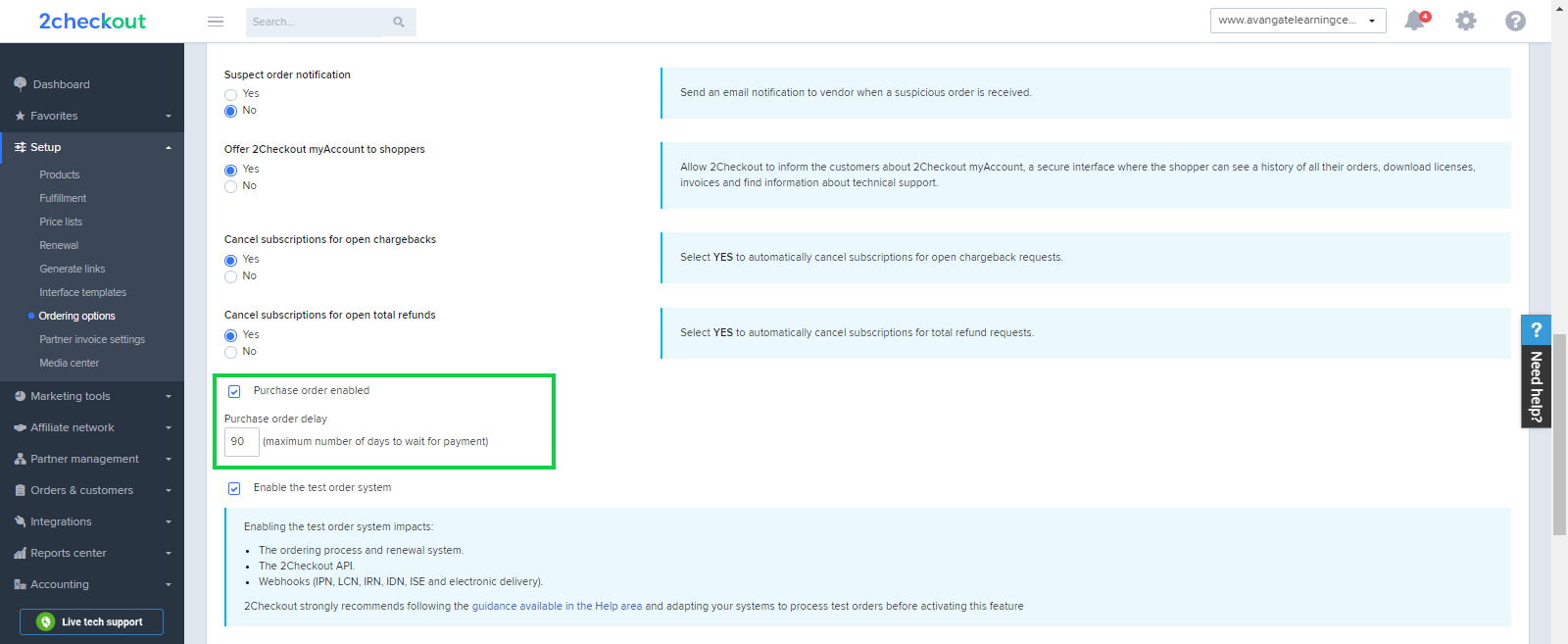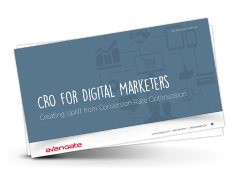Abandoned cart
Overview
Use the variables in the list below to customize the Abandoned cart shopper email according to your needs. Check the 'Mandatory' column to see the variables required in your customized version of the e-mail.
| Variable name | Description | Test value | Mandatory |
|---|---|---|---|
|
2CHECKOUT_CITY |
2Checkout city |
Amsterdam |
No |
|
2CHECKOUT_COMPANY_NAME |
2Checkout company name |
Avangate BV |
No |
|
2CHECKOUT_COUNTRY |
2Checkout country |
Netherlands |
No |
|
2CHECKOUT_OPERATIONAL_EMAIL |
2Checkout operational email address |
support@2checkout.com | No |
|
2CHECKOUT_STATE |
2Checkout state |
0 |
No |
|
2CHECKOUT_WEBSITE |
2Checkout website |
Yes | |
|
2CHECKOUT_ZIP_CODE |
2Checkout ZIP code |
1075 BD |
No |
|
BUSINESS_CITY |
2Checkout city |
Amsterdam |
No |
|
BUSINESS_COMPANY |
2Checkout company name |
Avangate BV |
No |
|
BUSINESS_COUNTRY |
2Checkout country |
Netherlands |
No |
|
BUSINESS_OPEMAIL |
2Checkout operational email address |
No | |
|
BUSINESS_STATE |
2Checkout state |
0 |
No |
|
BUSINESS_ZIP |
2Checkout ZIP code |
1075 BD |
No |
|
BUY_NOW_LINK |
Short version of renewal buy link (prefilled with shopper information) |
Yes | |
|
BUY_NOW_LINK_RAW |
Renewal link prefilled with shopper information (long version) |
0 |
No |
|
DISCOUNT_TYPE |
Promotion discount type: percentage or fixed |
% |
No |
|
ENCRYPTED_MERCHANT_CODE |
Encrypted merchant code |
0 |
No |
|
FIRSTNAME |
Shopper's first name used on the billing information |
John |
No |
|
FIRST_NAME_BILLING |
Shopper's first name used on the billing information |
John |
No |
|
HAPPY_HOURS |
Promotion length (hours) |
6 |
No |
|
HAS_PROMOTION |
Indicates whether there is a promotion associated to the lead management campaign |
1 |
No |
|
LASTNAME |
Shopper's last name used on the billing information |
Doe |
No |
|
LAST_NAME_BILLING |
Shopper's last name used on the billing information |
Doe |
No |
|
MERCHANT_COMMERCIAL_NAME |
Merchant's commercial name |
Software Company Name |
No |
|
MERCHANT_SUPPORT_PHONE |
Merchant support phone number |
888-xxx-xxxx |
No |
|
ORDER_WEBSITE |
Website where the shopper placed the order |
Yes | |
|
PRODUCTS |
Products data. |
0 |
No |
|
PRODUCTS[index1].CURRENCY |
Currency applied to the abandoned cart |
USD |
No |
|
PRODUCTS[index1].HAS_PROMOTIONAL_PRICE |
Indicates whether the product is included in a lead management discount campaign |
0 |
No |
|
PRODUCTS[index1].NAME |
Product name |
Test product name7 |
|
|
PRODUCTS[index1].PROMOTIONAL_PRICE |
Price of the product discounted as per lead management promotion campaign |
8.5 |
No |
|
PRODUCTS[index1].REGULAR_PRICE |
Catalog price for the product included in the abandoned cart |
10 |
No |
|
PRODUCTS[index1].SHORT_DESCRIPTION |
Short product description |
Product short description |
No |
|
PRODUCTS_DATA |
0 |
0 |
No |
|
PRODUCTS_DATA[index1].IdProduct |
Product ID number |
4605247 |
No |
|
PRODUCTS_DATA[index1].PRICE_CURRENCY |
Currency applied to the abandoned cart |
USD |
No |
|
PRODUCTS_DATA[index1].PRODUCT_IMAGE |
0 |
box-sz-av.jpg |
No |
|
PRODUCTS_DATA[index1].PRODUCT_NAME |
0 |
Test product name7 |
No |
|
PRODUCTS_DATA[index1].PRODUCT_SHORT_DESCRIPTION |
Short product description |
Product short description |
No |
|
PRODUCTS_DATA[index1].PROMOTIONAL_PRICE |
Price of the product discounted as per lead management promotion campaign |
8.5 |
No |
|
PRODUCTS_DATA[index1].REGULAR_PRICE |
Catalog price for the product included in the abandoned cart |
10 |
No |
|
PRODUCT_NAME |
The name of the renewal product |
Test |
No |
|
PROMOTION_COUPON |
Discount coupon (if applicable) |
COUPON |
No |
|
PROMOTION_DISCOUNT |
Value of the promotional discount associated to the lead management campaign. Use it in conjunction with DISCOUNT_TYPE |
7 |
No |
|
RETRYLINK |
Payment retry link |
0 |
|
|
RETRY_LINK |
Payment retry link |
0 |
No |
|
SELLERCOMPANY |
Merchant's company name |
Software Company Name |
No |
|
TECHPHONE |
Merchant support phone number |
888-xxx-xxxx |
No |
|
UNSUBSCRIBE_LINK |
Shopper unsubscribe link |
No | |
|
UPLOADLINK |
File upload link |
0 |
No |
|
UPLOAD_LINK |
File upload link |
0 |
No |
|
WEBSITE |
Website where the shopper placed the order |
No |