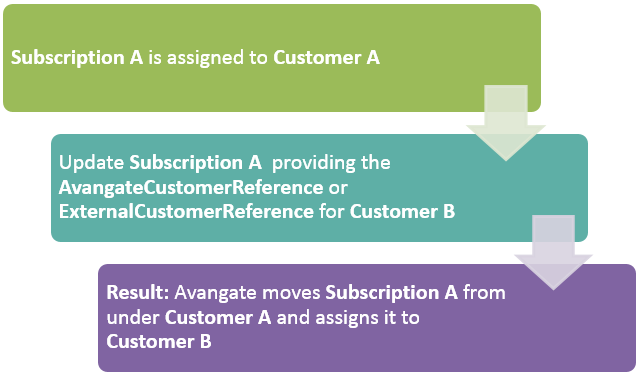Add/Import subscriptions with credit/debit card data
Overview
Include payment (credit/debit card) information that 2Checkout uses for recurring billing to renew imported subscriptions. Importing subscriptions with payment data is available only to eligible 2Checkout accounts. Contact 2Checkout directly for additional details.
Use the addSubscription method to import a subscription into the Avangate system.
Parameters
| Parameters | Type/Description |
|---|---|
|
Parameters |
Type/Description |
|
sessionID |
Required (string) |
|
|
Session identifier, the output of the Login method. Include sessionID into all your requests. Avangate throws an exception if the values are incorrect. The sessionID expires in 10 minutes. |
|
Required (Object) |
|
|
|
Object designed to provide Avangate with all the information to create a subscription. |
|
Optional (Object) |
|
|
|
Object containing card details. |
Response
| Parameters | Type/Description |
|---|---|
|
SubscriptionReference |
String |
|
|
Unique, system-generated subscription identifier. |
Request
<?php
require ('PATH_TO_AUTH');
$Product = new stdClass ();
$Product->ProductCode = 'my_subscription_1';
$Product->ProductId = 4639321;
$Product->ProductName = 'Avangate Subscription Imported';
$Product->ProductVersion = 1.0;
$Product->ProductQuantity = 3;
$Product->PriceOptionCodes = array();
$EndUser = new stdClass ();
$EndUser->Address1 = 'Address line 1';
$EndUser->Address2 = 'Address line 2';
$EndUser->City = 'LA';
$EndUser->Company = 'Company Name';
$EndUser->CountryCode = "US";
$EndUser->Email = 'customerAPI@avangate.com';
$EndUser->FirstName = 'Customer';
$EndUser->Language = 'en';
$EndUser->LastName = 'Avangate';
$EndUser->Phone = '1234567890';
$EndUser->State = 'California';
$EndUser->Fax = NULL;
$EndUser->Zip = '90210';
$Subscription = new stdClass();
$Subscription->ExternalSubscriptionReference = '12345678912ImportedSubscription';
$Subscription->SubscriptionCode= NULL;
$Subscription->StartDate = '2013-01-01';
$Subscription->ExpirationDate = '2017-12-30';
$Subscription->Product = $Product;
$Subscription->EndUser = $EndUser;
$Subscription->ExternalCustomerReference = '12354678ExtCustRef';
$Subscription->AdditionalInfo = 'Additional information set on subscription';
$PaymentCard = new stdClass ();
$PaymentCard->CardNumber = '4111111111111111' ;
$PaymentCard->CardType = 'VISA';
$PaymentCard->ExpirationYear = '2018';
$PaymentCard->ExpirationMonth = '12';
$PaymentCard->CCID = '123';
$PaymentCard->HolderName = 'John Doe';
$PaymentCard->HolderNameTime = '15';
$PaymentCard->CardNumberTime = '15';
$PaymentCard->AutoRenewal = true;
$jsonRpcRequest = array (
'method' => 'addSubscription',
'params' => array($sessionID, $Subscription, $PaymentCard),
'id' => $i++,
'jsonrpc' => '2.0');
var_dump (callRPC((Object)$jsonRpcRequest, $host, true));