Sample Refund Policy
Overview
Due to industry regulations, all websites must have a viewable privacy policy and refund policy. We have created sample policies for you to use, or you can write your own, if you choose so.
Refund Policy
The refund policy explains how you handle returns, refunds, and exchanges. You can display this policy on either the product page or the checkout page of your website. 2Checkout makes every effort to refer refund requests to you, the seller, but reserves the right to issue a refund if necessary.
Though “No Refund” Policies are generally permitted, 2Checkout strongly recommends against this business practice because it often leads to high customer chargebacks. There are certain situations where 2Checkout cannot permit “No Refund” Policies. If this applies to you, 2Checkout will let you know.
Sample Refund Policy (for Goods)
This is a sample that you can use to create/customize the refund policyfor goods to be displayed on your website:
If you are not 100% satisfied with your purchase, you can either return your order for a full refund or exchange it for something else. You can return or exchange your purchase for up to 120 days from the purchase date. Returned or exchanged products must be in the condition you received them and in the original box and/or packaging.
Sample Refund Policy (for Services)
This is a sample that you can use to create/customize the refund policy for services to be displayed on your website:
If you are not 100% satisfied with your purchase, within 120 days from the purchase date, we will fully refund the cost of your order.
API 6.0 Error Codes
Learn how to handle APIv6 error codes.
Promotion
Overview
The object below is returned directly or within a successful response from the following API requests:
Promotion object
| Parameters | Type/Description | |
|---|---|---|
|
CouponCodes |
Array of strings |
|
|
|
Array of coupon/voucher codes when Coupon / Voucher type is Multiple. Otherwise, empty array. |
|
|
ChannelType |
String |
|
|
|
Possible values:
|
|
|
CouponType |
String |
|
|
|
Possible values:
|
|
|
DiscountType |
String |
|
|
|
Possible values:
|
|
|
Type |
String |
|
|
|
REGULAR GLOBAL SPECIAL_PRICE |
|
| PriceMatrix | Array of objects (only for SPECIAL_PRICE type of promotion) | |
| Is generated by the getPriceMatrix call and used to set promotion special prices. | ||
|
ProductCode |
String | |
| Code of the product that is used by promotion. | ||
|
PricingConfigurationCode |
String | |
| Code of pricing configuration used by promotion; must be related to the product. | ||
|
OptionHash |
String | |
| Unique identifier of one combination of price configuration options. | ||
|
Options |
Array of objects | |
| Describes price configuration options identified by OptionHash. | ||
|
GroupName |
String | |
|
OptionText |
String | |
|
Prices |
Array of objects | |
| Promotion prices by currency; the price for default currency is required. | ||
|
Value |
Int/Required | |
| Decimal | ||
|
Currency |
String | |
| ISO code | ||
|
Discount |
Int |
|
|
|
The value of the discount. Example, for a $30 USD discount 2Checkout returns the value 30 and for a 25% price cut, 2Checkout returns 25. |
|
|
Products |
Array |
|
|
|
Array of product codes for the products impacted by the promotion. |
|
|
Name |
String |
|
|
|
Promotion name. |
|
|
Description |
String |
|
|
|
Promotion description. |
|
|
StartDate |
String |
|
|
|
Starting date. The date when you set the promotion to start. Is NULL for promotions that start immediately after they're created. |
|
|
EndDate |
String |
|
|
|
Ending date. The date when you set the promotion to end. Is NULL for promotions that you want active indefinitely. |
|
|
MaximumOrdersNumber |
Int |
|
|
|
When the maximum number of orders is reached the promotion stops. Can be NULL if you want the promotion to apply to an unlimited number of orders. |
|
|
MaximumQuantity |
Int |
|
|
|
Discount only applies to a specific number of product, smaller than the maximum quantity you defined. Can be NULL if you want the promotion to apply to an unlimited number units. Any extra quantity added to the cart will be sold at full price. |
|
|
InstantDiscount |
Boolean |
|
|
|
Selecting the instant discount option will auto-apply the discount for ALL the selected products for all shoppers, without the need to enter the discount coupon. |
|
|
Coupon |
String |
|
|
|
The promotion/voucher for which you are extracting the information. |
|
|
DiscountLabel |
String |
|
|
|
Discounts can be set as a percentage from the product price or as a fixed amount in the chosen currency. |
|
|
Enabled |
Boolean |
|
|
|
Can be TRUE if promotion is enabled, or FALSE if otherwise. | |
|
Currency |
String |
|
|
|
Currency code available for the default currency of FIXED promotions. Missing for PERCENT promotions. |
|
| DefaultCurrency | String | |
| Required for SPECIAL_PRICE promotions, represents the default currency of the promotion. | ||
|
Code |
String |
|
|
|
Unique, system-generated identifier 2Checkout associates with promotion campaigns. |
|
|
PriceThreshold |
Object |
|
|
|
Limits discount use only when total order value (taxes included) exceeds the threshold you configure. |
|
|
|
Amount |
Decimal |
|
|
|
The minimum threshold you defined for the default currency. |
|
|
Currency |
String |
|
|
|
Currency code available for the default currency of custom threshold settings. |
Affiliates
Overview
The Affiliates object helps you to search and extract information about your affiliates.
The methods below will return the affiliate(s) details only if they (the affiliates) are associated with the merchant. Otherwise, they will return an error (invalid request). This will happen even if the affiliate code provided belongs to a valid affiliate from the Affiliate Network, but one that's not associated with the vendor making the calls.
Upsell
Overview
Upselling is the practice that allows you to invite your customers to purchase a higher-end product, an upgrade, or an additional item in order to make a more profitable sale. The 2Checkout Public API supports upsell campaigns through which you can recommend catalog products to your shoppers.
UpSell Object
Use the UpSell object in order to recommend products to customers via the JSON-RPC API 6.0.
Parameters
| Parameter name | Type | Description |
|---|---|---|
|
Name |
String |
Name of the upsell campaign. |
|
StartDate |
String |
The date when the up-sell campaign starts, in the YYYY-MM-DD format. Can be NULL (starts immediately after enabling). |
|
EndDate |
String |
The date when the up-sell campaign ends, in the YYYY-MM-DD format. Can be NULL (ends immediately after disabling). |
|
DisplayForManualRenewals |
Boolean/Integer |
Flag to control if the campaign will be displayed for manual subscription renewal orders. Can be set as true/false/0/1. |
|
Discount |
Object |
Discount definition object, details below: |
|
Type |
String |
Type of discount. Can be FIXED or PERCENT. |
|
Value |
Integer |
Percentage discount value (PERCENT discount only). |
|
Values |
Array of objects |
List of currency discounts (FIXED discount only), details below. |
|
Currency |
String |
Code of the currency for the related amount. |
|
Amount |
Integer |
Discount amount value for the related currency. |
|
DefaultCurrency |
String |
Code of default currency (FIXED discount only). |
|
PrimaryProduct |
Object |
Main (primary) product object, details below: |
|
Code |
String |
The code of the product that the recommendation is made for |
|
Quantity |
Integer |
The quantity for the primary product. Can be 0 (standing for any quantity) |
|
PriceOptions |
Array of objects |
Price options list for the primary product, details below: |
|
Code |
String |
Price option group code. |
|
Options |
Array of objects |
Price options list, details below: |
|
Code |
String |
Price option code. |
|
Value |
Integer |
Price option value (for scale interval price option group only). |
|
RecommendedProduct |
Object |
Recommended product object, details below: |
|
Code |
String |
The code of the recommended product. |
|
Quantity |
Integer |
The quantity for the recommended product. Can be 0 (standing for “match quantity” setting). |
|
PriceOptions |
Array of objects |
Price options list for the recommended product, details below: |
|
Code |
String |
Price option group code. |
|
Options |
Array of objects |
Price options list, details below: |
|
Code |
String |
Price option code. |
|
Value |
Integer |
Price option value (for scale interval price option group only). |
|
Enabled |
Boolean/Integer |
Sets the campaign enabled or disabled. Can be set as true/false/0/1. |
|
Description |
Array of objects |
List of campaign language descriptions, details below: |
|
Language |
String |
The language code. |
|
Text |
String |
The text of the description in the associated language. |
| UpsellingDisplayType | String | Set upsell settings display type. Can be overlay, interstitial. |
Integrate Drupal Commerce
Overview
Integrate Drupal Commerce to be able to process payments through the 2Checkout platform in over 200 countries and more than 100 currencies.
Drupal Commerce is revolutionary software integrating commerce, content, and community to create engaging Web experiences that bring e-retailers more traffic to drive more results. With Drupal Commerce, online retailers have a simple yet powerful platform and the flexibility to integrate a rich commerce experience anywhere within their environment.
Availability
Before you are able to start accepting payments, you need to request and finalize the activation of your live account by completing a form, and provide information that will help us verify the business and identity of the individuals involved in your business.
Drupal Commerce integration is available only for 2Checkout accounts that handle their own tax and invoice management (2Sell and 2Subscribe).
Drupal Commerce Settings
Perform the below set of instructions in your Drupal Commerce account to integrate it with 2Checkout.
- Download the new 2Checkout module from Github.
- Upload the files to your server under your store’s directory.
- Log in to your Drupal Commerce admin area.
- Navigate to Commerce → Configuration → Payment and click on Payment gateways.
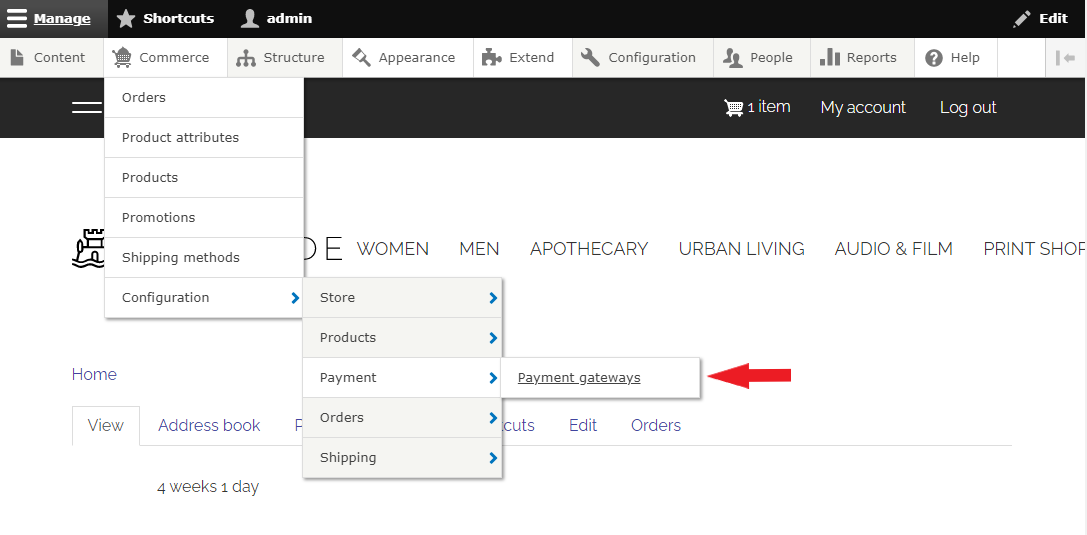
5. On the Payment gateways page, click on Add payment gateway.
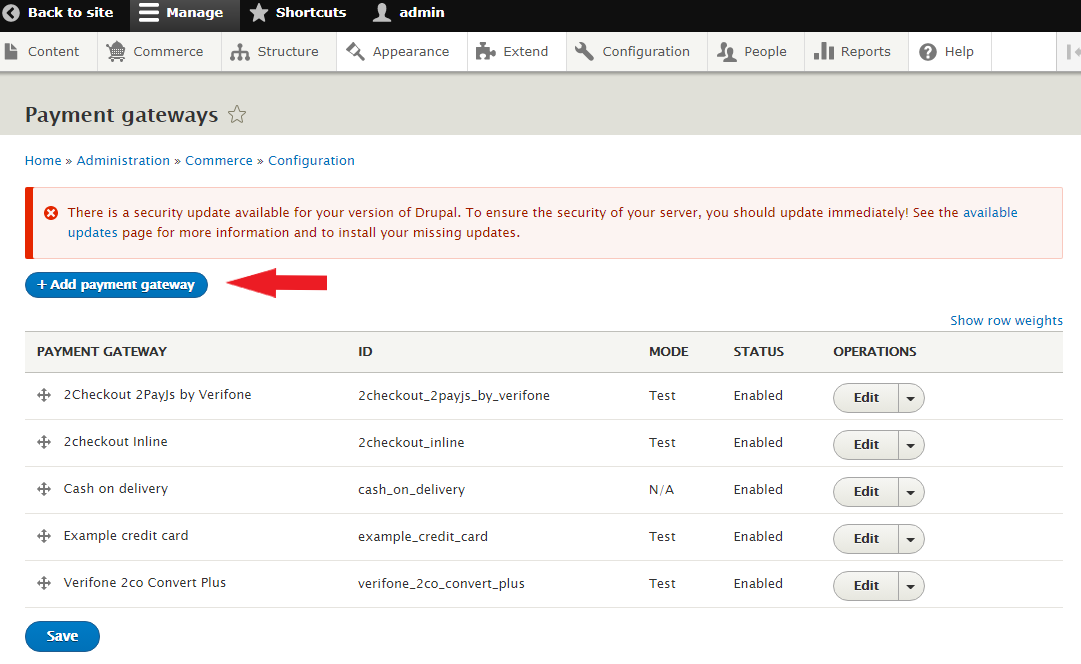
6. On the Add payment gateway page, select 2Checkout ConvertPlus by Verifone/2Checkout InLine by Verifone/2Checkout 2Pay.js.
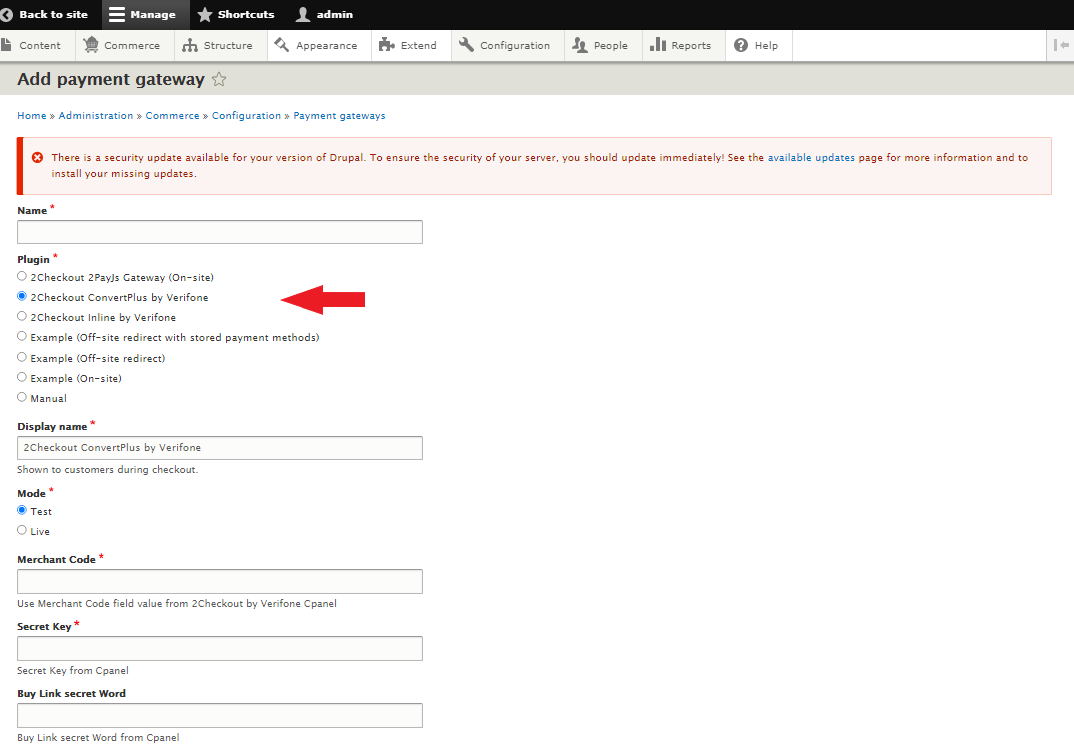
7. Fill in the rest of the fields on the page:
- Display name
- Mode (select Test to be able to place test orders)
- Merchant Code - This is the 2Checkout Merchant Code, and you can find it in the 2Checkout Merchant Control Panel, under Integration → Webhooks and API.
- Secret Key - (you can find it in the 2Checkout Merchant Control Panel, under Integration → Webhooks and API)
- Buy-Link secret Word (you can find it in the 2Checkout Merchant Control Panel, under Integration → Webhooks and API)
- Conditions
8. Select Enabled to activate the plugin.
9. Click Save.
About Drupal Commerce
Drupal Commerce is revolutionary software integrating commerce, content, and community to create engaging Web experiences that bring e-retailers more traffic to drive more results. With Drupal Commerce, online retailers have a simple yet powerful platform and the flexibility to integrate a rich commerce experience anywhere within their environment.
Drupal Commerce provides the structure you need to do eCommerce without any assumptions about how your business is done.
Monthly recurring revenue
Comparative report showing the evolution of the total revenue and monthly recurring revenue over the past 12 months. Includes data for finished and refunded orders. The report also shows the percentage of renewal orders out of the total revenue. During currency conversion, the report uses the average exchange rate calculated for each month.
Monthly Recurring Revenue (MRR) is an excellent tool to understand how much of the total revenue per month is made up from renewals (customers that extended their subscriptions).
- Selecting a billing currency centralizes data for finished and refunded orders paid in the specified currency.
- Selecting the default payout currency centralizes data for all finished and refunded orders settled in the default payout currency, excluding the ones settled in any of the other settlement currencies.
- Selecting a non-default payout currency centralizes data for all finished and refunded orders settled in the selected currency.
Leads
Overview
2Checkout's lead management is a smart and easy way to reduce customer churn and gain useful insights into what drives customers to cancel automatic renewals. Use the Lead object to configure lead management campaigns via JSON-RPC API 6.0 to reduce unfinished payments and cart abandonment.
You can use lead management to:
- run a report on unfinished payments
- send abandoned shopping cart follow-up emails
- request invoices
