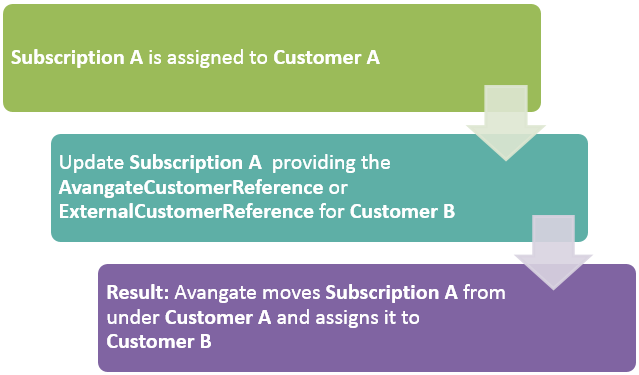Add/Import subscriptions without payment data
Overview
This article covers subscription import without credit/debit card information. Use the addSubscription method to import a subscription into the 2Checkout system.
Parameters
| Parameters | Type/Description |
|---|---|
|
sessionID |
Required (string) |
|
|
Session identifier, the output of the Login method. Include sessionID into all your requests. 2Checkout throws an exception if the values are incorrect. The sessionID expires in 10 minutes. |
|
Required (Object) |
|
|
|
Object designed to provide 2Checkout with all the information to create a subscription. |
Response
| Parameters | Type/Description |
|---|---|
|
SubscriptionReference |
String |
|
|
Unique, system-generated subscription identifier. |
Request
<?php
require ('PATH_TO_AUTH');
$Product = new stdClass ();
$Product->ProductCode = 'my_subscription_1';
$Product->ProductId = 4639321;
$Product->ProductName = '2Checkout Subscription Imported';
$Product->ProductVersion = 1.0;
$Product->ProductQuantity = 3;
$Product->PriceOptionCodes = array();
$EndUser = new stdClass ();
$EndUser->Address1 = 'Address line 1';
$EndUser->Address2 = 'Address line 2';
$EndUser->City = 'LA';
$EndUser->Company = 'Company Name';
$EndUser->CountryCode = "US";
$EndUser->Email = 'customerAPI@2Checkout.com';
$EndUser->FirstName = 'Customer';
$EndUser->Language = 'en';
$EndUser->LastName = '2Checkout';
$EndUser->Phone = '1234567890';
$EndUser->State = 'California';
$EndUser->Fax = NULL;
$EndUser->Zip = '90210';
$Subscription = new stdClass();
$Subscription->ExternalSubscriptionReference = '12345678912ImportedSubscription';
$Subscription->SubscriptionCode= NULL;
$Subscription->StartDate = '2013-01-01';
$Subscription->ExpirationDate = '2017-12-30';
$Subscription->Product = $Product;
$Subscription->EndUser = $EndUser;
$Subscription->ExternalCustomerReference = '12354678ExtCustRef';
try {
$importedSubscriptionNoPayData = $client->addSubscription($sessionID, $Subscription);
}
catch (SoapFault $e) {
echo "importedSubscriptionNoPayData: " . $e->getMessage();
exit;
}
var_dump("importedSubscriptionNoPayData", $importedSubscriptionNoPayData);