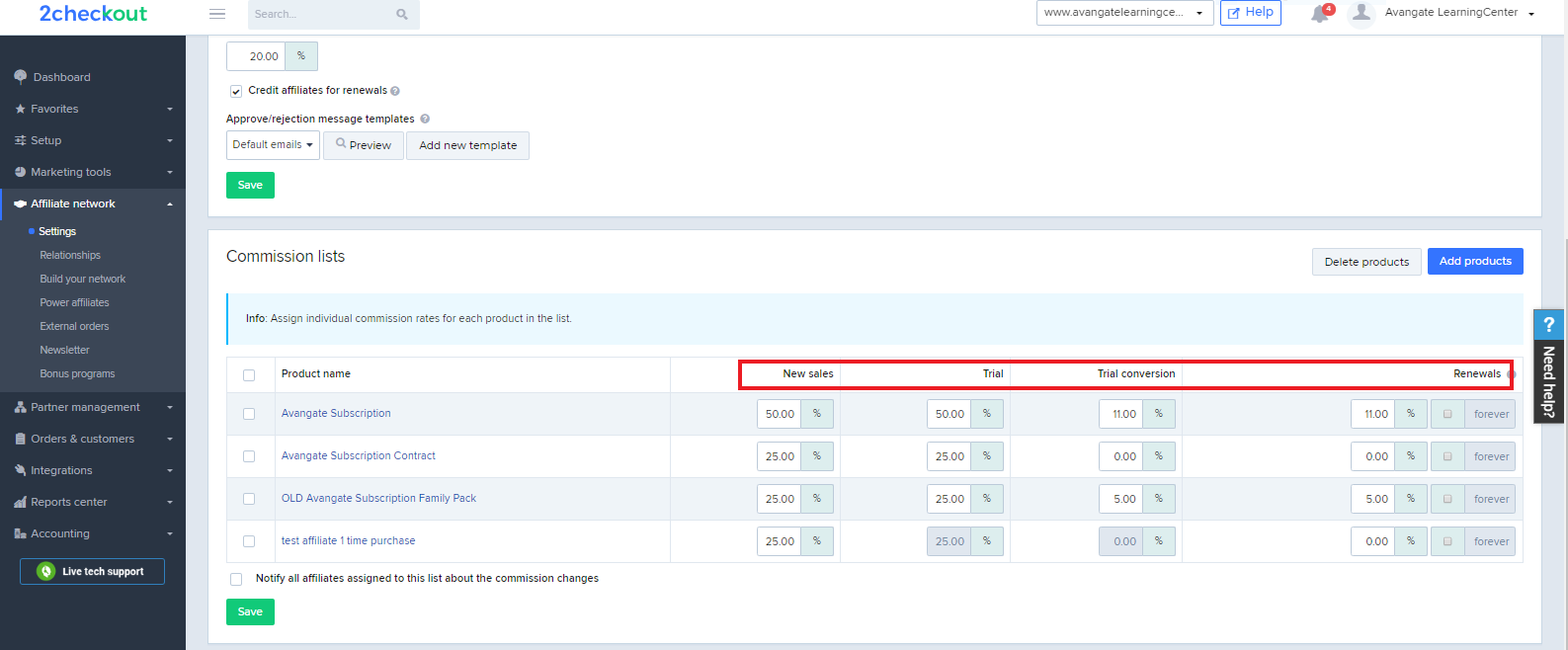Email Editor
Overview
Email Editor helps you customize HTML and plain text emails that 2Checkout sends to shoppers and resellers.
Use HTML and CSS customizations and adjust your emails to:
- Reflect your brand identity
- Grow your conversion, retention, click-through/open rates
- Be transparent in your communication with shoppers
Availability
Contact the 2Checkout Sales team to have Email Editor enabled on your account.
Content translation limitations
2Checkout does not provide localized versions for custom templates you create. Should you need localized versions for your own templates, add them manually to the Email Editor, for each language.
Email Editor does not currently support batch email importing.
Simple vs. Advanced customization
Email Editor is available in two versions, each with its own specific set of functionalities.
Depending on the type of access to the Email Editor, you will be able to perform specific actions on any of the above emails, as follows:
On the Standard Email Editor:
- View HTML/text content for your emails, preview them, and send test emails
- Create custom themes and apply them to your emails
- Use available variables to place dynamic content in your themes (such as images, support information, etc.). Please check this section to retrieve information on available variables, their description, and default preview values.
On the Advanced Email Editor:
- View HTML/text content for your emails, preview them, and send test emails
- Create custom themes (master layouts) and apply them to your emails
- Create custom content for your emails (both styling and content customization are available). Build multiple drafts of your emails and activate one of them when ready.
Use available variables to place dynamic content in your emails (such as first name, last name, order reference number, etc.). Please check this section to retrieve information on available variables, their description, and default preview values.
Themes
Themes govern common elements to multiple emails, such as the header and footer. Define themes to reflect these common parts of your emails – and later, apply them to part/all of your emails (without having to rewrite the same part of the HTML code multiple times).
Content is specific to each individual type of email and varies depending on the event that triggers the message.
[% $EMAIL_CONTENT %] variable
The [% $EMAIL_CONTENT %] variable holds the content of each email. This variable is mandatory when saving changes to a theme.
Master themes
By default, all emails use one of the two versions of 2Checkout Master Themes:
- Streamlined – for those emails redesigned during 2016
- Standard – for the rest of the emails
2Checkout applies the theme of your choice to the content specific to each email.
Create custom themes
Custom themes are available to all accounts and both the Standard and Advanced versions of the Email Editor. You can:
- Create themes using content from the default ones (as a starting point)
- Create themes from scratch
How to include content in emails
Include the mandatory [% $EMAIL_CONTENT %] variable when creating your theme to show the content of your emails. [% $EMAIL_CONTENT %] contains information specific to each standalone email, essentially everything between the header and footer, such as details related to shoppers, payment, billing, delivery/fulfillment, activation, subscription, etc.
The content that is specific to each individual email will be included inside your theme, as per your choice.
The following customization tools are available in the theme editor:
- HTML and text support: 2Checkout sends the relevant version of the theme automatically, depending on whether a shopper’s email server accepts HTML messages or just plain text.
- Language support: Create localized versions of your themes that 2Checkout uses automatically depending on the language of the email we send out.
- Preview: Preview your changes at any time (note that the static body content in the preview window is replaced by individual email content, depending on the email to which you applied the theme).
- Send test emails: Send test emails from the preview window and verify how the theme is rendered on various email clients, devices, etc.
As soon as your theme is ready, apply it to your emails. Themes are optional, but you can use them to simplify email customization tasks by managing shared content in a single place rather than for each standalone email.
Recommended email theme structure
Header
Use this section to customize template elements such as:
- Company logo
- Company name
- Template header color
Body
This section should contain the largest chunk of information in the template. This is also where you must place the [% $EMAIL_CONTENT %] variable.
Footer
Use this section of the template to include specific information about your company and/or services that might prove useful to your shoppers, such as:
- Contact email address
- Company address
- Phone number
- ZIP code
HTML vs. Text
Email Editor supports both HTML and plain text email templates. Using HTML email templates requires that your shoppers’ email servers support the HTML format.
Best practice
To avoid email delivery errors, we recommend that you always set a plain text version of your emails as a backup. This way, if a shopper’s email server does not support HTML, they can still receive the plain text version.
Emails
2Checkout sends out emails on your behalf with content that is specific to the event triggering the email. By using the Email Editor (no matter the type of access Standard/Advanced), you can view the content and the theme applied, preview and send test emails (basically stay up to date with the emails that your shoppers and partners receive).
|
Category |
Template name |
Scenario |
Email type |
|---|---|---|---|
|
Order |
Electronic delivery |
Sent for products delivered by 2Checkout. Includes keys (activation codes), product files, and additional product delivery information. |
Transactional |
|
Payment receipt |
Sent upon successful payment authorization. Includes information on the order placed (products, quantity, unit prices, taxes, discounts, billing, and delivery information). |
Transactional | |
|
Electronic delivery and payment receipt |
Sent if your account is set up for combined product delivery and payment receipt email (one email combining the two above) |
Transactional | |
|
Payment confirmation |
If enabled for your account, includes a short summary of the order placed (products, quantity, unit prices, taxes, discounts, billing, and delivery information) |
Transactional | |
|
Invoice |
Sent to business shoppers after the payment is approved and the order is fulfilled. Includes the final purchase invoice (attached to the email). |
Transactional | |
|
Charge reminder |
If enabled for your account, this email reminds your shoppers about purchases they performed (to reduce refund/chargeback risk on the account of not associating charges on the financial statement with purchases performed in the past) |
Transactional | |
|
Offline payments guidance |
Sent for orders where shoppers selected offline payment methods (such as bank/wire transfer). Includes instructions on next steps to complete payment. |
Transactional | |
|
Purchase order status change |
If Purchase Orders are enabled for your account, this email instructs shoppers on changes of status for the Purchase Orders they placed |
Transactional | |
|
Refund approved |
Sent to your shoppers as soon as their refund request has been approved and will be processed (with the amount being transferred to their account) |
Transactional | |
|
Subscription |
Manual renewal reminder |
Sent according to the settings in your Control Panel. Reminds shoppers about upcoming/past due manual subscription renewals. |
Marketing |
|
Automatic renewal reminder |
Sent according to the settings in your Control Panel. Reminds shoppers about upcoming/past due automatic renewals of their subscriptions. |
Transactional | |
|
Trial expiration notification |
Sent five days before trial expiration. Reminds the shopper about the upcoming automatic charge (to convert to the paid version of the product). |
Transactional | |
|
Subscription price changed |
Sent to your shoppers if the subscription renewal price has been modified. Includes information on the product generating the subscription, next renewal date and price, and previous subscription price. |
Transactional | |
|
Automatic billing canceled |
Sent to your shoppers if automatic renewal of their subscription is stopped |
Transactional | |
|
Trial canceled |
Sent to your shoppers if the automatic charge for converting to the paid product has been canceled |
Transactional | |
|
Dunning |
Payment failed (instant payment methods) |
Sent according to the settings you perform in your Control Panel to inform the shoppers about failed manual payments (on instant payment methods such as Visa/Mastercard, PayPal, etc.)
|
Marketing |
|
Recurring payment failed (instant payment methods) |
Sent according to the settings you perform in your Control Panel to inform the shoppers about failed automatic payments (for automatic renewals that could not be performed due to insufficient funds) |
Marketing | |
|
Payment failed (offline payment methods) |
Sent according to the settings you perform in your Control Panel to inform the shoppers about failed manual payments (on offline payment methods such as bank/wire transfer, etc.) |
Marketing | |
|
Recurring payment failed (dunning notification) |
Sent according to the settings you perform in your Control Panel to inform the shoppers about failed automatic payments (for automatic renewals that could not be performed – having hard decline as a reason for failure) |
Marketing | |
|
Abandoned cart |
Sent according to the settings you perform in your Control Panel to notify about them having abandoned the cart without placing the order (it includes a link to the saved cart and potential discounts as per your setup) |
Marketing | |
|
Payment failed (Direct Debit) |
Sent according to the settings you perform in your Control Panel to inform the shoppers about failed manual payments (on Direct Debit) |
Marketing | |
|
Recurring payment failed (Direct Debit) |
Sent according to the settings you perform in your Control Panel to inform the shoppers about failed automatic payments (on Direct Debit) |
Marketing | |
|
Free trial download expiration |
Sent to your shoppers for trial downloads. Includes a link to the paid product and potential discounts as per your setup. |
Marketing |
Editor use cases
Create new themes
To build a new theme from the ground up, click New theme and use the editor to add theme elements:
- Select the theme language.
- Add your HTML and CSS code to the editor.
- Check out the documentation area to find out what variables you can include in your theme.
- Click Copy to language to copy the new theme content to multiple languages.
- 2Checkout does not provide localized versions for custom templates you create. Should you need localized versions for your own templates, add the localized versions manually to the Email Editor, for each language.
- Click Save when you are done. Alternatively, click Create new theme to save a copy of the theme.
Customize themes
Alternatively, click Customize on a default theme and then click Create theme copy to build a theme based on the existing structure. You cannot modify default themes.
Preview themes
Once you are done editing a theme, click the Preview button to see what the template will look like to your shoppers and/or resellers with the theme you just edited. For preview only, we will be using static email content – acting as a placeholder for the specific email content automatically included (depending on the email the theme is assigned to).
Customize emails
To customize an email, select the desired email category and email type and click Customize on the draft you want to edit. If the only one available is the 2Checkout default one, you will need to click on Create draft copy to generate a custom draft. On this custom draft, you can:
- Change the draft name.
- Choose a theme to apply to your draft (this step is optional, as you can choose not to apply themes at all).
- Click Save to apply the theme.
- Select the draft language you would like to customize.
- 2Checkout does not provide localized versions for custom drafts you create. Should you need localized versions for your own drafts, add the localized versions manually to Email Editor, for each language.
- Edit the subject line if you want to change it. Add/edit the HTML and CSS code in the editor. Check out the documentation to find out what variables you can include in your email (there is one distinct set of variables available for each of the emails). Preview your email even before saving the changes you performed (upon clicking Preview, you will also be asked to choose the theme you would like to preview the email with).
- Click Save when you are done and Activate the draft (for that specific email) when you feel that version is ready to be sent to your real shoppers.