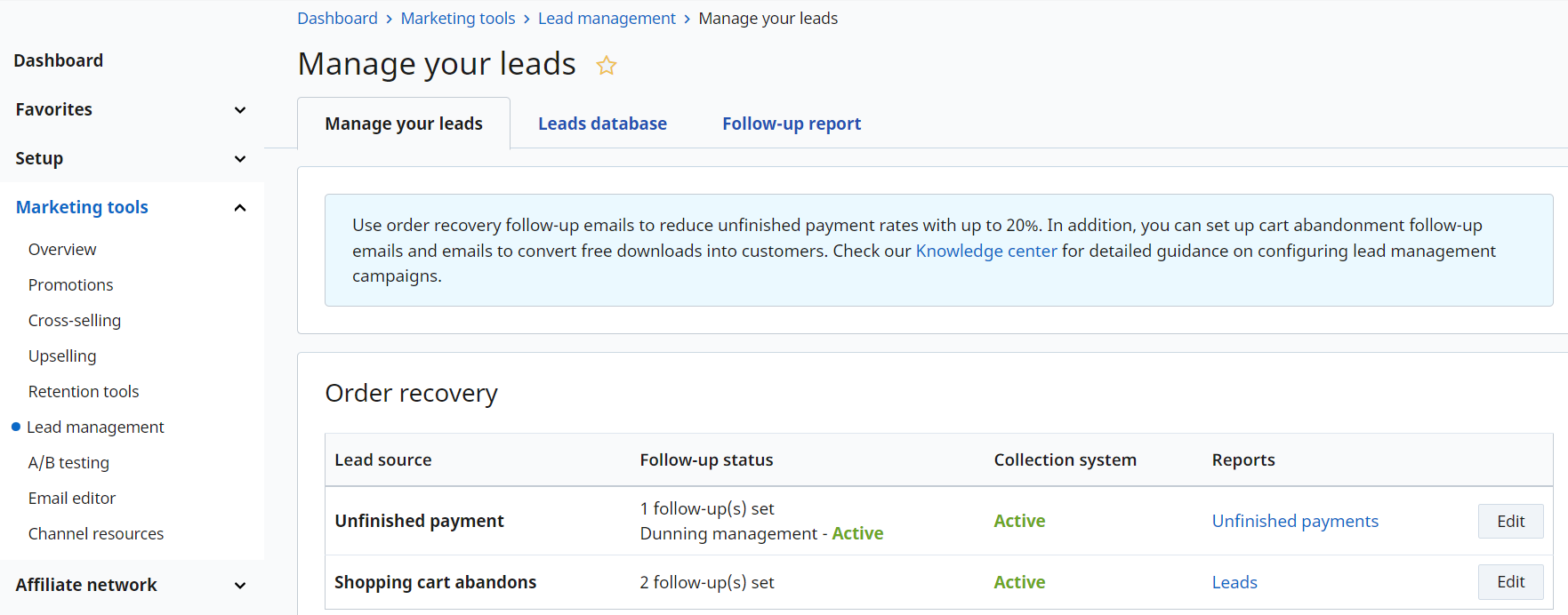Dispute balance
Overview
Disputes Balance is a financial mechanism designed to manage the funds of order transactions for which customers disputed the charges made using their credit / debit card or PayPal.
When shoppers initiate chargebacks, the equivalent of the disputed charges is debited from 2Checkout's bank account. Disputed charges are also reflected in the 2Checkout system and the funds paid by shoppers for disputed transactions are retained in the Disputes Balance. Once a chargeback resolution is reached, the disputed charges are released from the Disputes Balance.
How 2Checkout calculates Dispute Balance amounts
Disputes Balance amounts are calculated by deducting affiliate commissions and taxes from the total order amount (the costs incurred by shoppers). Disputes Balance amounts include 2Checkout processing fees.
2Checkout charges commissions for the initial transactions associated with orders refunded as a result of chargeback disputes initiated by shoppers.
Dispute balance process flow
- Customers can dispute charges to their credit/debit cards or PayPal claiming reasons such as:
- Order not fulfilled/not delivered
- Product(s) not as described/unfunctional
- Duplicate order
- Fraud/Order not recognized: Customers claim that they don't recognize the charge
- Agreed refund not processed
- New/renewal order not recognized
- Authorization problem
- Information request
- 2Checkout is informed by the shopper bank or by PayPal of the chargeback initiated and the dispute is also reflected into the system. The disputed amount is debited from 2Checkout's bank account.
- 2Checkout retains the funds associated with disputed orders, adding the value to the Disputes Balance.
- 2Checkout works with the shopper bank or PayPal to resolve the disputes in your favor until a resolution is reached.
- There are two possible outcomes to this process:
- You win the dispute, in which case the funds retained are released from the Disputes Balance and paid to you with the next due payment.
- You lose the dispute , in which case the funds retained are also released from the Disputes Balance. Refunds are issued reflecting the money paid back to shoppers. As is the case with all refunds, the order processing commissions received by 2Checkout will not be returned to you.
Dashboard account balance information
The account balance report on the 2Checkout dashboard shows information on the Disputes Balance from the moment of the last payment you received from 2Checkout.
- Retained to Disputes Balance - the value of all disputed charges retained for chargebacks initiated in the report period starting from the last payment you received from 2Checkout.
- Released from Disputes Balance - the value of all disputed charges released for chargebacks closed in the report period starting from the last payment you received from 2Checkout.
Disputes Balance email
Disputes Balance data is reported using a standalone notification in addition to the 2Checkout Sales Report you receive each payment cycle. This email report details only the amounts retained and released from Disputes Balance.
The 2Checkout Sales Report also includes Disputes Balance information in addition to refund info.
Accounting Summary
This report centralizes payment data, including upcoming transfers.
- Balance represents an estimated value of the funds you're due to receive on the next payment.
- Overall Disputes Balance represents the total value of unresolved disputed charges for complete orders that 2Checkout retains until a chargeback resolution is reached (Released Disputes Charges are deducted from the Overall Disputes Balance). Released Disputes amounts for transactions in non-payment currencies are reported in your account's default payment currency.
- Retained to Disputes Balance - the value of all disputed charges retained for chargebacks initiated in the report period starting from the last payment you received from 2Checkout.
- Released from Disputes Balance - the value of all disputed charges released for chargebacks closed in the report period starting from the last payment you received from 2Checkout.