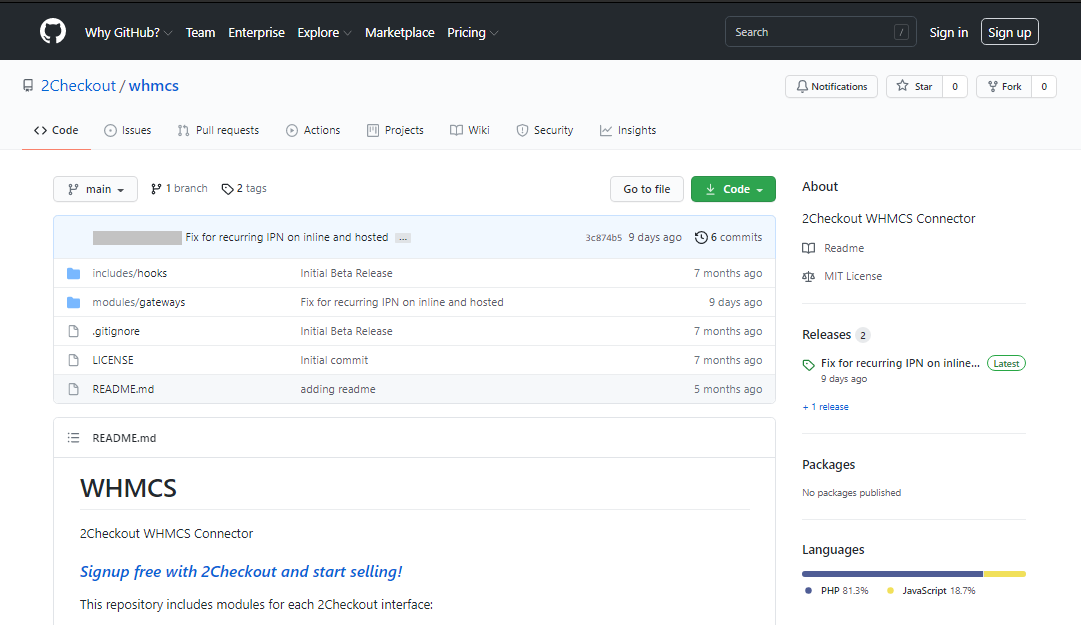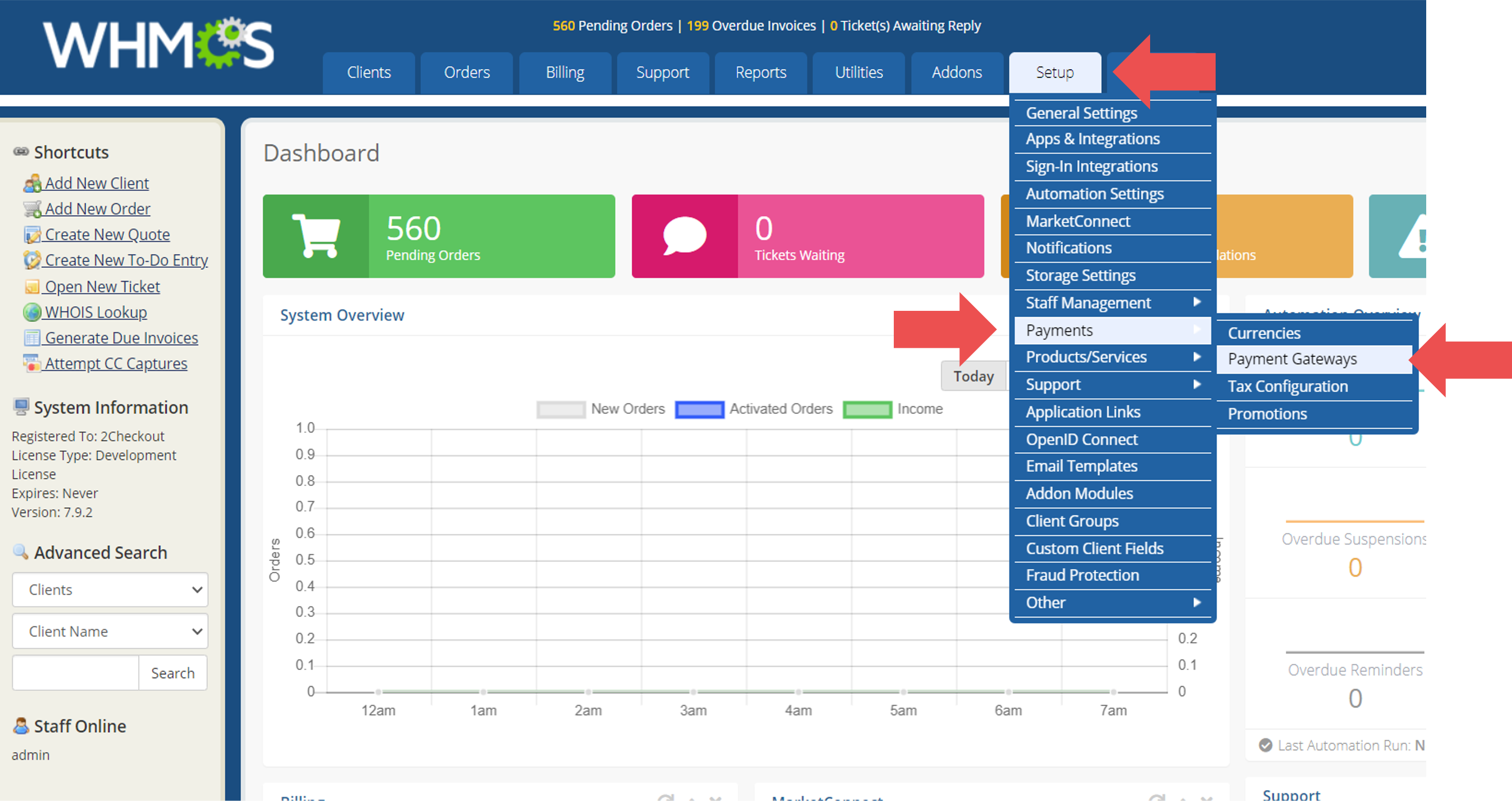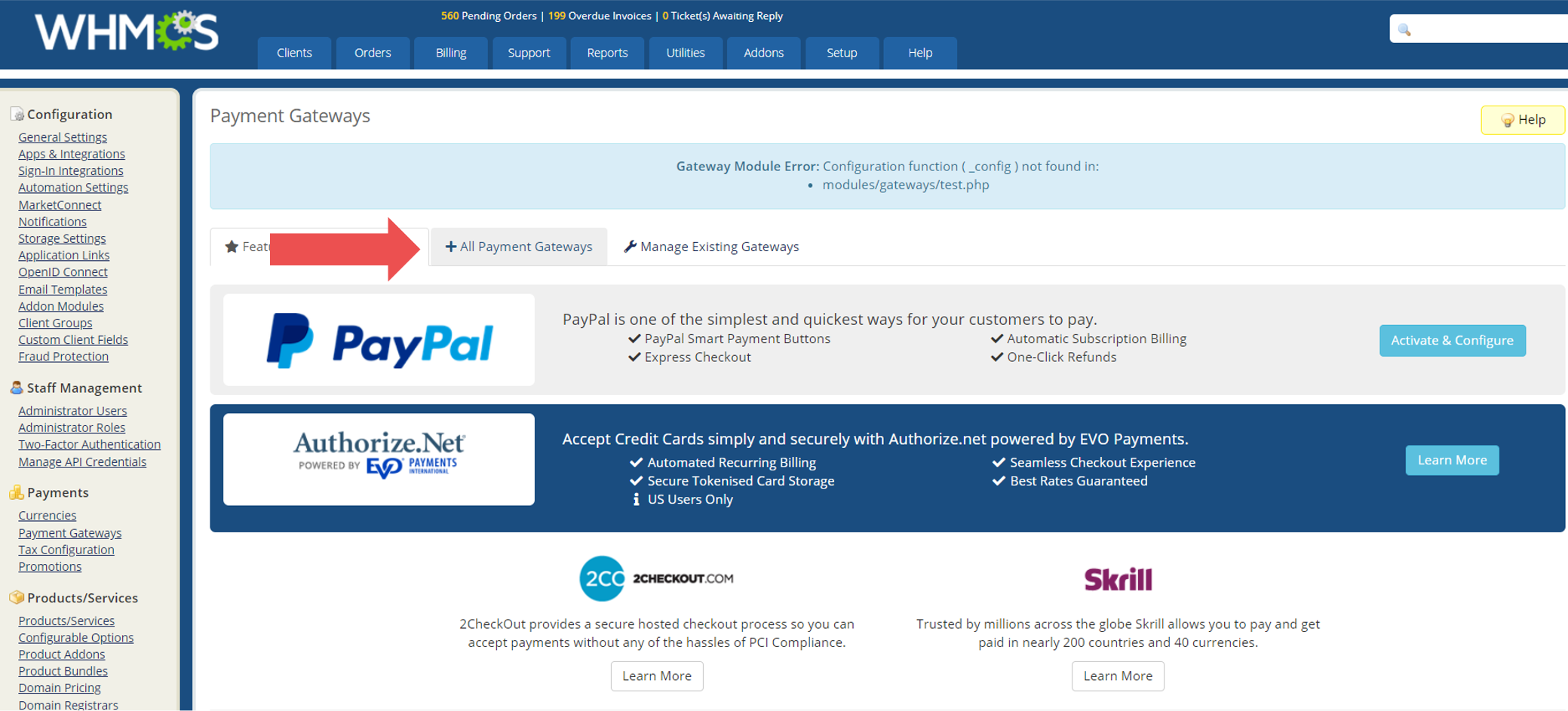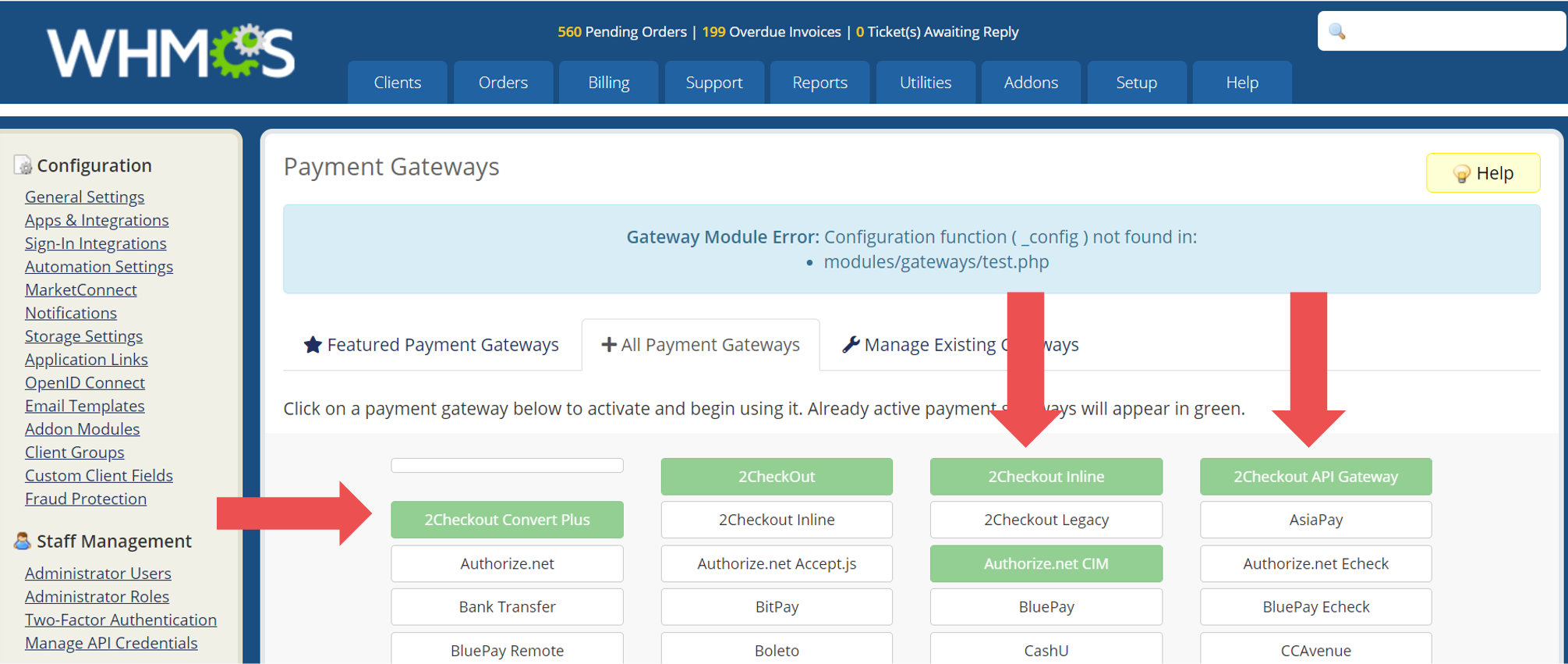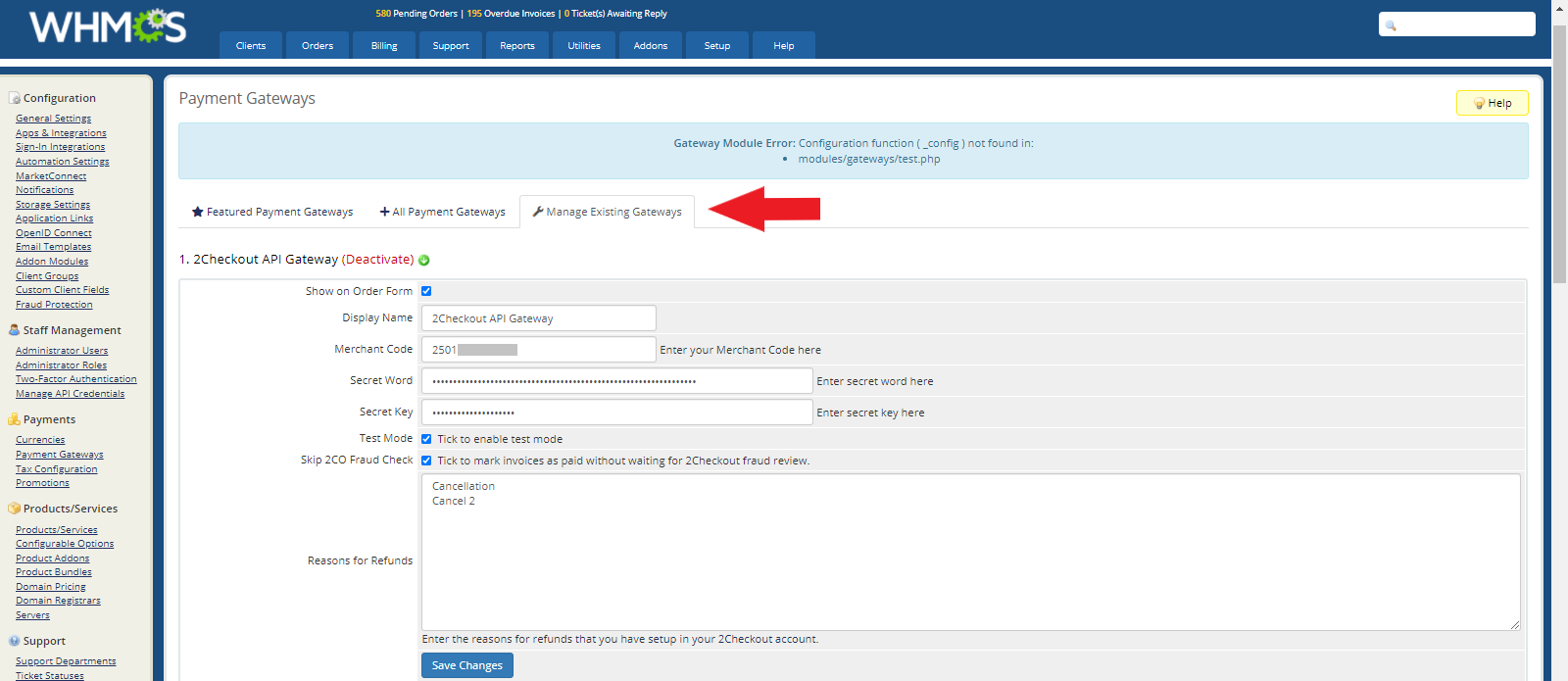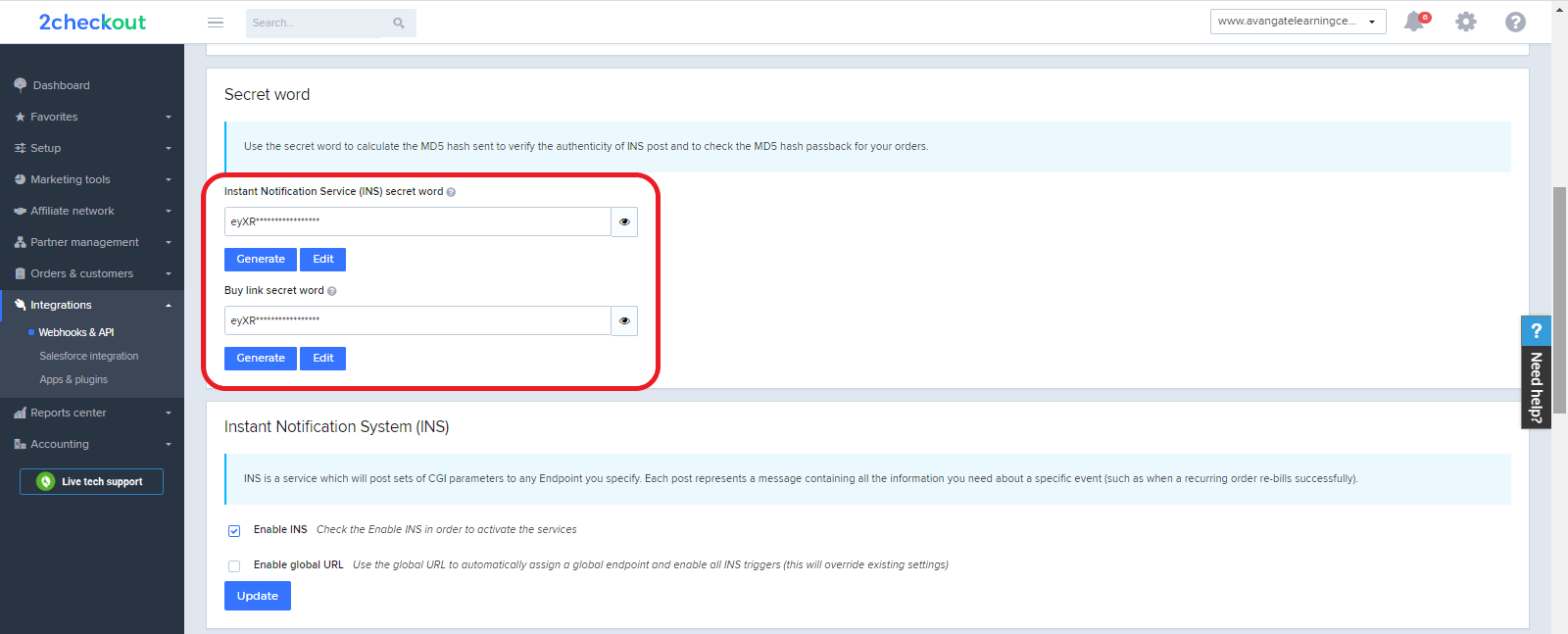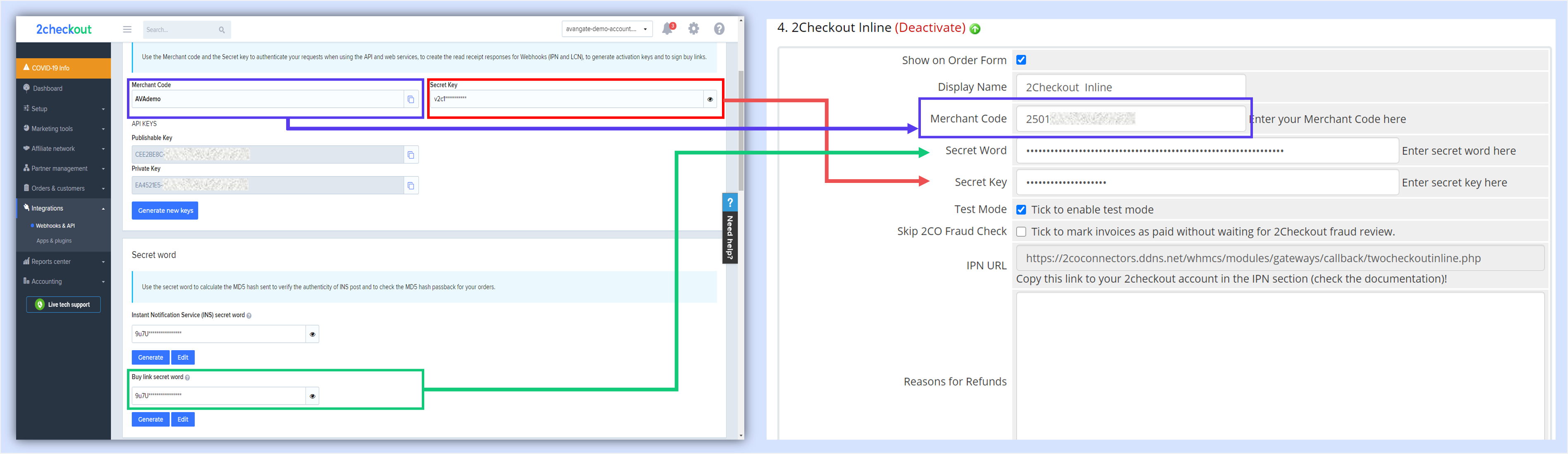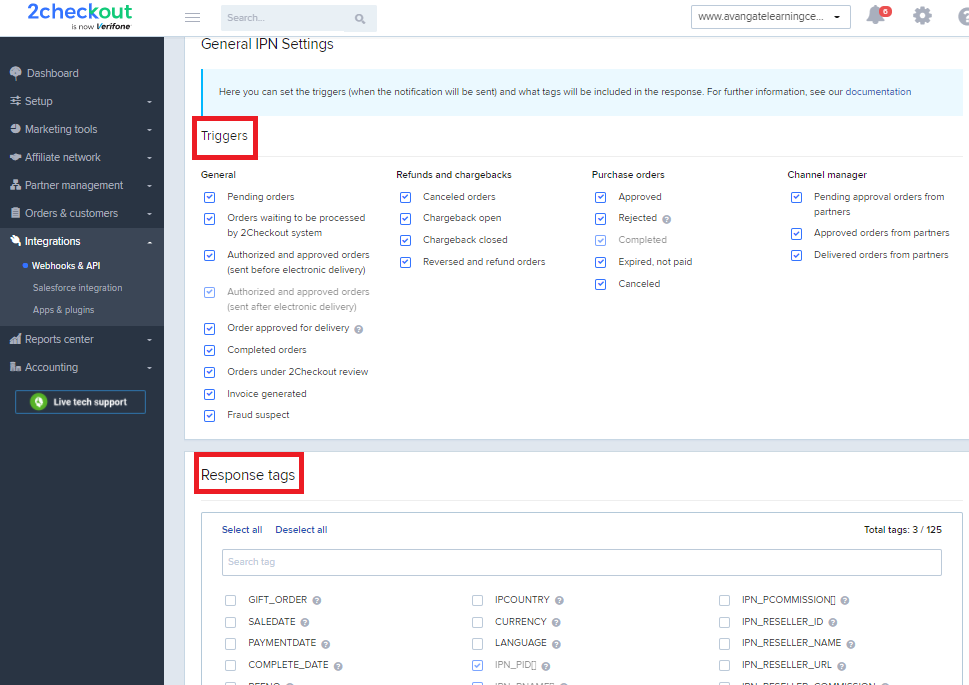ConvertPlus events
Overview
This page lists all the events supported by the ConvertPlus shopping cart, their triggers, payloads, eCommerce events, or custom events they trigger, and the effects they produce for each supported web metrics/tracking solution.
Currently, we support the following Web Metrics solutions:
- DTM - Dynamic Tag Manager (from Adobe, used for internal tracking)
- UA - Google Universal Analytics
- GA4 - Google Analytics 4 (recommended)
- GTM - Google Tag Manager (with and without GA and/or GA4)
- The custom cartUpdated event is only supported by DTM & GTM.
- The payload section represents the data required by the shopping.cart.tracker application from the data-set sent from the ConvertPlus shopping cart.
Availability
Available to all 2Checkout accounts.
Supported ConvertPlus Events
LOAD_CART (load-cart)
Triggered by:
- page refresh (while on checkout page)
- loading the cart
Triggers
For more details on all the triggers below, check out the eCommerce events page.
- Google Universal Analytics begin_checkout event
- Google Tag Manager checkout event
- Dynamic Tag Manager checkout event
- Google Analytics 4 begin_checkout event
- Google Tag Manager (GA4) begin_checkout event
- cartUpdated DISCOUNT_COUPON
- cartUpdated COMPANY_NAME
- cartUpdated ORDER_EXT_REF
- cartUpdated CUSTOMER_EXT_REF
- cartUpdated TEMPLATE_LAST_MODIFIED_DATE
- cartUpdated TEMPLATE_CREATION_DATE
- cartUpdated PROFESSIONAL_SERVICES
- cartUpdated PAGE_STYLE_NAME
- cartUpdated ADDITIONAL_HIDDEN_FIELDS
- cartUpdated PAGE_NAME
- cartUpdated PAGE_THEME
- cartUpdated VENDOR_CODE
- cartUpdated ONE_STEP_CART
- cartUpdated SHORT_FORM
- cartUpdated PURCHASE_COMPLETE
- cartUpdated TEST_ORDER
- cartUpdated PRODUCT_SOURCE
- cartUpdated CART_LOCK
- cartUpdated DISCOUNT_COUPON_STATUS
- cartUpdated AUTO_RENEWAL
- cartUpdated PURCHASE_TYPE
- cartUpdated LANGUAGE
- cartUpdated BILLING_COUNTRY
- cartUpdated VISITOR_COUNTRY
- cartUpdated BILLING_CURRENCY
Example
{
"page":{
"name":"checkout"
},
"customization":{
"templateCreationDate":null,
"templateLastModifiedDate":null,
"pageStyleName":null,
"professionalServices":"no"
},
"theme":"default",
"isRecurring":false,
"recurringIsEnabled":false,
"order":{
"cartId":"5ef483ce33df67.19210359",
"refNo":null,
"date":null,
"language":"EN",
"country":"",
"currency":"CAD",
"hasPromotions":false,
"hasFulfillment":false,
"hasDynamicProducts":false,
"hasPhysicalProducts":false,
"isFulfillmentFinalized":null,
"errors":{
"ORDER_BILLING_DETAILS_COUNTRY_EMPTY":"The Country cannot be empty"
},
"completed":false,
"shipping":0,
"shippingVAT":0,
"externalRef":null,
"externalCustomerRef":null,
"orderAdditionalFields":[
],
"items":[
{
"code":"P_AV",
"quantity":4,
"optionsCodes":[
],
"subscription":null,
"isLocked":false,
"recurrence":[
],
"externalRef":"",
"product":{
"id":7628801,
"code":"P_AV",
"type":"REGULAR",
"isDynamic":false,
"isTangible":false,
"name":"Panda_Antivirus",
"version":"1.1.1",
"minAllowedQuantity":1,
"maxAllowedQuantity":99999,
"maxSupportedQuantity":99999,
"image":null,
"hasPromotions":true,
"hasAutoRenewal":false,
"hasOptions":false,
"hasFulfillment":false,
"options":[
],
"price":{
"net":513.65,
"gross":513.65,
"vat":0,
"VATPercent":0,
"discount":0,
"netDiscounted":513.65,
"grossDiscounted":513.65,
"affiliateCommission":0,
"unitNet":128.41,
"unitGross":128.41,
"unitVAT":0,
"unitDiscount":0,
"unitNetDiscounted":128.41,
"unitGrossDiscounted":128.41,
"unitAffiliateCommission":0,
"currency":"CAD",
"handlingFeeGross":0,
"handlingFeeNet":0,
"guid":"55a771f1-e60d-b496-d88c-a818929f1743"
},
"additionalFields":[
{
"code":"product_checkbox_identifier",
"name":"product_checkbox_text",
"enabled":true,
"required":false,
"type":"CHECKBOX",
"validationRule":"",
"urlParameter":"ADDITIONAL_product_checkbox_identifier[7628801]",
"value":false,
"guid":"1b5ae6b9-ce5c-6edd-0f89-f3f9dfd2569a"
},
{
"code":"product_textbox_identifier",
"name":"product_textbox_text",
"enabled":true,
"required":false,
"type":"TEXT",
"validationRule":"/^.*$/",
"urlParameter":"ADDITIONAL_product_textbox_identifier[7628801]",
"value":null,
"guid":"9d220f1f-67b3-220f-1c75-3484d6f929f8"
},
{
"code":"product_listbox_identifier",
"name":"product_listbox_text",
"enabled":true,
"required":false,
"type":"LISTBOX",
"validationRule":"",
"urlParameter":"ADDITIONAL_product_listbox_identifier[7628801]",
"value":"",
"values":[
"first_value",
"some_other_value",
"not_the_first_values"
],
"guid":"27204065-b8b6-8168-5b60-0d9c77140d86"
},
{
"code":"product_hidden_identifier",
"name":"product_hidden_text",
"enabled":true,
"required":false,
"type":"HIDDEN",
"validationRule":"",
"urlParameter":"ADDITIONAL_product_hidden_identifier[7628801]",
"value":null,
"guid":"9123ef21-2679-34cf-07a4-f479cf26832d"
}
],
"description":{
"code":"P_AV-description",
"short":"",
"long":"",
"systemRequirements":"",
"guid":"49744364-45b3-8eab-5b07-a324697bc901"
},
"returnMethod":{
"type":"redirect",
"url":null,
"guid":"e7d21c08-af22-10be-4a2a-1f3f56d35686"
},
"productGroup": {
"code": "RANDOMCODE",
"description": "Default products group",
"name": "General"
},
"links":[
"options",
"price",
"additionalFields",
"description",
"returnMethod",
"productGroup"
],
"guid":"65999b0f-f4b1-86f9-e698-b99ac4da0d47"
},
"fulfillment":{
"downloadFile":null,
"deliveryDescription":"",
"codesDescription":"",
"codes":[
],
"guid":"b1367015-2498-6f82-aebe-7aab7164f50e"
},
"links":[
"product",
"fulfillment"
],
"guid":"37308c62-2bb9-3648-41ff-119caecf0deb"
}
],
"billing":{
"name":"",
"email":null,
"country":"",
"address":null,
"city":null,
"zip":null,
"state":"",
"company":null,
"fiscalCode":null,
"taxOffice":"",
"phone":null,
"sameDelivery":true,
"guid":"6054f537-619b-079b-268e-dd2ca326a1fc"
},
"delivery":{
"method":null,
"name":"",
"email":null,
"country":"",
"address":null,
"city":null,
"zip":null,
"state":"",
"phone":null,
"guid":"3eb0e516-fe52-2e8f-2ac3-9ef93ae73c6a"
},
"price":{
"currency":"CAD",
"net":513.65,
"gross":513.65,
"netDiscounted":513.65,
"grossDiscounted":513.65,
"taxValue":0,
"taxLabel":"TAX/VAT",
"taxPercentage":0,
"guid":"234d7a00-315b-8444-afc7-cb46b9ac302a"
},
"payment":{
"method":"CC",
"type":"visa",
"businessCompany":"AVANGATEBV",
"retryPaymentMethods":null,
"details":{
"cc":{
"lastDigits":null,
"redirectUrl":null
},
"paypal":{
"hasToken":false,
"hadToken":null,
"redirectUrl":null
}
},
"guid":"05cc2ef0-1819-825f-472f-639cccfb2227",
"cc":{
"lastDigits":null,
"redirectUrl":null
},
"paypal":{
"hasToken":false,
"hadToken":null,
"redirectUrl":null
},
"wire":{
},
"ideal":{
},
"boleto":{
}
},
"links":[
"items",
"billing",
"delivery",
"price",
"payment"
],
"guid":"81021f65-17b5-5277-387c-6f730cc59bd8",
"allowsPromotion":true,
"allowsAutoRenewal":false,
"isPlaced":false,
"isCompleted":false,
"failReason":null,
"hasOrderPromotion": false,
"promotion": {
"Code": "PROMO-CODE",
"Name": "promo name",
"Description": "promo description",
"Coupon": "PROMO-COUPON",
"DiscountLabel": "12%",
"Enabled": true,
"Type": "GLOBAL",
"Translations": [],
"Products": [
"PV_AV"
]
}
},
"merchant":{
"code":"QWE",
"name":"QWE",
"homepage":"https://kakulatoare.ro",
"logo":"",
"recurringEnabled":true,
"recurringValue":false,
"tracking":"simple",
"isGDPR":true,
"hotlineNumbers":[
{
"code":"INTERNATIONAL",
"name":"International",
"phones":{
"Israel":[
"+972 02 372 4346"
],
"USA/Canada":[
"+1 (650) 963-5701"
],
"International":[
"+31 88 0000008"
]
},
"guid":"6f2d2129-1d79-1bf5-75b3-ac07390971df"
}
],
"returnMethod":{
"type":"redirect",
"url":null,
"guid":"07672d6e-bf45-92cd-c9ee-42c6ca4114d5"
},
"trackingCodes":[
{
"code":"UA-144834505-1",
"type":"GA",
"guid":"7785dfbf-d5a8-9900-34db-58bad58c8895"
},
{
"code":"UA-144834505-1",
"type":"GA",
"guid":"89bf2f71-d4ea-a411-6706-dc936f15ce96"
}
],
"links":[
"hotlineNumbers",
"returnMethod",
"trackingCodes"
],
"guid":"5a0d2c3b-b1db-fa11-6e15-7d6fb2548f8a"
},
"orderAdditionalHiddenFields":[
{
"code":"order_hidden_identifier",
"name":"order_hidden_text",
"enabled":true,
"required":false,
"type":"HIDDEN",
"validationRule":"",
"urlParameter":null,
"value":null,
"guid":"2beb2978-99e8-ce91-699e-e5ac2893260a"
}
],
"cartLock":null
}
LOAD_PAGE (load-page)
Triggered by:
- page refresh (while not on checkout page)
- redirect
Triggers
For more details on all the triggers below, check out the eCommerce events page.
Google Universal Analytics and Google Analytics 4 non-interaction event (if the loaded page is the retry page).
- cartUpdated DISCOUNT_COUPON
- cartUpdated COMPANY_NAME
- cartUpdated ORDER_EXT_REF
- cartUpdated CUSTOMER_EXT_REF
- cartUpdated TEMPLATE_LAST_MODIFIED_DATE
- cartUpdated TEMPLATE_CREATION_DATE
- cartUpdated PROFESSIONAL_SERVICES
- cartUpdated PAGE_STYLE_NAME
- cartUpdated ADDITIONAL_HIDDEN_FIELDS
- cartUpdated PAGE_NAME
- cartUpdated PAGE_THEME
- cartUpdated VENDOR_CODE
- cartUpdated ONE_STEP_CART
- cartUpdated SHORT_FORM
- cartUpdated PURCHASE_COMPLETE
- cartUpdated TEST_ORDER
- cartUpdated PRODUCT_SOURCE
- cartUpdated CART_LOCK
- cartUpdated DISCOUNT_COUPON_STATUS
- cartUpdated AUTO_RENEWAL
- cartUpdated PURCHASE_TYPE
- cartUpdated LANGUAGE
- cartUpdated BILLING_COUNTRY
- cartUpdated VISITOR_COUNTRY
- cartUpdated BILLING_CURRENCY
Example
{
"page":{
"name":""
},
"order":{
"currency":"",
"language":"",
"items":[
{
"product":{
"id":"",
"name":"",
"type":"",
"price":{
"netDiscounted":""
},
"isTangible":true,
"isDynamic":false
},
"promotion":{
"coupon":""
},
"recurrence":{
"CycleUnit":1,
"CycleLength":5,
"CycleAmount":10
},
"quantity":"",
"externalRef": ""
}
],
"billing":{
"company":"company_name"
},
"externalRef":"",
"externalCustomerRef":"",
"refNo":"",
"hasOrderPromotion": false,
"promotion": {
"Code": "PROMO-CODE",
"Name": "promo name",
"Description": "promo description",
"Coupon": "PROMO-COUPON",
"DiscountLabel": "12%",
"Enabled": true,
"Type": "GLOBAL",
"Translations": [],
"Products": [
"PV_AV"
]
}
},
"merchant":"merchant_code",
"theme":"default",
"cartLock":true,
"customization":{
"templateLastModifiedDate":"",
"templateCreationDate":"",
"professionalServices":"",
"pageStyleName":""
},
"orderAdditionalHiddenFields":[
{
"type":"",
"enabled":"",
"name":"",
"value":""
}
]
}
PLACE_ORDER (place-order:success)
Triggered by:
- placing a successful order
Triggers
For more details on all the triggers below, check out the eCommerce events page.
- Google Universal Analytics purchase event
- Google Tag Manager purchase event
- Dynamic Tag Manager purchase event
- Google Analytics 4 purchase event
- Google Tag Manager (GA4) purchase event
- cartUpdated PAGE_NAME
- cartUpdated PURCHASE_COMPLETE
- cartUpdated LANGUAGE
Example
{
"order":{
"refNo":"",
"shipping":"",
"purchaseFlow":"",
"language":"",
"returnMethod":{
"url":"",
"type":""
},
"coupon":{
"code":""
},
"price":{
"netDiscounted":"",
"taxValue": "",
"currency": ""
},
"items":[
{
"product":{
"id":"",
"name":"",
"type":"",
"price":{
"netDiscounted":""
},
"isTangible":true,
"isDynamic":false
},
"promotion":{
"coupon":""
},
"recurrence":{
"CycleUnit":1,
"CycleLength":5,
"CycleAmount":10
},
"quantity": 1,
"externalRef": ""
}
],
"hasOrderPromotion": false,
"promotion": {
"Code": "PROMO-CODE",
"Name": "promo name",
"Description": "promo description",
"Coupon": "PROMO-COUPON",
"DiscountLabel": "12%",
"Enabled": true,
"Type": "GLOBAL",
"Translations": [],
"Products": [
"PV_AV"
]
}
}
}
SET_ECOMMERCE (set-ecommerce)
Triggered by:
- changing currency
- changing the cart’s total amount
- changing product options
Triggers
For more details on all the triggers below, check out the eCommerce events page.
- Google Tag Manager checkout event
- Dynamic Tag Manager checkout event
- Google Tag Manager (GA4) begin_checkout event
- cartUpdated time
Example
{
"cartId":"5ef483ce33df67.19210359",
"refNo":null,
"date":null,
"language":"EN",
"country":"",
"currency":"CAD",
"hasPromotions":false,
"hasFulfillment":false,
"hasDynamicProducts":false,
"hasPhysicalProducts":false,
"isFulfillmentFinalized":null,
"errors":{
"ERROR_CODE":"ERROR_MESSAGE"
},
"completed":false,
"shipping":0,
"shippingVAT":0,
"externalRef":null,
"externalCustomerRef":null,
"orderAdditionalFields":[
],
"items":[
{
"code":"P_AV",
"quantity":4,
"optionsCodes":[
],
"subscription":null,
"isLocked":false,
"recurrence":[
],
"externalRef":"",
"product":{
"id":7628801,
"code":"P_AV",
"type":"REGULAR",
"isDynamic":false,
"isTangible":false,
"name":"Panda_Antivirus",
"version":"1.1.1",
"minAllowedQuantity":1,
"maxAllowedQuantity":99999,
"maxSupportedQuantity":99999,
"image":null,
"hasPromotions":true,
"hasAutoRenewal":false,
"hasOptions":false,
"hasFulfillment":false,
"options":[
],
"price":{
"net":513.65,
"gross":513.65,
"vat":0,
"VATPercent":0,
"discount":0,
"netDiscounted":513.65,
"grossDiscounted":513.65,
"affiliateCommission":0,
"unitNet":128.41,
"unitGross":128.41,
"unitVAT":0,
"unitDiscount":0,
"unitNetDiscounted":128.41,
"unitGrossDiscounted":128.41,
"unitAffiliateCommission":0,
"currency":"CAD",
"handlingFeeGross":0,
"handlingFeeNet":0,
"guid":"da22c2a0-900f-f71b-e2ad-20af47d011f7"
},
"additionalFields":[
{
"code":"product_checkbox_identifier",
"name":"product_checkbox_text",
"enabled":true,
"required":false,
"type":"CHECKBOX",
"validationRule":"",
"urlParameter":"ADDITIONAL_product_checkbox_identifier[7628801]",
"value":false,
"guid":"07d2bfb2-919d-a798-c5a8-21e23cc4365f"
}
],
"description":{
"code":"P_AV-description",
"short":"",
"long":"",
"systemRequirements":"",
"guid":"03ea7943-3666-096e-f864-1881dab24f91"
},
"returnMethod":{
"type":"redirect",
"url":null,
"guid":"09da5429-2227-7c60-0cd9-feb92015100b"
},
"productGroup": {
"code": "RANDOMCODE",
"description": "Default products group",
"name": "General"
},
"links":[
"options",
"price",
"additionalFields",
"description",
"returnMethod",
"productGroup"
],
"guid":"d3e31215-323c-8e09-8e03-9610d77ed72a"
},
"fulfillment":{
"downloadFile":null,
"deliveryDescription":"",
"codesDescription":"",
"codes":[
],
"guid":"bcca5c6c-9992-92a3-3f97-30ccdbe0e7c9"
},
"links":[
"product",
"fulfillment"
],
"guid":"ee820b8a-a8ff-5ad0-a6a4-b1b715e862c6"
}
],
"billing":{
"name":"",
"email":null,
"country":"",
"address":null,
"city":null,
"zip":null,
"state":"",
"company":null,
"fiscalCode":null,
"taxOffice":"",
"phone":null,
"sameDelivery":true,
"guid":"c92ad3bc-a899-6e02-068a-74940422f69b"
},
"delivery":{
"method":null,
"name":"",
"email":null,
"country":"",
"address":null,
"city":null,
"zip":null,
"state":"",
"phone":null,
"guid":"4f3e22ba-1249-8af5-a3f6-ee556d164575"
},
"price":{
"currency":"CAD",
"net":513.65,
"gross":513.65,
"netDiscounted":513.65,
"grossDiscounted":513.65,
"taxValue":0,
"taxLabel":"TAX/VAT",
"taxPercentage":0,
"guid":"e44835a4-bf4e-4f48-8c42-54f26b027401"
},
"payment":{
"method":"CC",
"type":"visa",
"businessCompany":"AVANGATEBV",
"retryPaymentMethods":null,
"details":{
"cc":{
"lastDigits":null,
"redirectUrl":null
},
"paypal":{
"hasToken":false,
"hadToken":null,
"redirectUrl":null
}
},
"guid":"a9ba52cf-90c5-0431-c411-e14cee2d20b8",
"cc":{
"lastDigits":null,
"redirectUrl":null
},
"paypal":{
"hasToken":false,
"hadToken":null,
"redirectUrl":null
},
"wire":{
},
"ideal":{
},
"boleto":{
}
},
"links":[
"items",
"billing",
"delivery",
"price",
"payment"
],
"guid":"8f5cc3ab-982a-091d-0ee6-570bf1c303a2",
"allowsPromotion":true,
"allowsAutoRenewal":false,
"isPlaced":false,
"isCompleted":false,
"failReason":null,
"hasOrderPromotion": false,
"promotion": {
"Code": "PROMO-CODE",
"Name": "promo name",
"Description": "promo description",
"Coupon": "PROMO-COUPON",
"DiscountLabel": "12%",
"Enabled": true,
"Type": "GLOBAL",
"Translations": [],
"Products": [
"PV_AV"
]
}
}
SET_ERRORS (set-errors)
Triggered by:
- any validation error
Triggers
For more details on all the triggers below, check out the eCommerce events page.
- cartUpdated FORM_ERROR
Example
[
"field_name_1",
"field_name_2",
"field_name_3"
]
UPDATE_COUNTRY (change:country)
Triggered by:
- changing the country
Triggers
For more details on all the triggers below, check out the eCommerce events page.
- cartUpdated BILLING_COUNTRY
- cartUpdated VISITOR_COUNTRY
Example
{
"code": "RO"
}
UPDATE_CURRENCY (change:currency)
Triggered by:
- changing the currency
Triggers
For more details on all the triggers below, check out the eCommerce events page.
- cartUpdated BILLING_CURRENCY
Example
{
"code": "RON"
}
UPDATE_LANGUAGE (change:language)
Triggered by:
- changing the language
Triggers
For more details on all the triggers below, check out the eCommerce events page.
- cartUpdated LANGUAGE
Example
{
"code": "RO"
}
UPDATE_COMPANY_NAME (change:companyName)
Triggered by:
- changing the company name while on the company flow
Triggers
For more details on all the triggers below, check out the eCommerce events page.
- cartUpdated COMPANY_NAME
Example
"company name"
UPDATE_COUPON (apply-coupon)
Triggered by:
- adding a coupon
Triggers
For more details on all the triggers below, check out the eCommerce events page.
- cartUpdated DISCOUNT_COUPON
Example
"coupon_code"
UPDATE_COUPON_STATUS (set-coupon-status)
Triggered by:
- loading the cart
- adding a coupon
Triggers
For more details on all the triggers below, check out the eCommerce events page.
- cartUpdated DISCOUNT_COUPON_STATUS
Example
{
"status": "Available"
}
UPDATE_PAYMENT_METHOD (change:paymentMethod)
Triggered by:
- changing the payment method
Triggers
For more details on all the triggers below, check out the eCommerce events page.
- cartUpdated PAYMENT_METHOD
- cartUpdated PAYMENT_METHOD_TYPE
Example
{
"paymentType": {
"code": "wire"
}
"paymentMethod": {
"isOffline": true
}
}
UPDATE_PAYMENT_CATEGORY (change:paymentMethod)
Triggered by:
- changing the payment method
Triggers
For more details on all the triggers below, check out the eCommerce events page.
- cartUpdated PAYMENT_METHOD
Example
Wire
UPDATE_RENEWAL_STATUS (set-renewal-status)
Triggered by:
- loading the cart
- enabling auto-renewal
Triggers
For more details on all the triggers below, check out the eCommerce events page.
- cartUpdated AUTO_RENEWAL
Example
{
"state" : true,
"enabled": true
}
UPDATE_CART_STEP (change:cartStep)
Triggered by:
- changing sections in the inline cart
Triggers
For more details on all the triggers below, check out the eCommerce events page.
- cartUpdated CART_STEP
Example
"STEP_BILLING"
UPDATE_ADDITIONAL_FIELD_COUNT (additional-fields-count-changed)
Triggered by:
- loading the cart
Triggers
For more details on all the triggers below, check out the eCommerce events page.
- cartUpdated ADDITIONAL_FIELDS_COUNT
Example
8
UPDATE_SOURCE (source-loaded)
Triggered by:
- loading the cart
Triggers
For more details on all the triggers below, check out the eCommerce events page.
- cartUpdated SOURCE
Example
"source value"
UPDATE_PURCHASE_FLOW (set-purchase-flow)
Triggered by:
- changing the purchase flow
Triggers
For more details on all the triggers below, check out the eCommerce events page.
- cartUpdated PURCHASE_FLOW
Example
"company"
ADD_ITEM (add-item)
Triggered by:
- changing product options
Triggers
For more details on all the triggers below, check out the eCommerce events page.
- custom custom cartUpdated event
- Google Tag Manager addToCart event
- Google Analytics 4 add_to_cart event
- Google Tag Manager (GA4) add_to_cart event
Example
{
"product":{
"id":123,
"name":"",
"isTangible":true,
"isDynamic":true,
"type":"",
"price":{
"netDiscounted": 100,
"currency":"EUR"
}
},
"recurrence":{
"CycleUnit":1,
"CycleLength":2,
"CycleAmount":3
},
"promotion":{
"coupon":"coupon_code"
},
"quantity":1,
"externalRef": ""
}
UPDATE_ITEM (update-item)
Triggered by:
- changing product quantity
Triggers
For more details on all the triggers below, check out the eCommerce events page.
- cartUpdated QUANTITY_CHANGED
Example
{
"quantity": 1
}
DELETE_ITEM (delete-item)
Triggered by:
- remove item from cart
Notes:
- the payload consists of two main keys, the currencyCode, and the entirety of the item object
- the hasOrderPromotion & orderPromotion keys are only present if there is a valid order promotion present
Triggers
For more details on all the triggers below, check out the eCommerce events page.
- Google Universal Analytics remove_from_cart event
- Google Tag manager removeFromCart event
- Dynamic Tag manager removeFromCart event
- Google Analytics 4 remove_from_cart event
- Google Tag Manager (GA4) remove_from_cart event
Example
{
"currencyCode" : "USD",
"hasOrderPromotion": false,
"orderPromotion" : {
"Code" : "PROMO-CODE",
"Name" : "promo name",
"Description" : "promo description",
"Coupon" : "PROMO-COUPON",
"DiscountLabel": "12%",
"Enabled" : true,
"Type" : "GLOBAL",
"Translations" : [],
"Products" : [
"PV_AV"
]
},
"item" : {
"code" : "P_AV",
"quantity" : 1,
"optionsCodes": [],
"subscription": null,
"isLocked" : false,
"recurrence" : [],
"externalRef" : "",
"product" : {
"id" : 7628801,
"code" : "P_AV",
"type" : "REGULAR",
"isDynamic" : false,
"isTangible" : false,
"name" : "Panda_Antivirus",
"version" : "1.1.1",
"minAllowedQuantity" : 1,
"maxAllowedQuantity" : 99999,
"maxSupportedQuantity": 99999,
"image" : null,
"hasPromotions" : true,
"hasAutoRenewal" : false,
"hasOptions" : false,
"hasFulfillment" : false,
"options" : [],
"price" : {
"net" : 100,
"gross" : 100,
"vat" : 0,
"VATPercent" : 0,
"discount" : 0,
"netDiscounted" : 100,
"grossDiscounted" : 100,
"affiliateCommission" : 0,
"unitNet" : 100,
"unitGross" : 100,
"unitVAT" : 0,
"unitDiscount" : 0,
"unitNetDiscounted" : 100,
"unitGrossDiscounted" : 100,
"unitAffiliateCommission": 0,
"currency" : "USD",
"handlingFeeGross" : 0,
"handlingFeeNet" : 0,
"guid" : "71b503f4-e0fd-48ff-6ff7-3f7a27801991"
},
"additionalFields" : [
{
"code" : "product_checkbox_identifier",
"name" : "product_checkbox_text",
"enabled" : true,
"required" : false,
"type" : "CHECKBOX",
"validationRule": "",
"urlParameter" : "ADDITIONAL_product_checkbox_identifier[7628801]",
"value" : false,
"guid" : "37dc7383-dc03-9049-52cf-9792cb0e0093"
},
{
"code" : "product_textbox_identifier",
"name" : "product_textbox_text",
"enabled" : true,
"required" : false,
"type" : "TEXT",
"validationRule": "/^.*$/",
"urlParameter" : "ADDITIONAL_product_textbox_identifier[7628801]",
"value" : null,
"guid" : "eedaede2-6e65-f78a-d918-3945960d5f7e"
},
{
"code" : "product_listbox_identifier",
"name" : "product_listbox_text",
"enabled" : true,
"required" : false,
"type" : "LISTBOX",
"validationRule": "",
"urlParameter" : "ADDITIONAL_product_listbox_identifier[7628801]",
"value" : "",
"values" : [
"first_value",
"some_other_value",
"not_the_first_values"
],
"guid" : "7e84db3e-52dc-fe2b-837f-2e2e537dbefc"
},
{
"code" : "product_hidden_identifier",
"name" : "product_hidden_text",
"enabled" : true,
"required" : false,
"type" : "HIDDEN",
"validationRule": "",
"urlParameter" : "ADDITIONAL_product_hidden_identifier[7628801]",
"value" : null,
"guid" : "f6d1f347-1eac-58aa-a0d2-74540c99d768"
}
],
"description" : {
"code" : "P_AV-description",
"short" : "",
"long" : "",
"systemRequirements": "",
"guid" : "86579d72-2ce1-a1d1-e981-5d978d059940"
},
"returnMethod" : {
"type": "redirect",
"url" : null,
"guid": "1d8a1ab9-31c2-8eaa-5657-cfa540bc0484"
},
"productGroup" : {
"code" : "RANDOMCODE",
"description": "Default products group",
"name" : "General"
},
"links" : [
"options",
"price",
"additionalFields",
"description",
"returnMethod",
"productGroup"
],
"guid" : "83400c11-9cab-c454-ed4e-5038717b3d49"
},
"fulfillment" : {
"downloadFile" : null,
"deliveryDescription": "",
"codesDescription" : "",
"codes" : [],
"guid" : "b08e4024-954f-9fc2-9999-4c9eb5ad6265"
},
"links" : [
"product",
"fulfillment"
],
"guid" : "60151ce2-14ee-4515-c58a-a9405053887a"
}
}
LOAD_CROSS_SELL (load-cross-sell)
Triggered by:
-
loading the cross-sell carousel on page
Triggers
- Google Tag Manager productImpression event
- Dynamic Tag Manager productImpression event
- Google Analytics 4 view_item_list event
- Google Tag Manager (GA4) view_item_list event
UPDATE_HAS_INSTALLMENTS (set-has-cc-installments)
Triggered by:
- page refresh (while on checkout page & a country that supports installments is selected)
- loading the cart (while a country that supports installments is selected)
- changing the installment options
- changing payment methods
- changing country
Triggers
For more details on all the triggers below, check out the eCommerce events page.
- cartUpdated CREDIT_CARD_INSTALLMENTS
Example
"false"