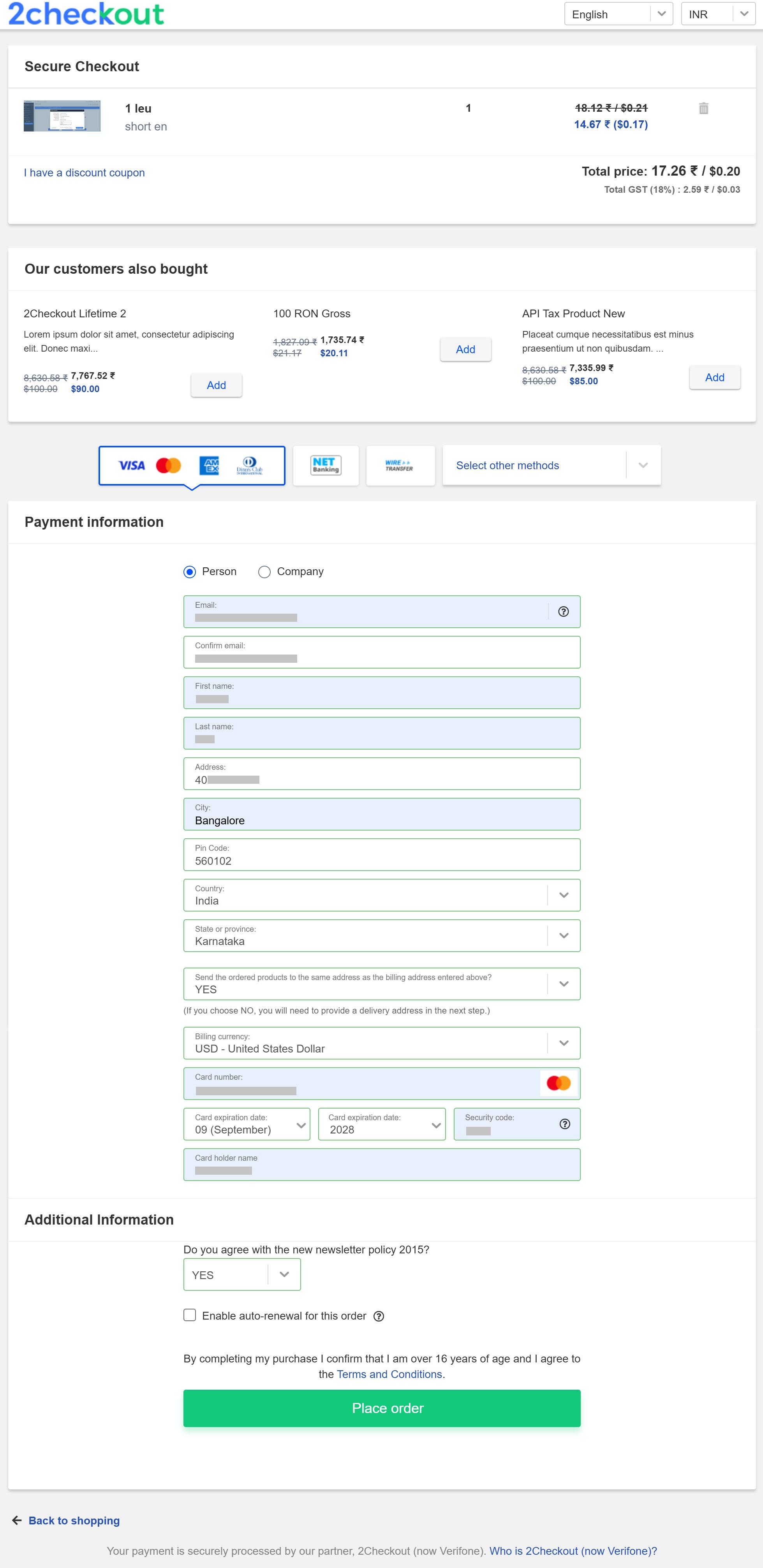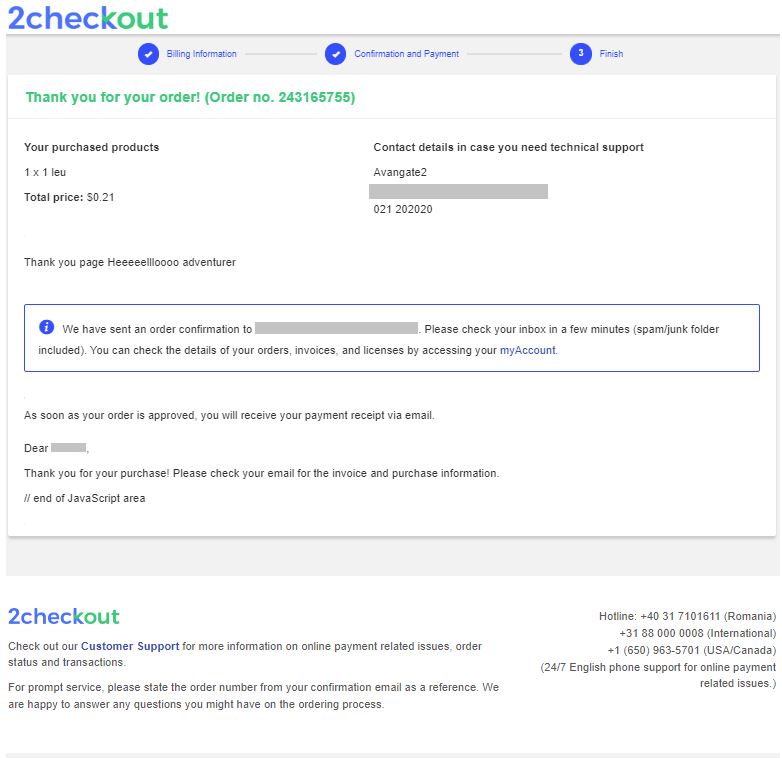REST 4.0 Reference
Overview
Use the attached blueprints to integrate with the 2Checkout API via REST 4.0.
Authentication
To authenticate to the 2Checkout REST API include a header with the following structure into your requests:
X-Avangate-Authentication: code="{VENDOR_CODE}" date="{REQUEST_DATE_TIME}" hash="{HASH}"
Alternativelly, use:
X-Avangate-Authentication: code='{VENDOR_CODE}' date='{REQUEST_DATE_TIME}' hash='{HASH}'
- VENDOR_CODE: Your unique 2Checkout supplied merchant code.
- REQUEST_DATE_TIME: The UTC date-time of the request. Format: YYYY-MM-DD HH:MM:SS. You must provide the time of the request in the GMT timezone.
- HASH: The hash mac digest with an md5 hashing algorithm of the following: LEN(VENDOR_CODE) + VENDOR_CODE + LEN(REQUEST_DATE_TIME) + REQUEST_DATE_TIME. Use the secret key associated with your account for the hashing.
You must authenticate for all requests.
JSON encoded requests
The 2Checkout REST API supports only JSON encoded requests and responses. You need to include the following headers in your requests:
- Content-Type: application/json
- Accept: application/json
Responses follow HTTP specifications regarding response headers. Successful responses are composed of:
- An HTTP Success header.
- A JSON encoded string.
REST API 4.0 Blueprints for Download
| REST 4.0 Blueprints (.zip) | LegacyRESTAPI4Blueprints.zip |