Updating the File Chain of Custody
This feature is used by the respective custodian to enter the device details along with the device status at every stage of asset tracking starting from shipping the consignment to the deployment. There are two ways to update the chain of custody details.
Method 1: To update the chain of custody details.
- Go to Device Management -> Devices -> View Devices.
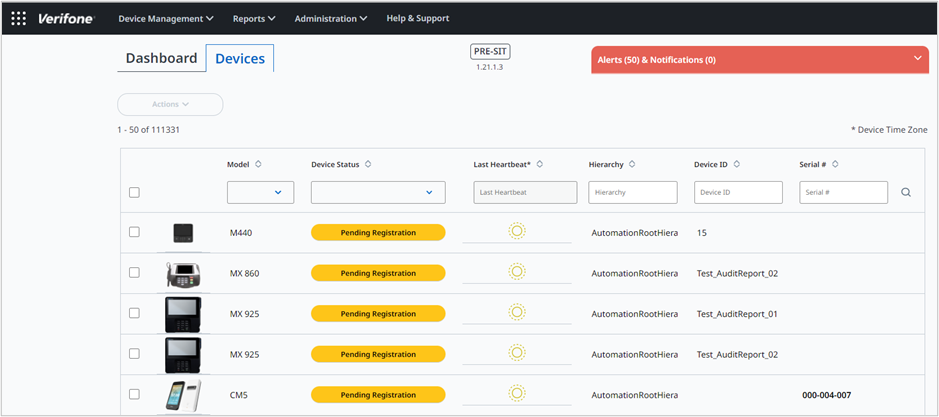
- Select a specific device. The Device Details screen will be displayed.
NOTE: The user can also navigate to the device details screen from the
Device Management ->Reports > Chain of Custody.
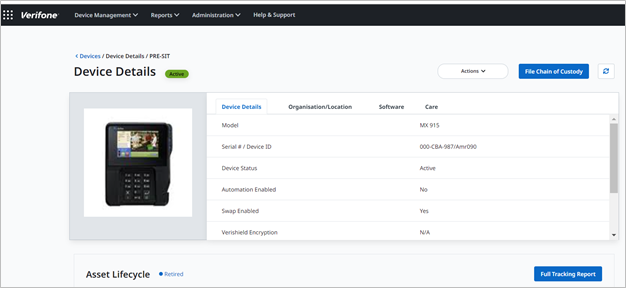
- Click File Chain of Custody. The File Chain of Custody page is displayed.
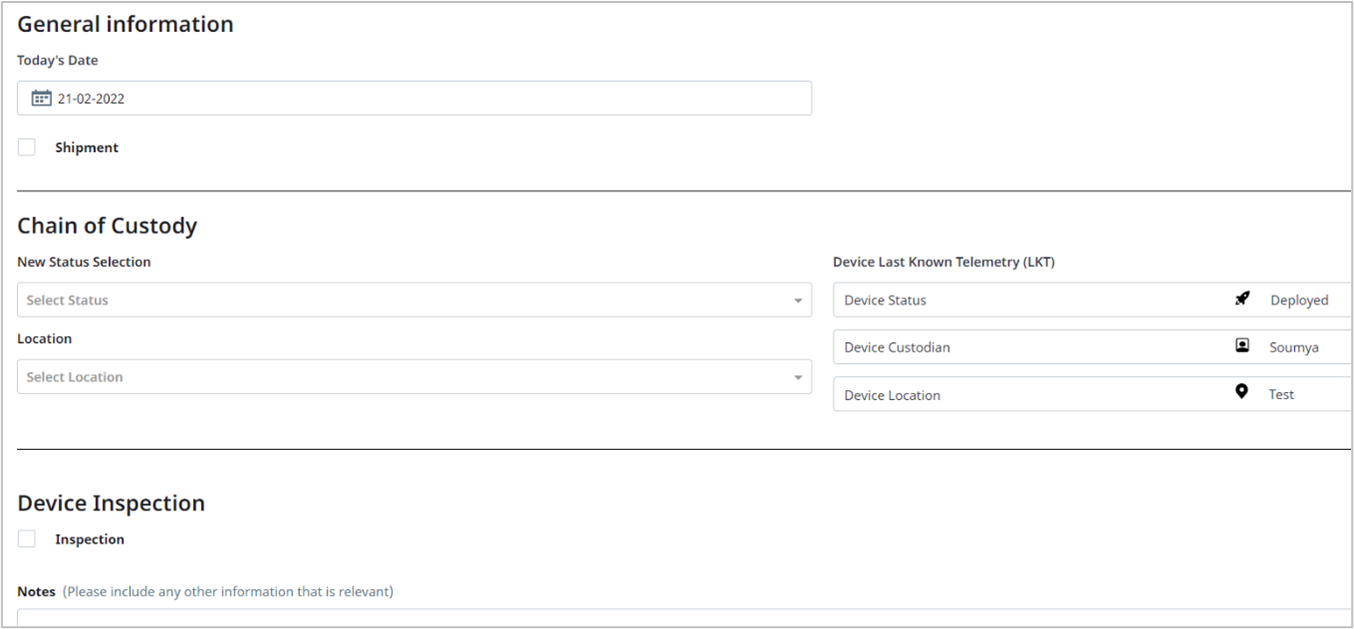
Update the details in the respective fields.
Method 2: To update the chain of custody details.
- Go to Device Management -> Reports -> Chain of Custody.
Search the device by providing the criteria. - Click the device.

- The device Details screen is displayed.
NOTE: The user can also navigate to the device details screen from the
Device Management ->Devices > View Devices.
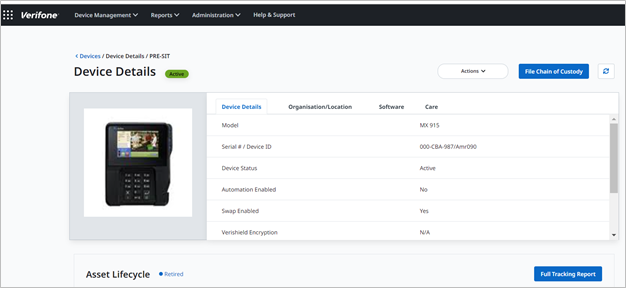
- Click File Chain of Custody. The File Chain of Custody page is displayed.
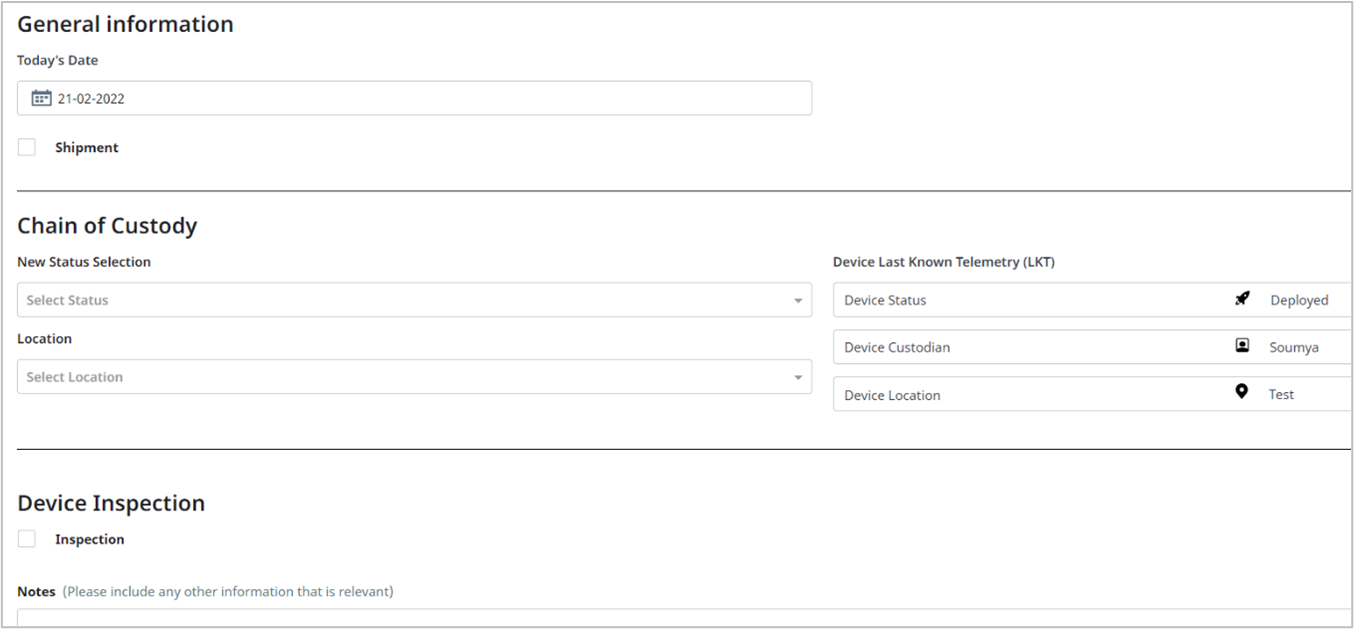
Update the details in the respective fields.
|
|
|
|
General Information
|
|
|
Chain of Custody
|
|
|
Device Inspection
|
Device is inspected during the following scenarios:
Inspection Tamper - Is the device in proper working order with no signs of tamper or physical damage? Select Yes or No. If the selection is Yes, then enter the relevant information in the Notes field. If the selection is No, then the Tamper and Physical Damage questions are displayed. Tamper – select Yes or No for the following questions.
Physical Damage - select the checkbox under the Physical Damage section for answering the following questions:
Upload the relevant pictures of the device.
NOTE: Please contact the Solution Provider's Helpdesk and provide the details along with the serial number of the device to report any incident. |
