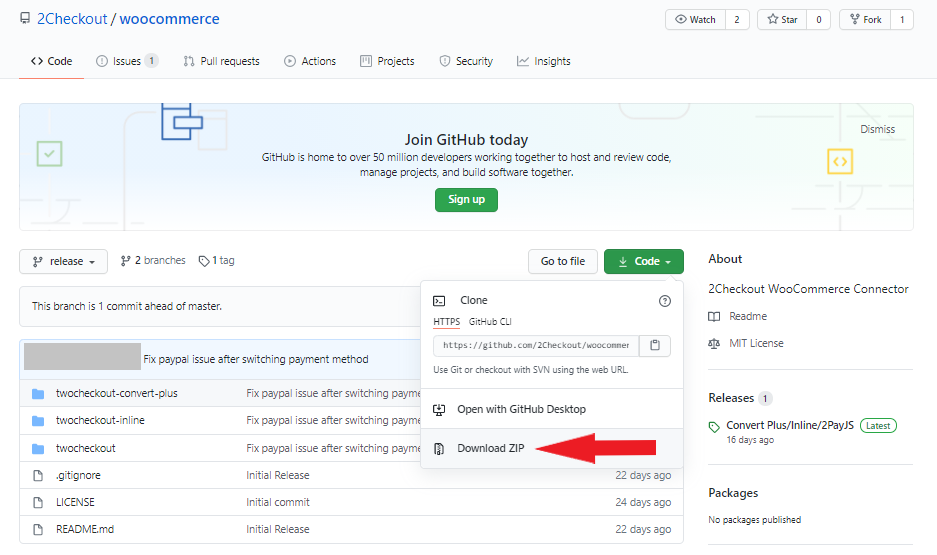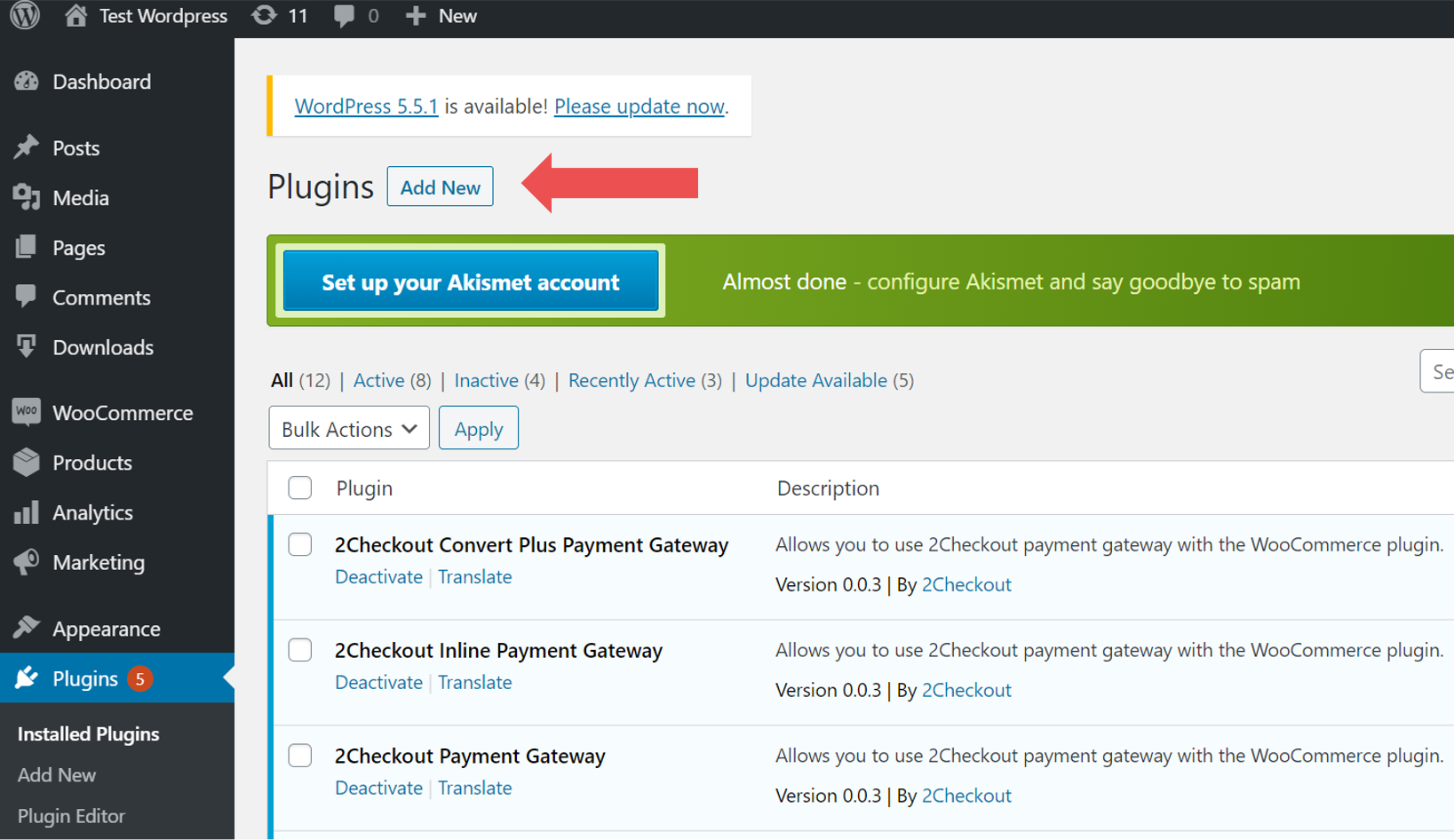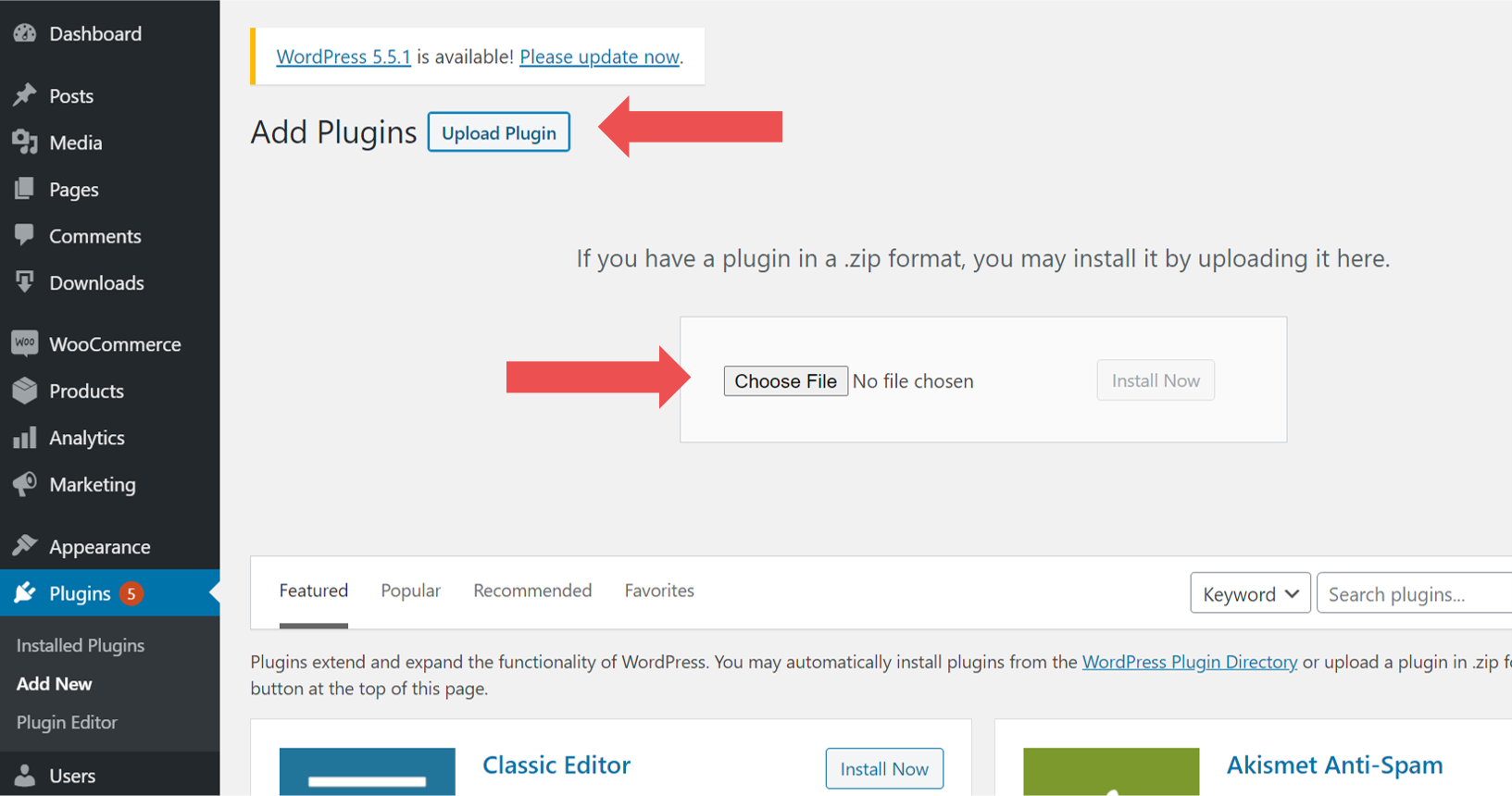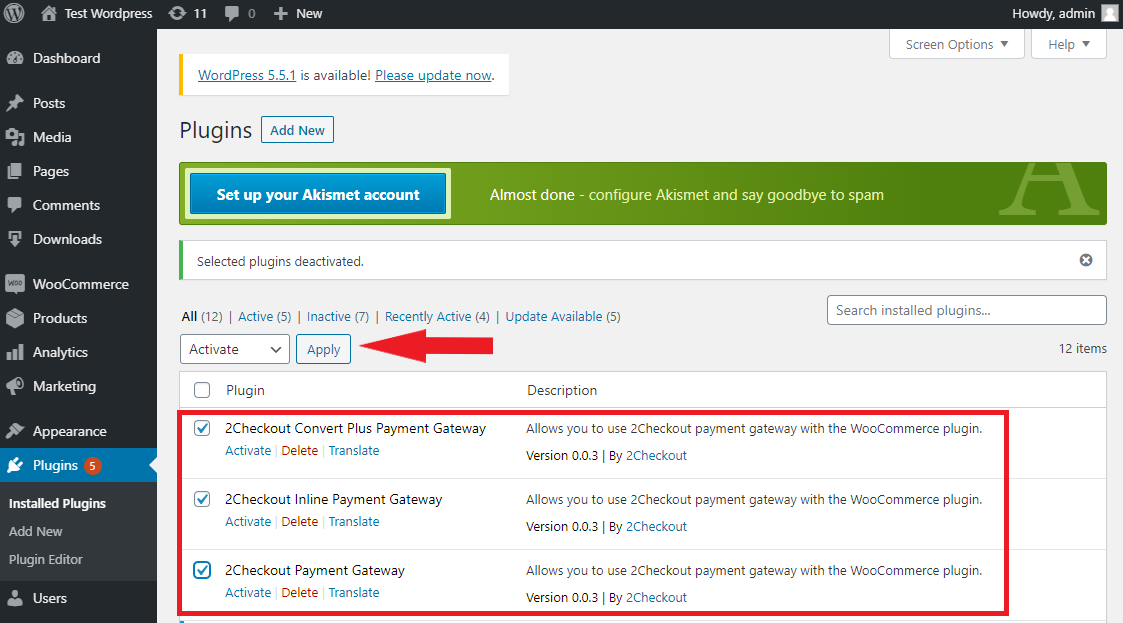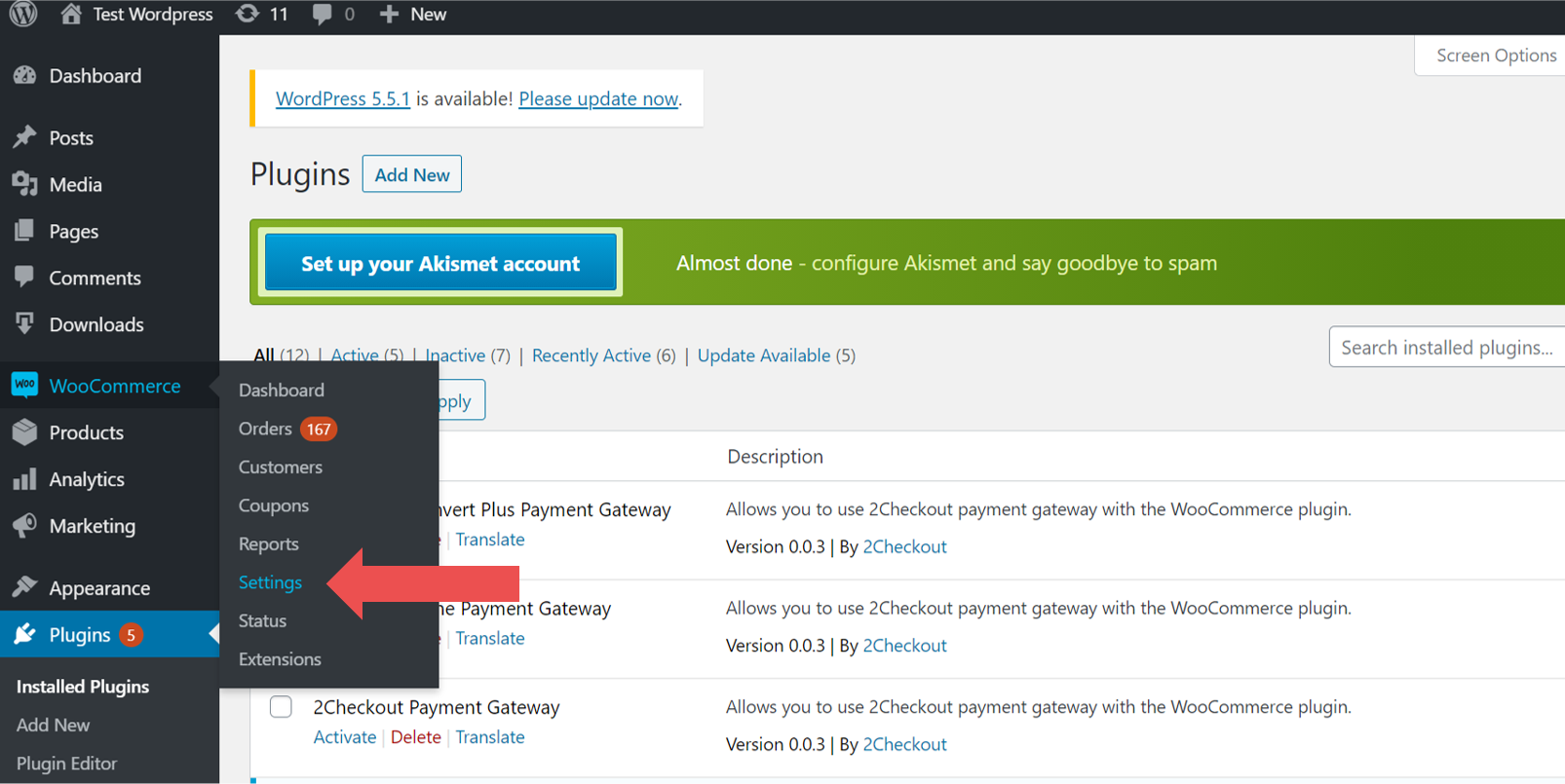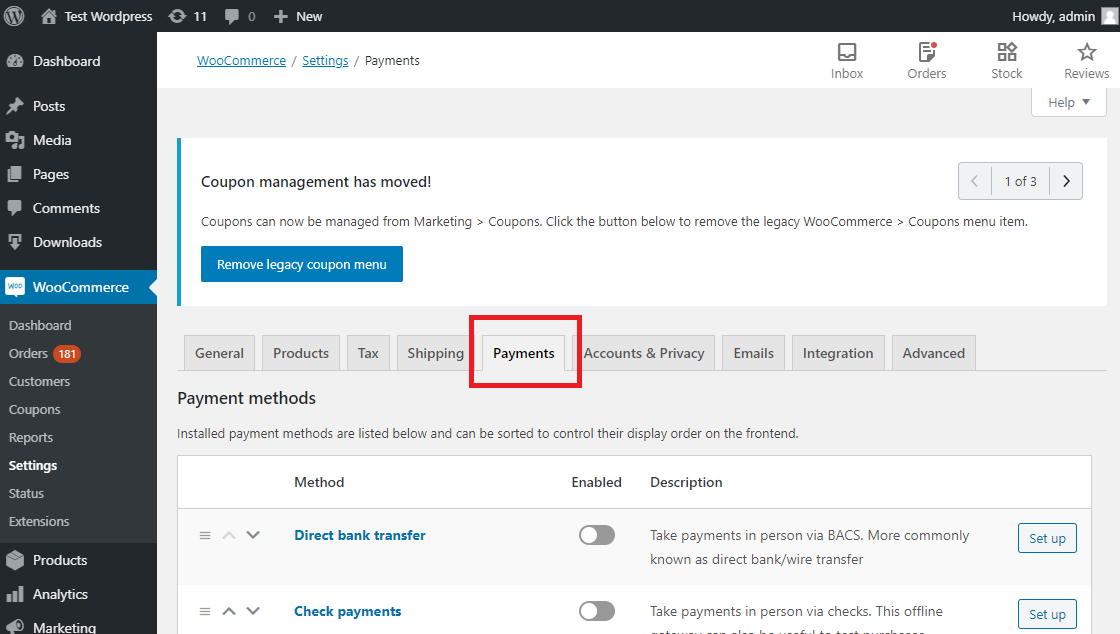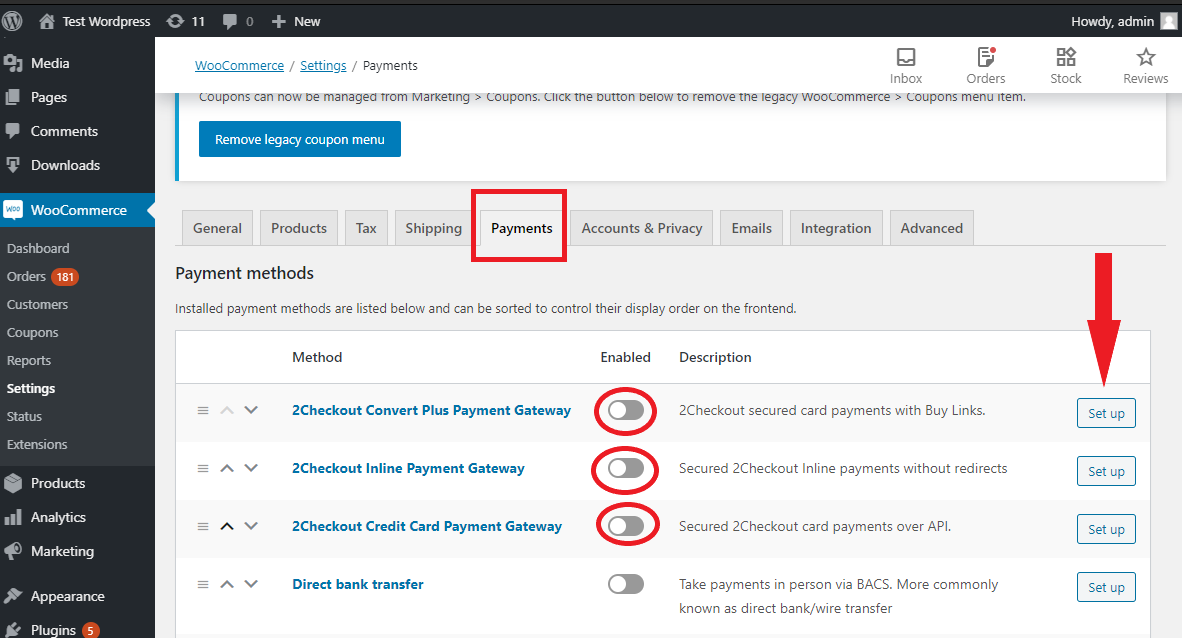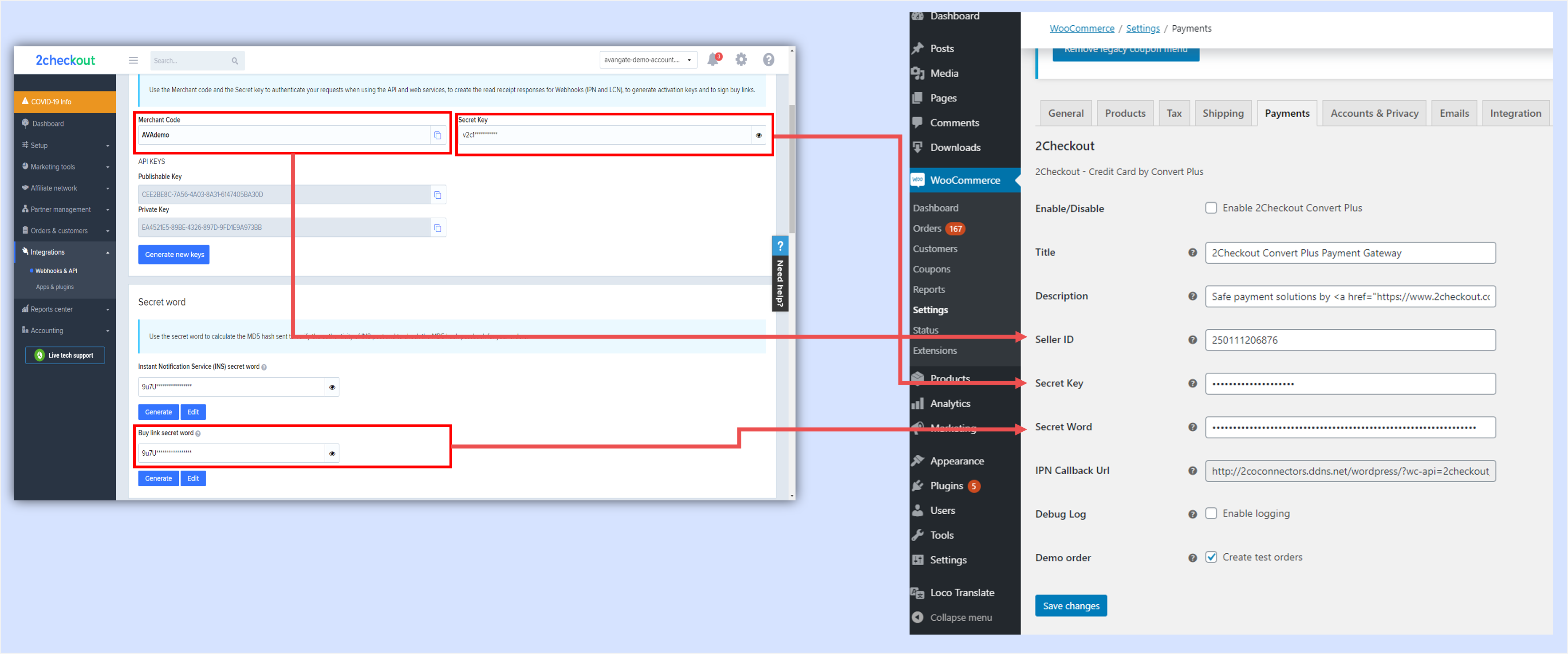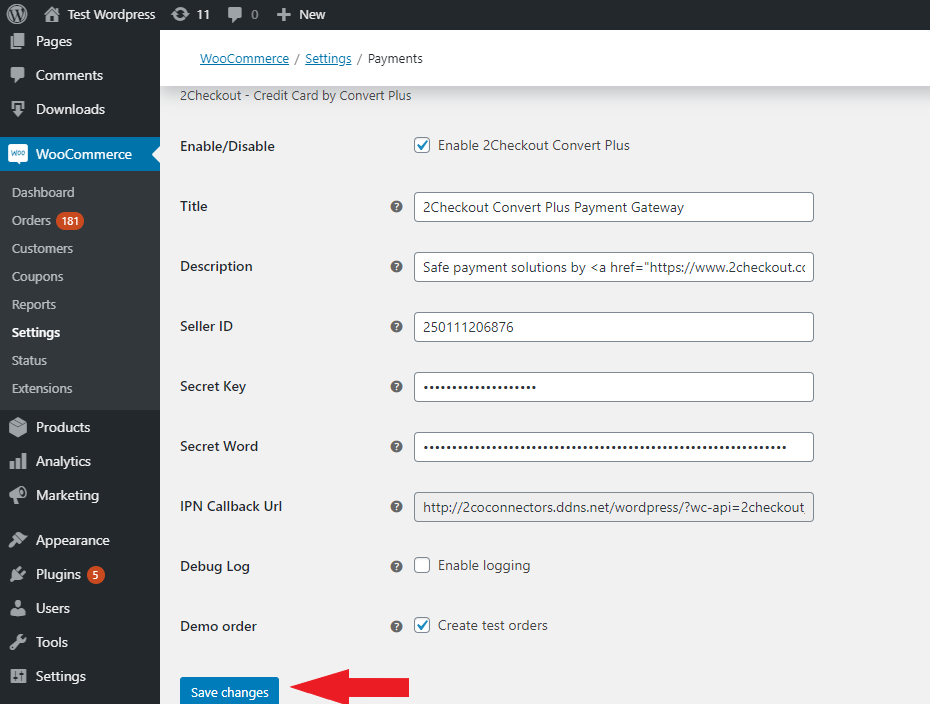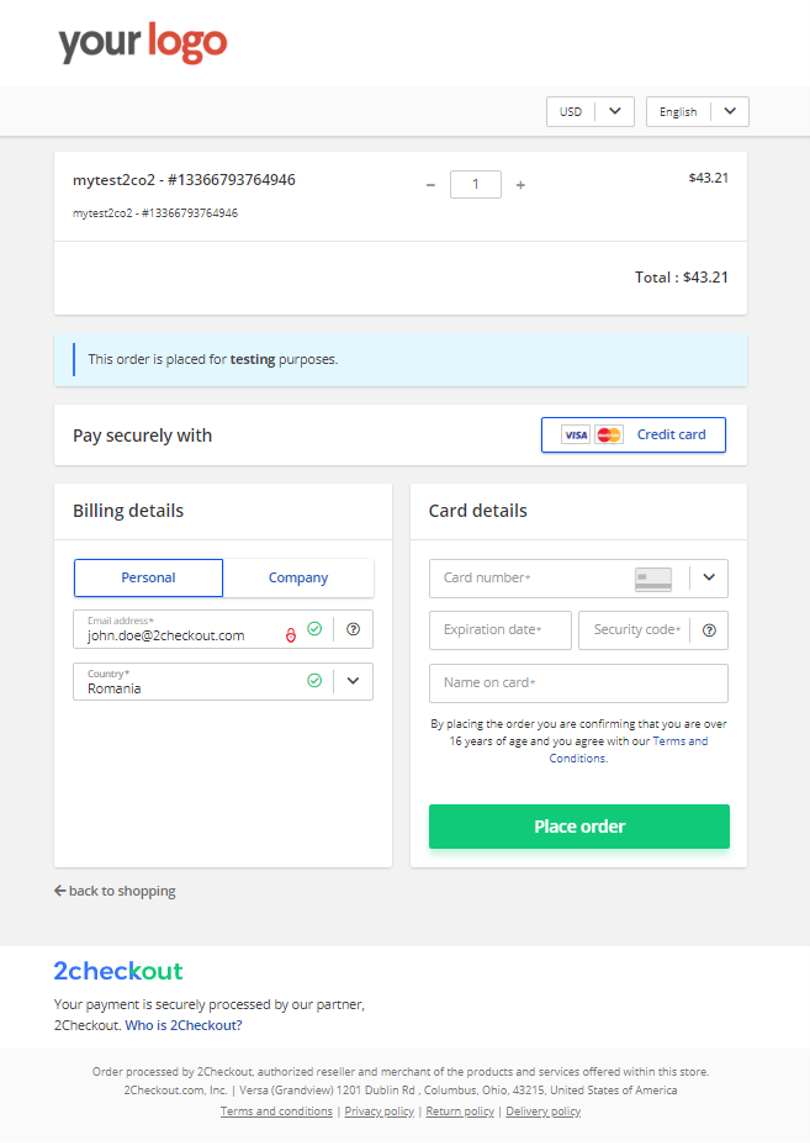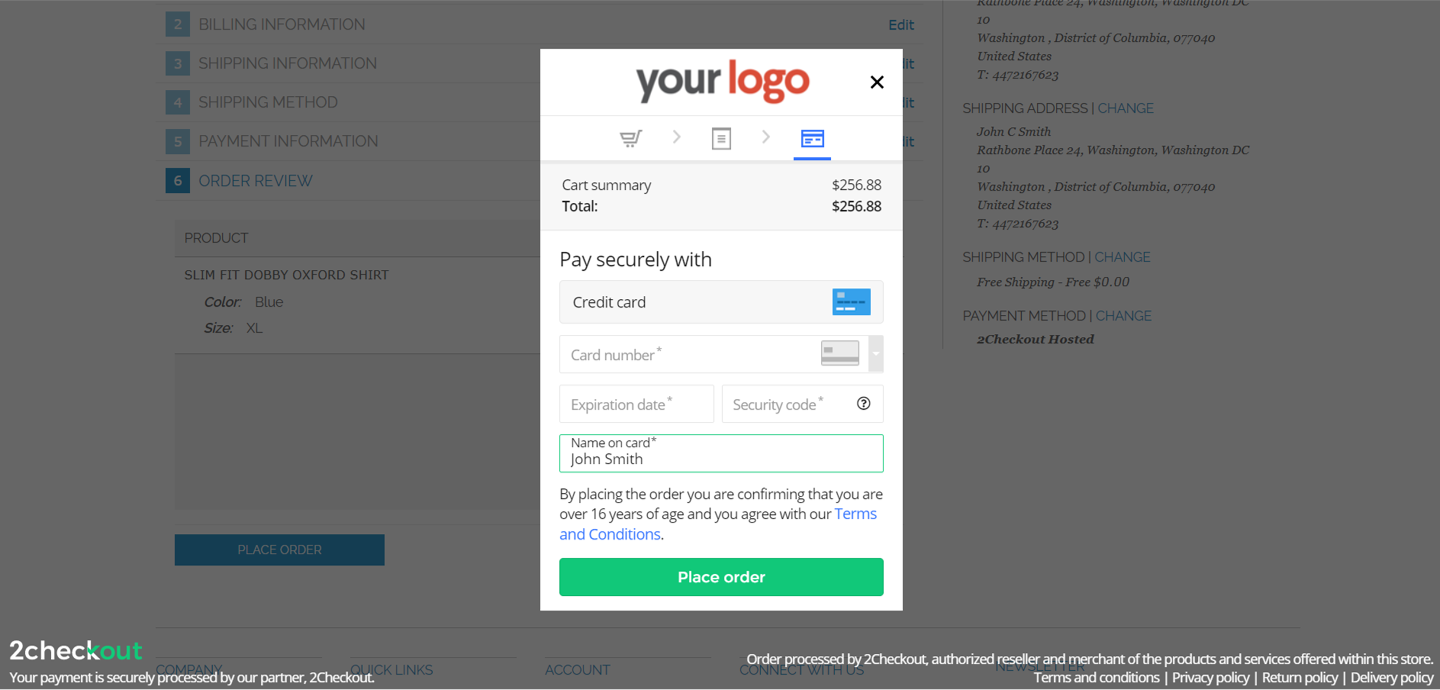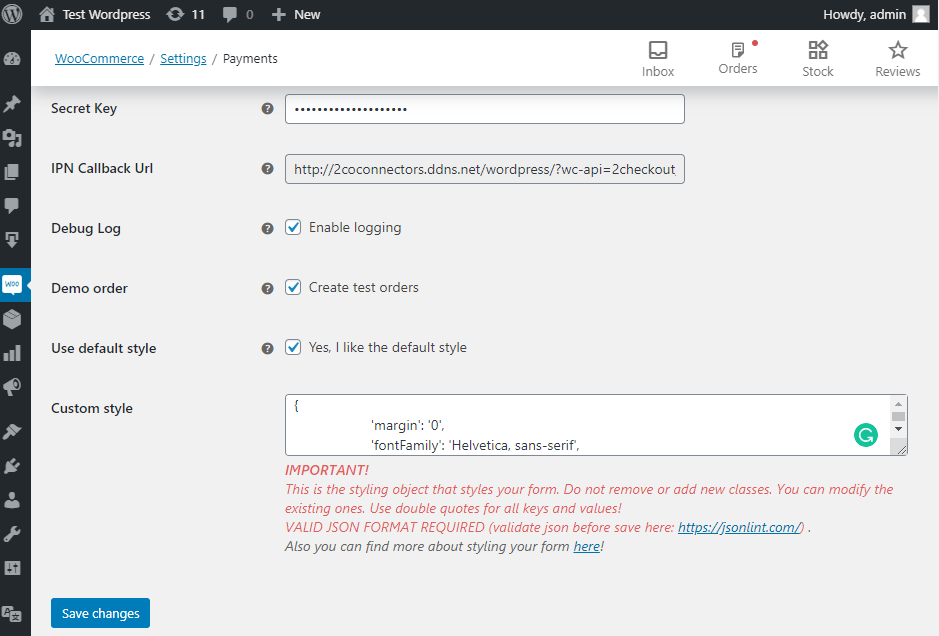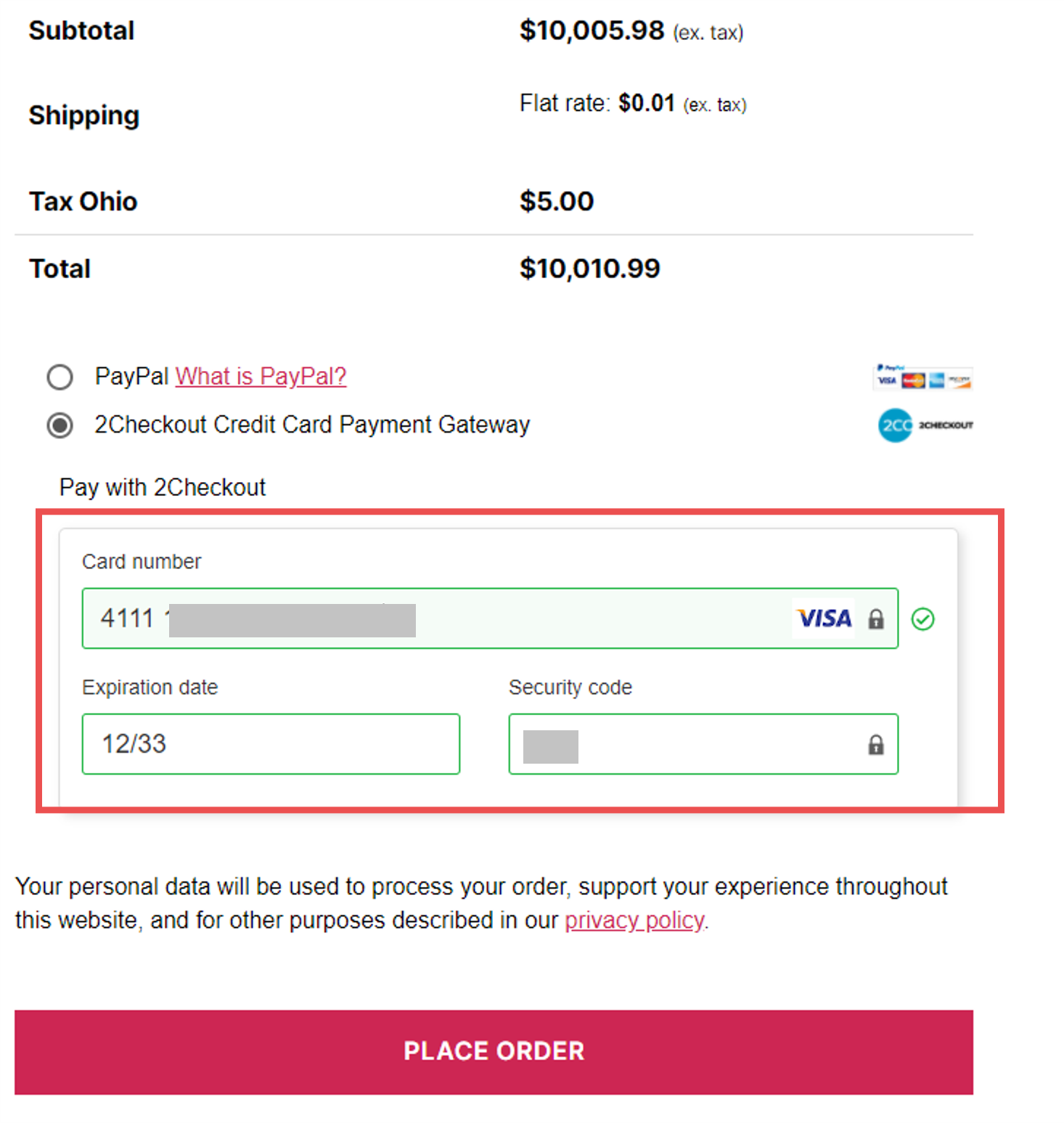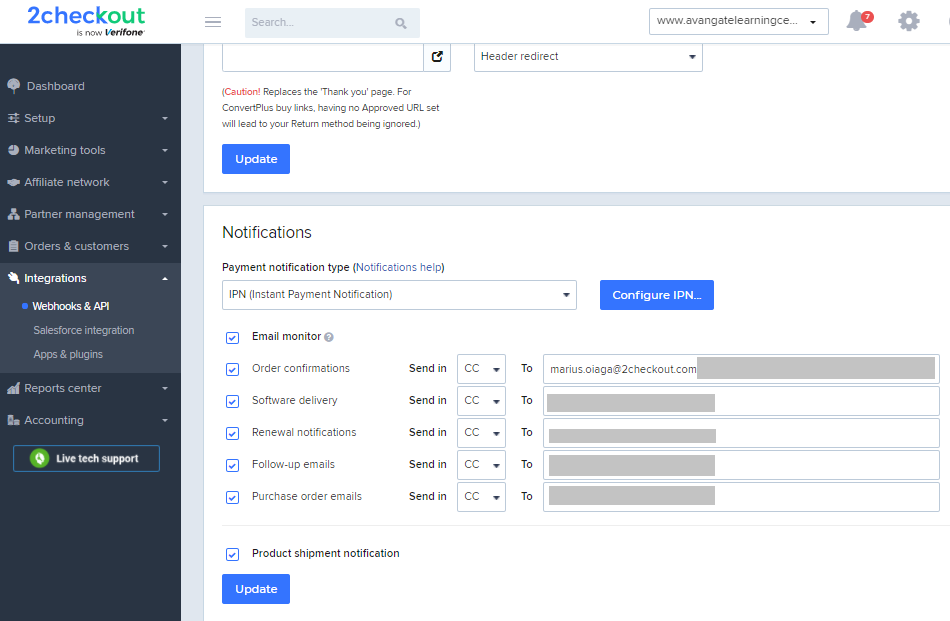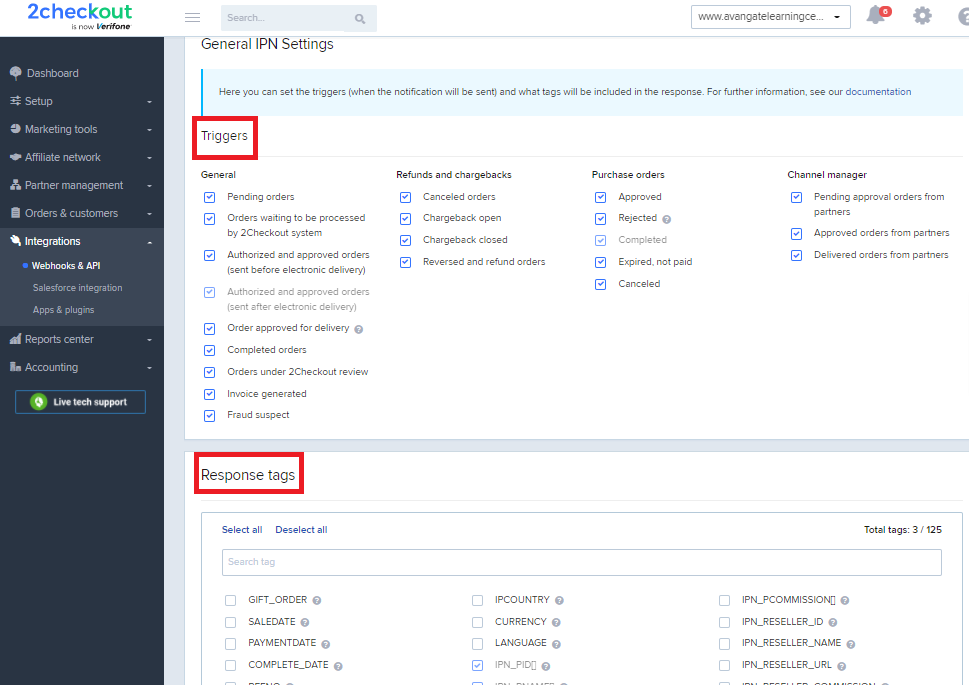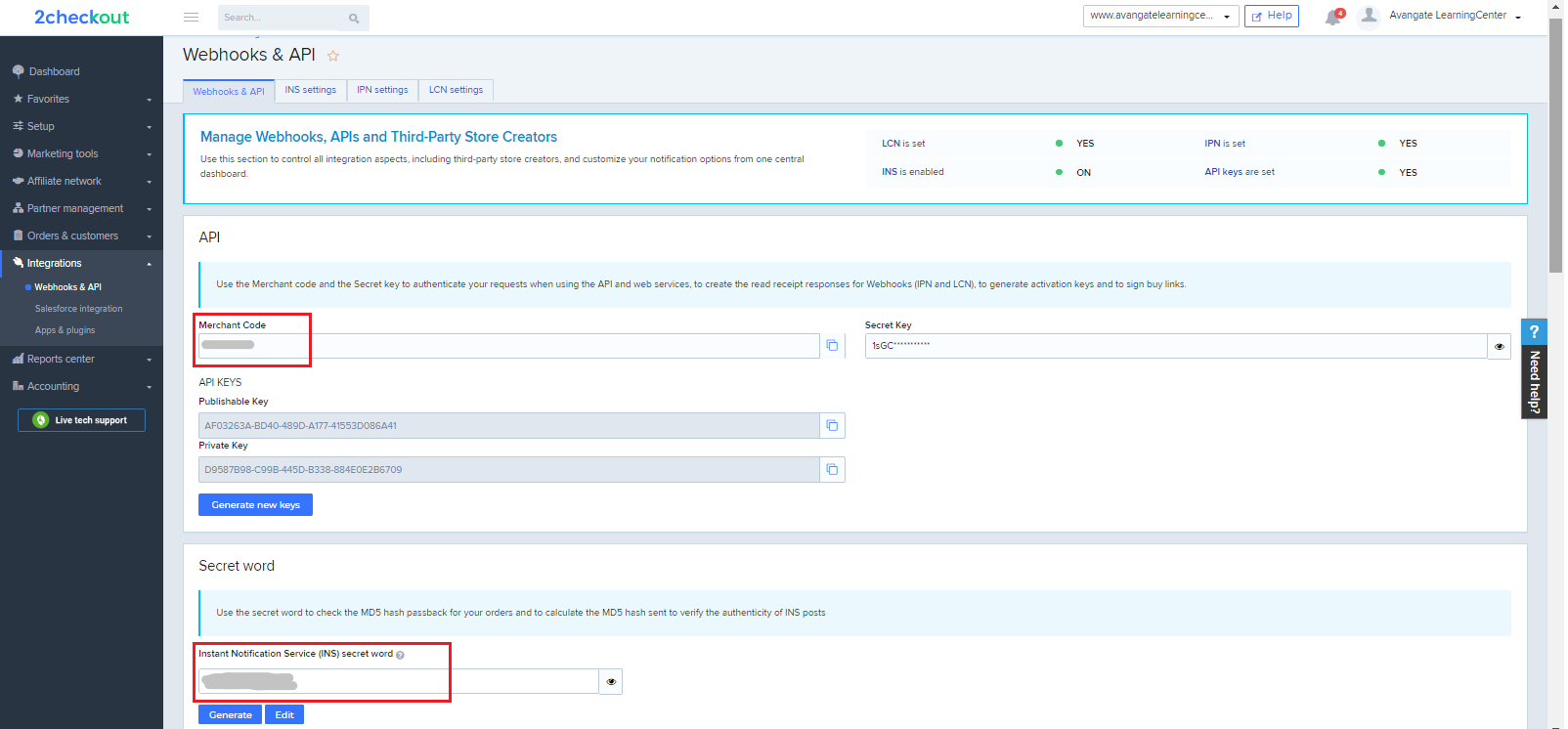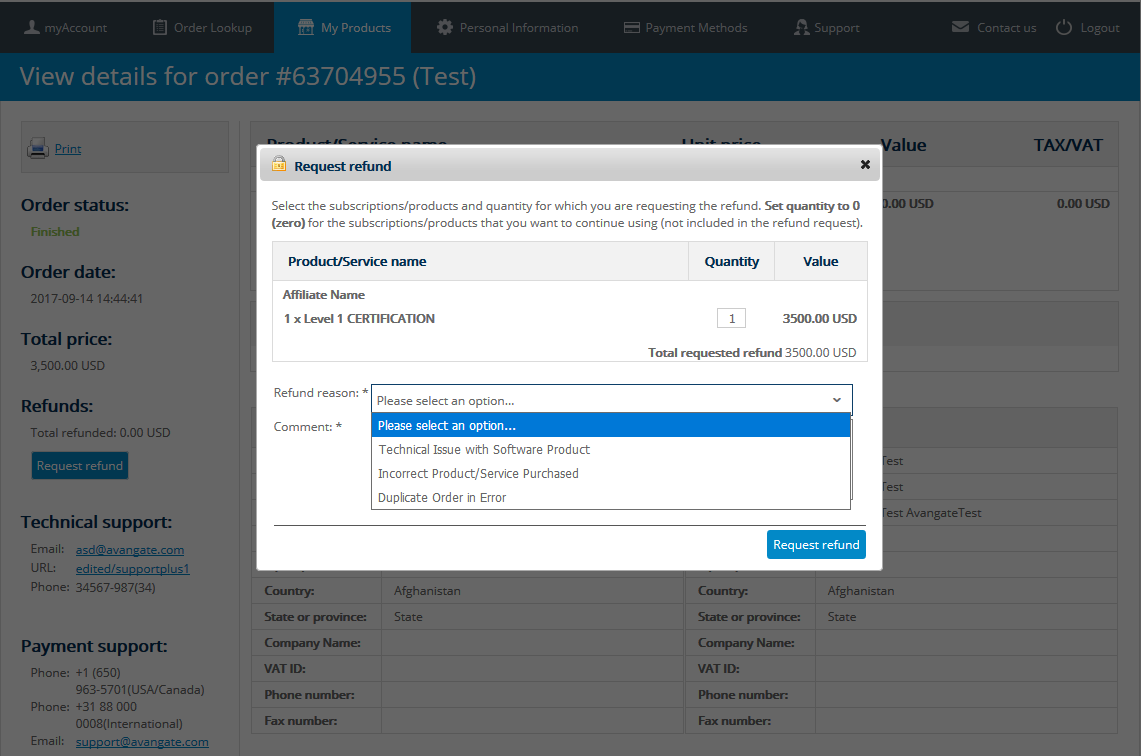Integrate AliDropship
Overview
AliDropship is a connector built over WooCommerce, that provides a payment module which integrates with our Inline Checkout ordering engine, and supports Credit Card and PayPal payments. The plugin can be used for WooCommerce-based websites as well.
Availability
AliDropship integration is available only for 2Checkout accounts that handle their own tax and invoice management (2Sell and 2Subscribe accounts).
AliDropship (WooCommerce) Settings
- Download the plugin from Wordpress and upload it to the /wp-content/plugins/ folder on your web-server.
- Or, in the admin interface of the Wordpress platform, navigate to the Plugins section and search for “YD Gateway 2Checkout for WooCommerce” and click Install Now.
- Activate the extension from the Plugins menu in the WordPress platform
- The option “2Checkout in popup with Credit Card/PayPal” will then be available in WooCommerce. To enable it, navigate to the Payments tab → Settings.
- Click Manage to start editing the 2Checkout payment method.
- Enter the payment method name and description.
- Activate the Demo mode to be able to place test orders.
- Copy the Merchant code and the Secret Word from your 2checkout Merchant Control Panel. To obtain the Secret Word, navigate to Dashboard → Integrations → Webhooks & API → Secret Word → INS Secret word. Your INS secret word should be the same as the buy-link secret word (can be found under Dashboard → Integrations → Webhooks & API, scroll down to the Secret Word area, under the INS Secret Word). Edit your INS secret word and buy-link secret word to match each other, then copy and paste them into your AliDropship admin.
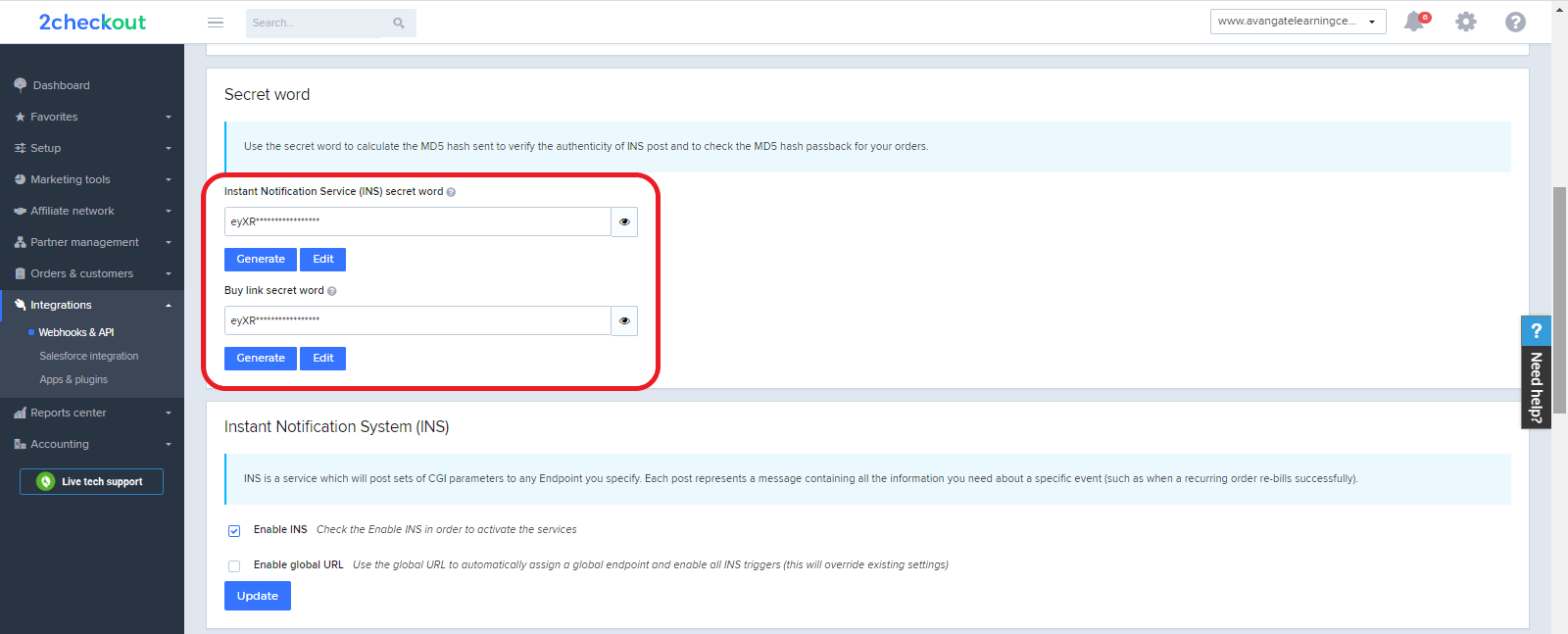
- Paste both the Merchant code and the Secret Word in the interface from where you are managing the “2Checkout in popup with Credit Card/PayPal” plugin.
2Checkout Settings
- Go to the WooCommerce admin area and navigate to Payments tab → Settings.
- Find the “2Checkout in popup with Credit Card/PayPal” plugin and click Manage.
- Find IPN URL field and copy its content.
- Sign in to your 2Checkout account.
- Navigate to Dashboard → Integrations → Webhooks & API and select the IPN settings tab.
- Click on Add IPN URL and paste the content copied from WooCommerce.
- Enable the Allow concurrent requests (faster notifications) checkbox.
- Close the pop-up by clicking Add IPN.
- For more information visit: AliDropship documentation.
About AliDropship Plugin
AliDropship plugin is the only WordPress solution for creating fully-fledged web stores ready to bring you high stable profit. The AliDropship plugin gives you everything you need to start your own successful dropshipping business right away. The tool offers a complete set of features that make it easy to start and run a successful dropshipping business. For more details, see the AliDropship website.