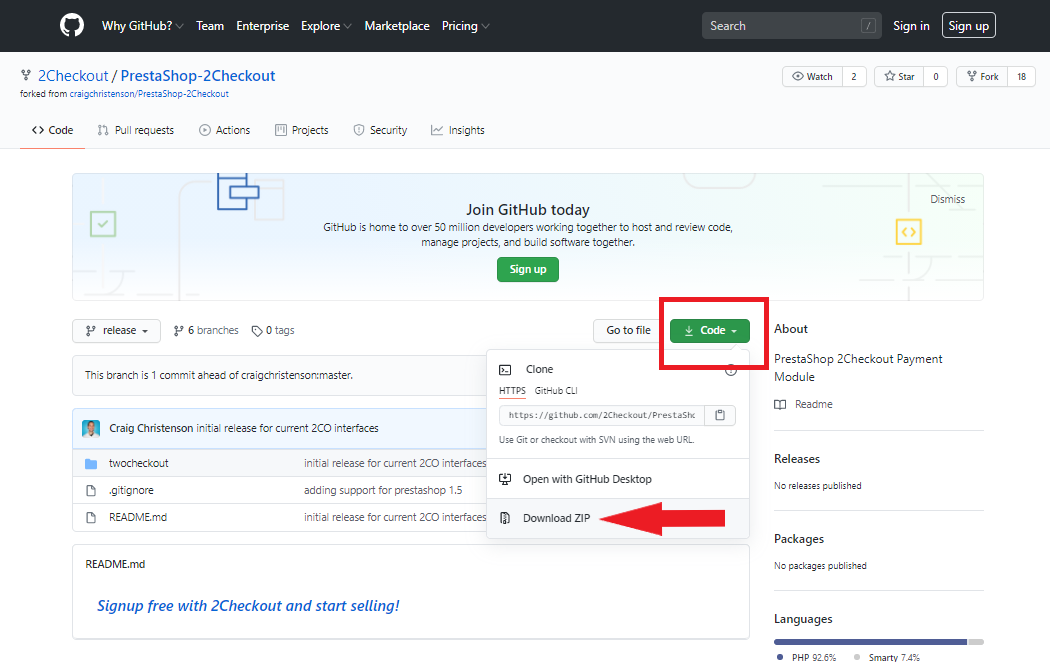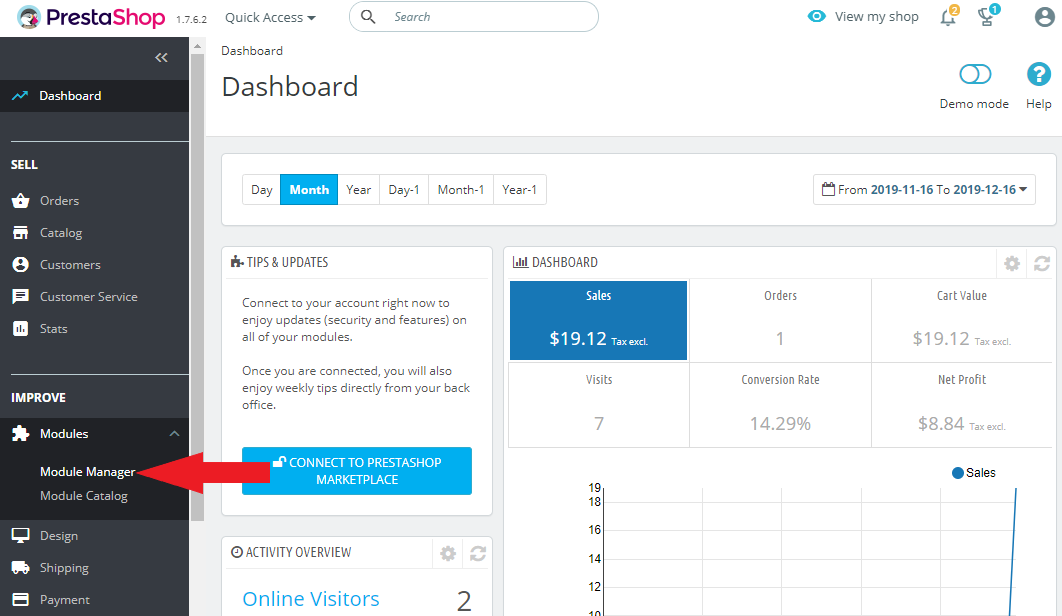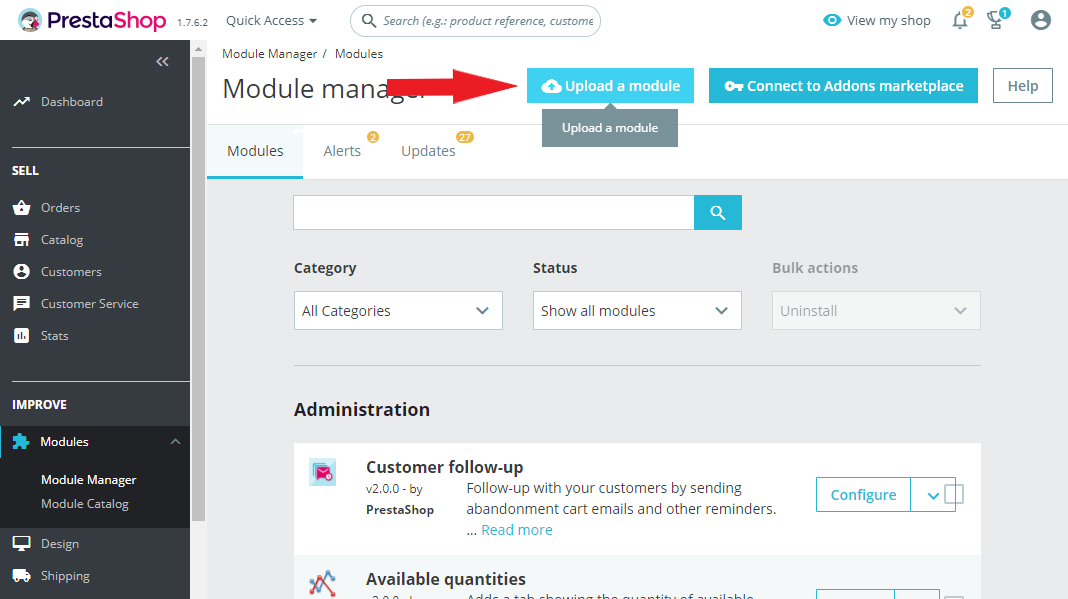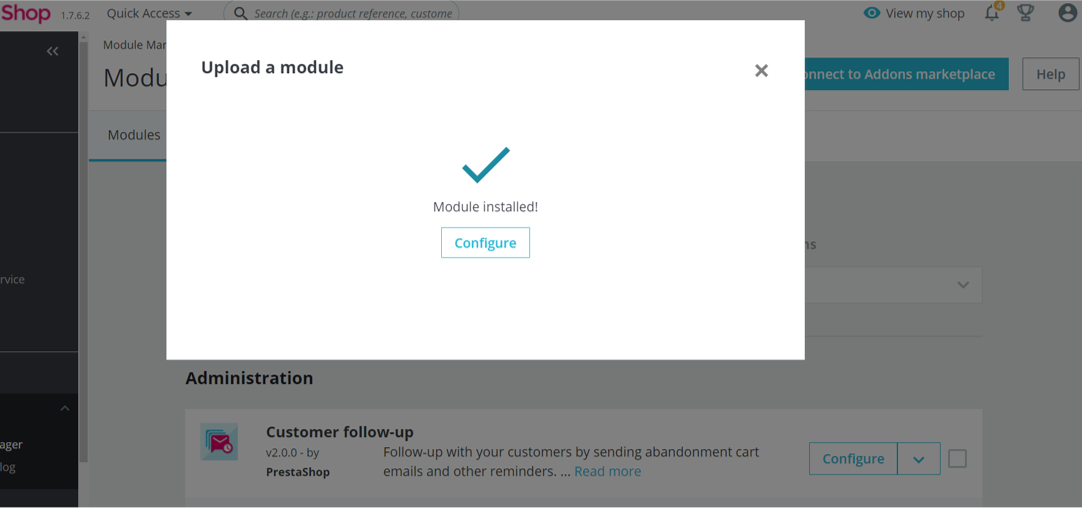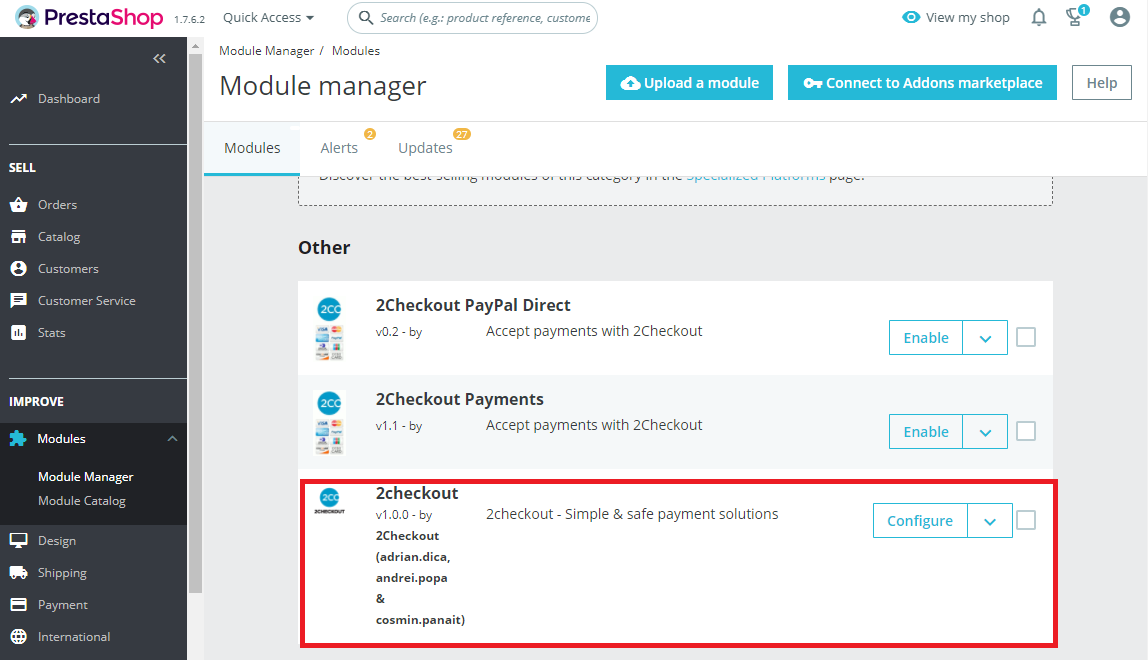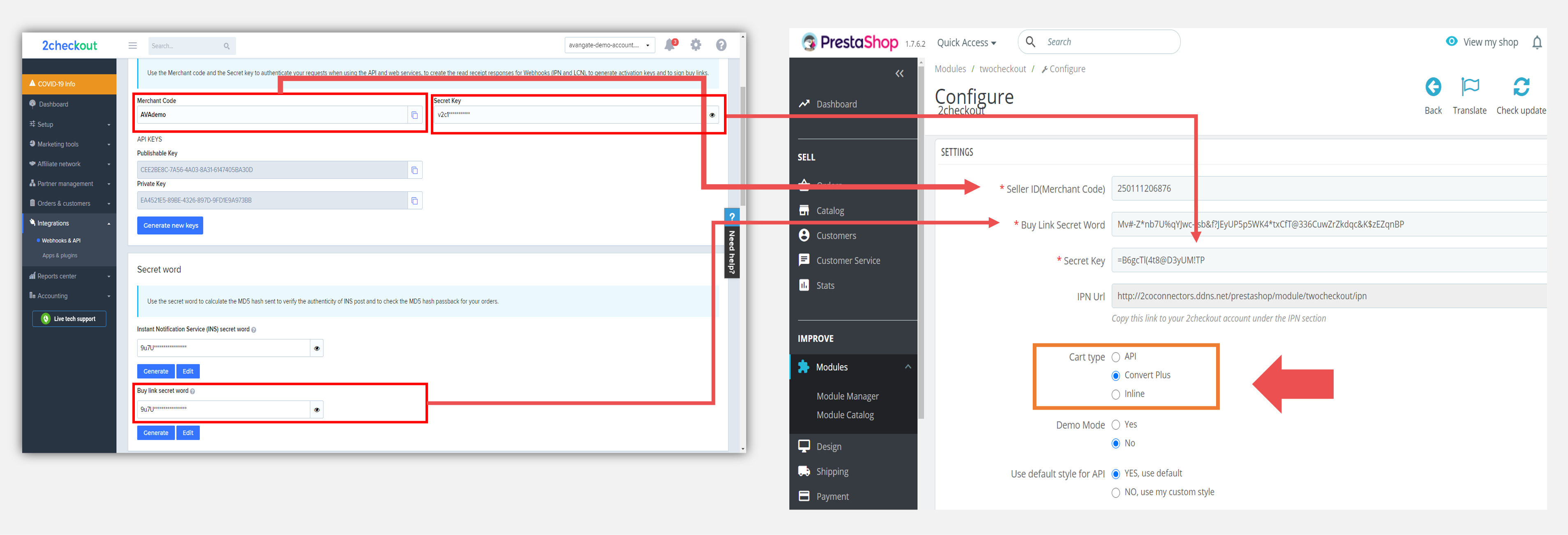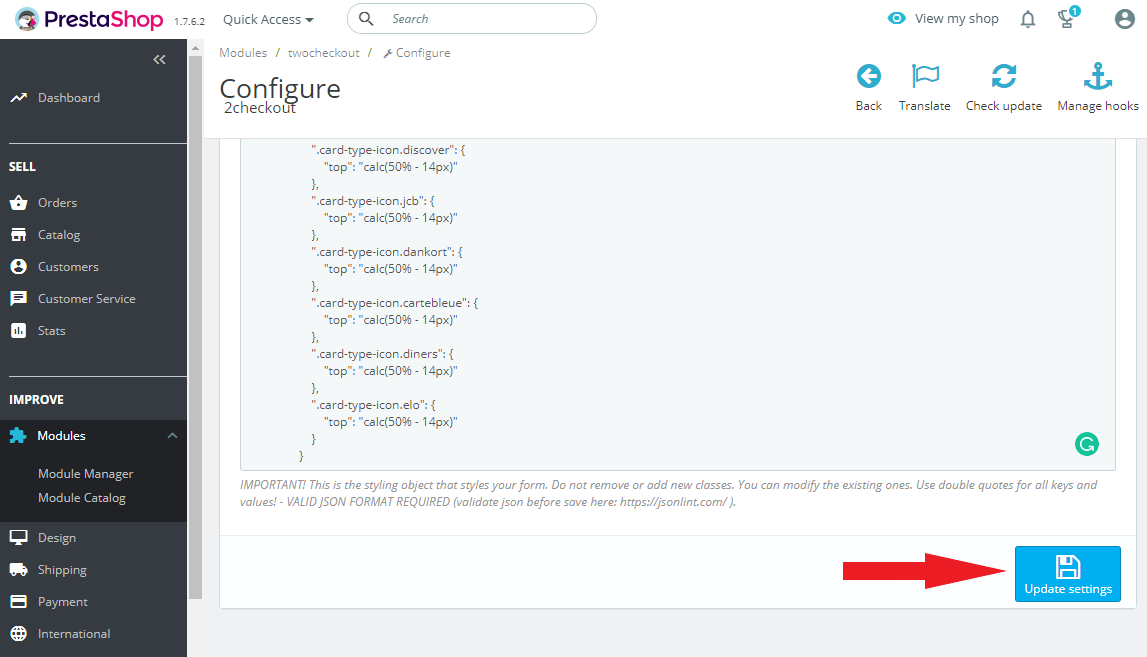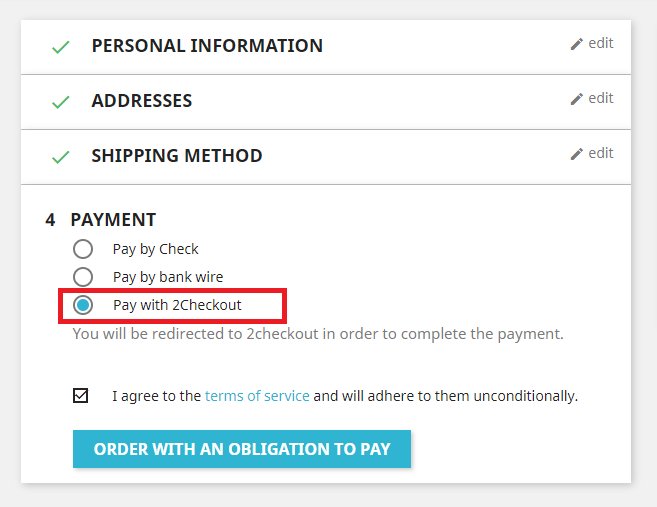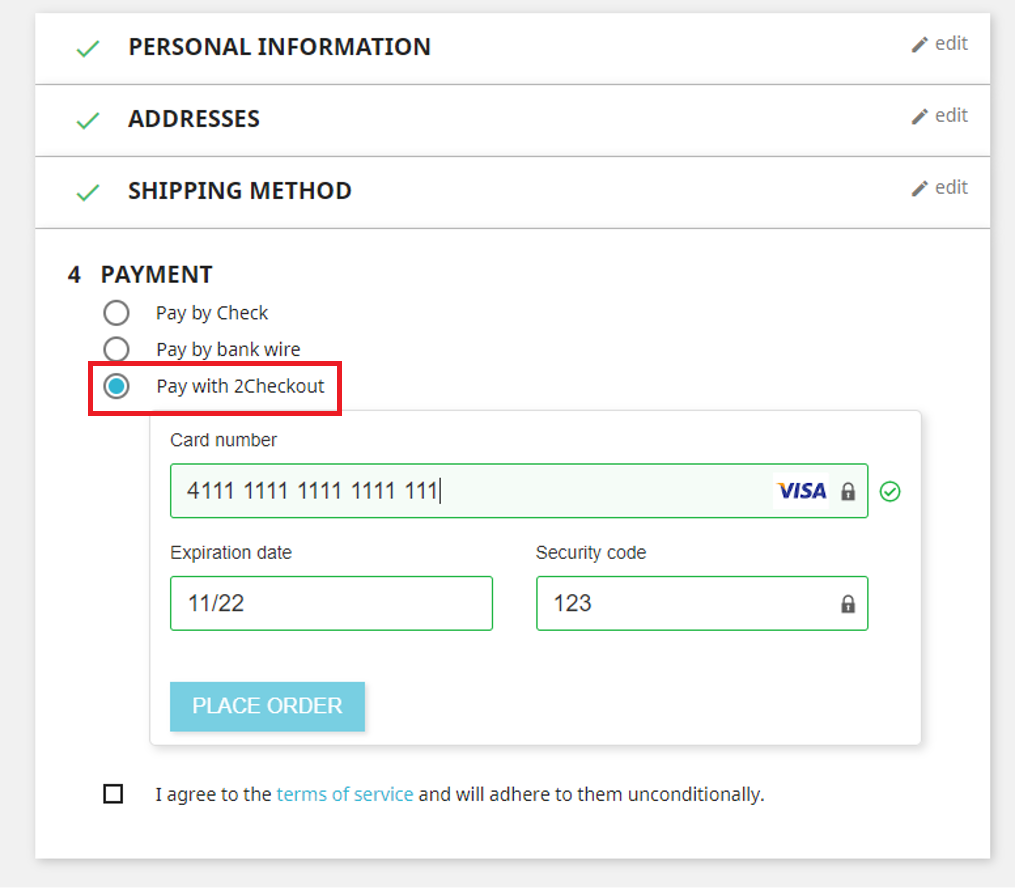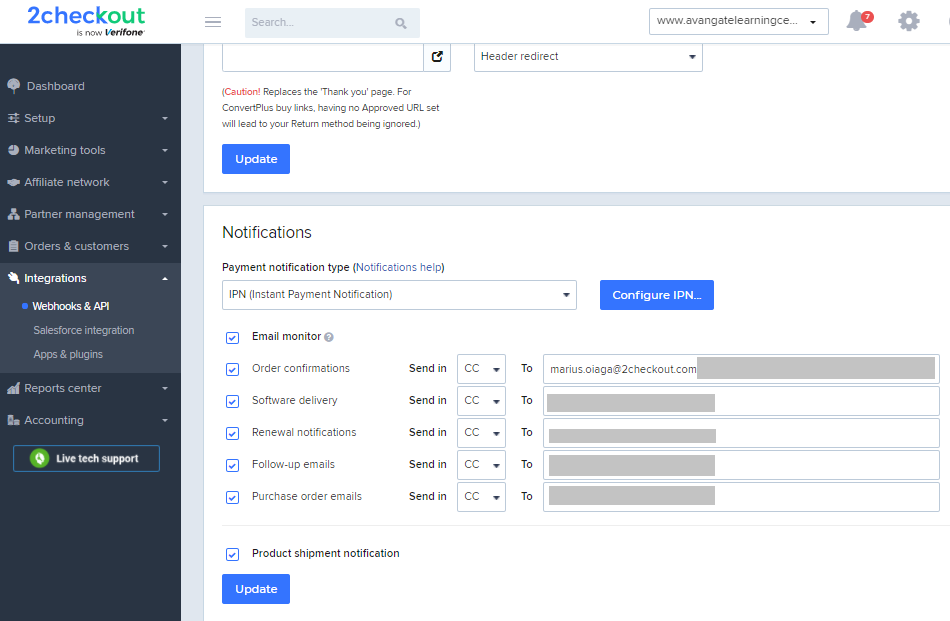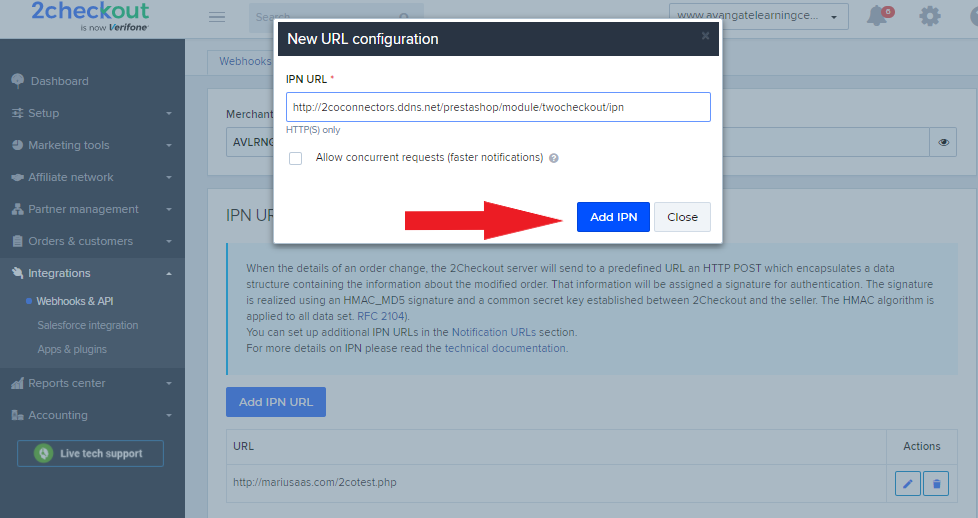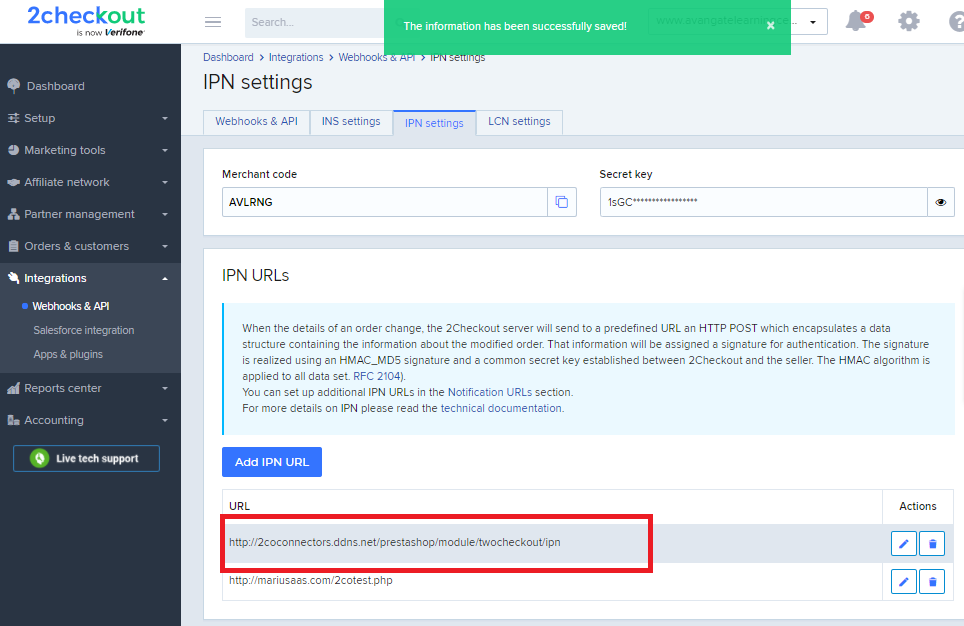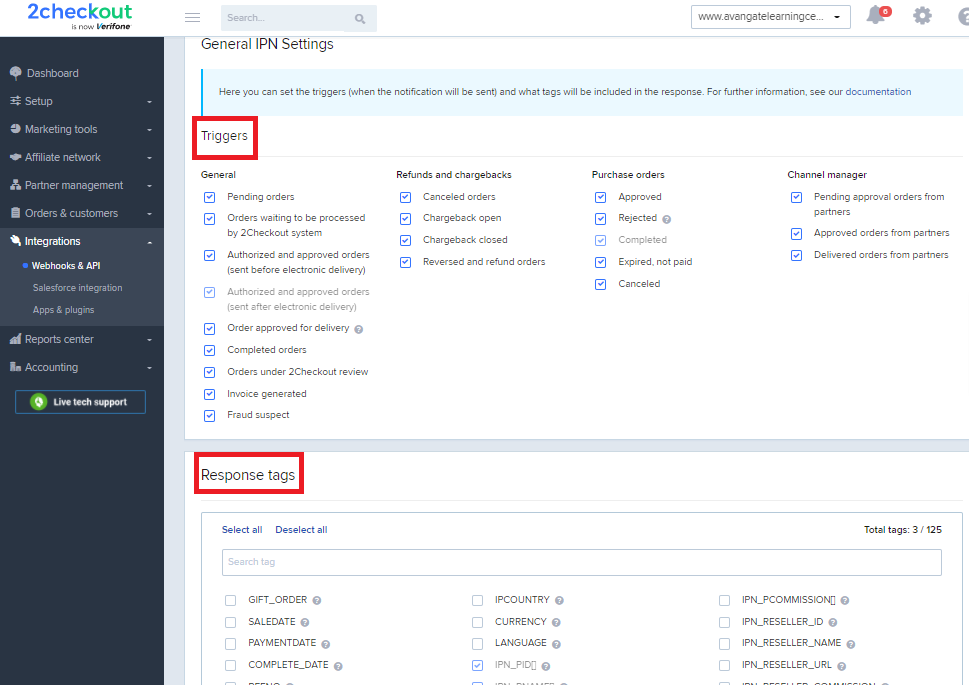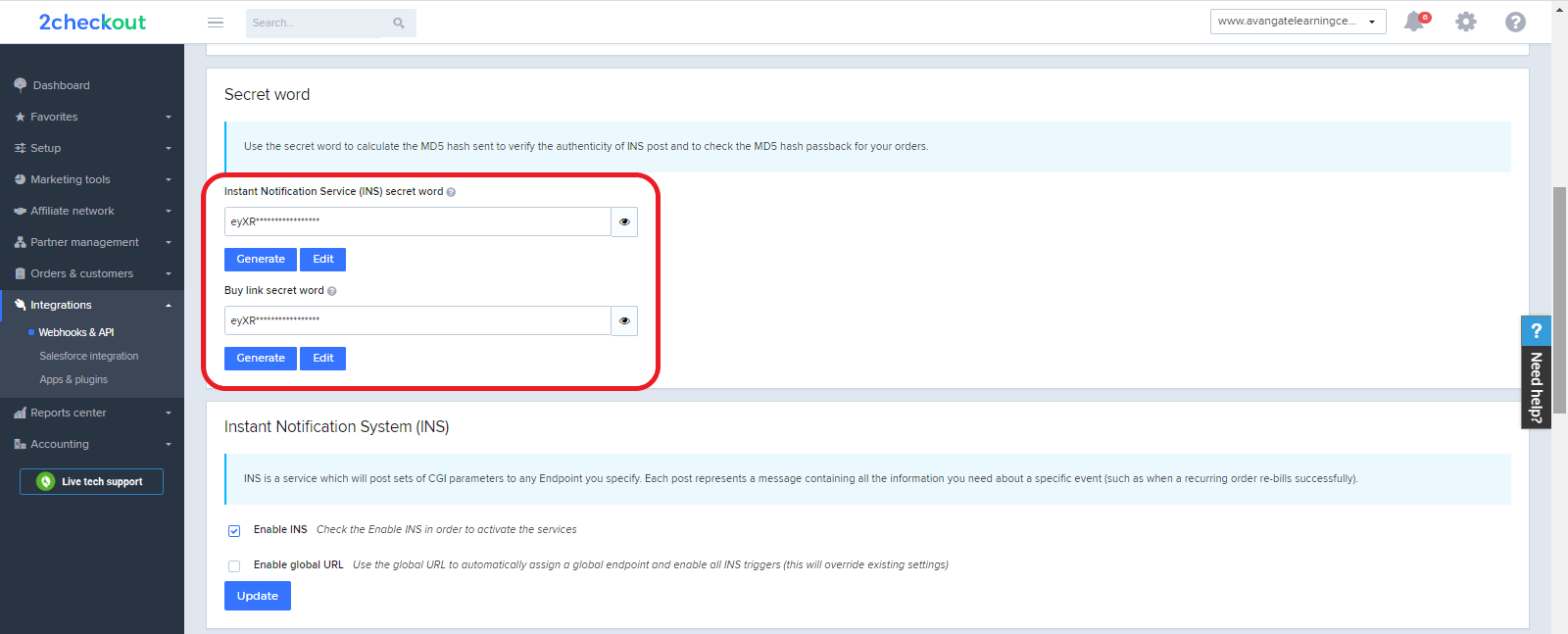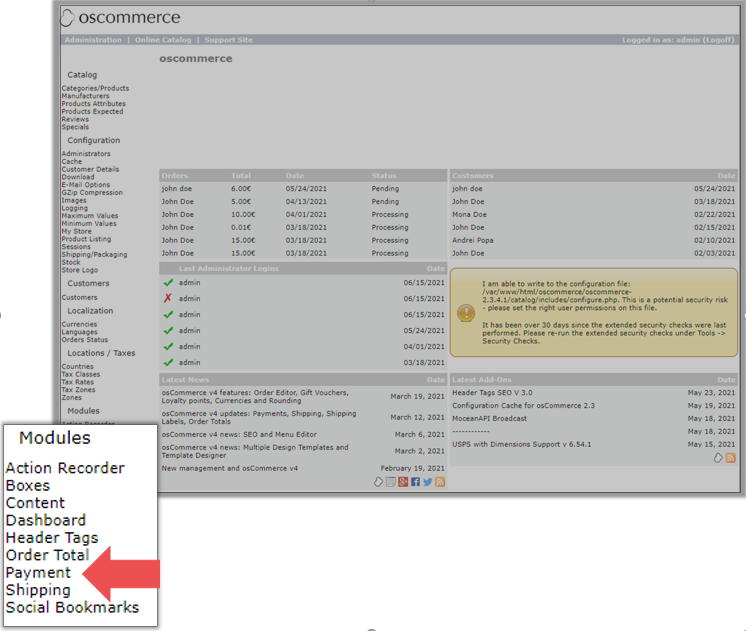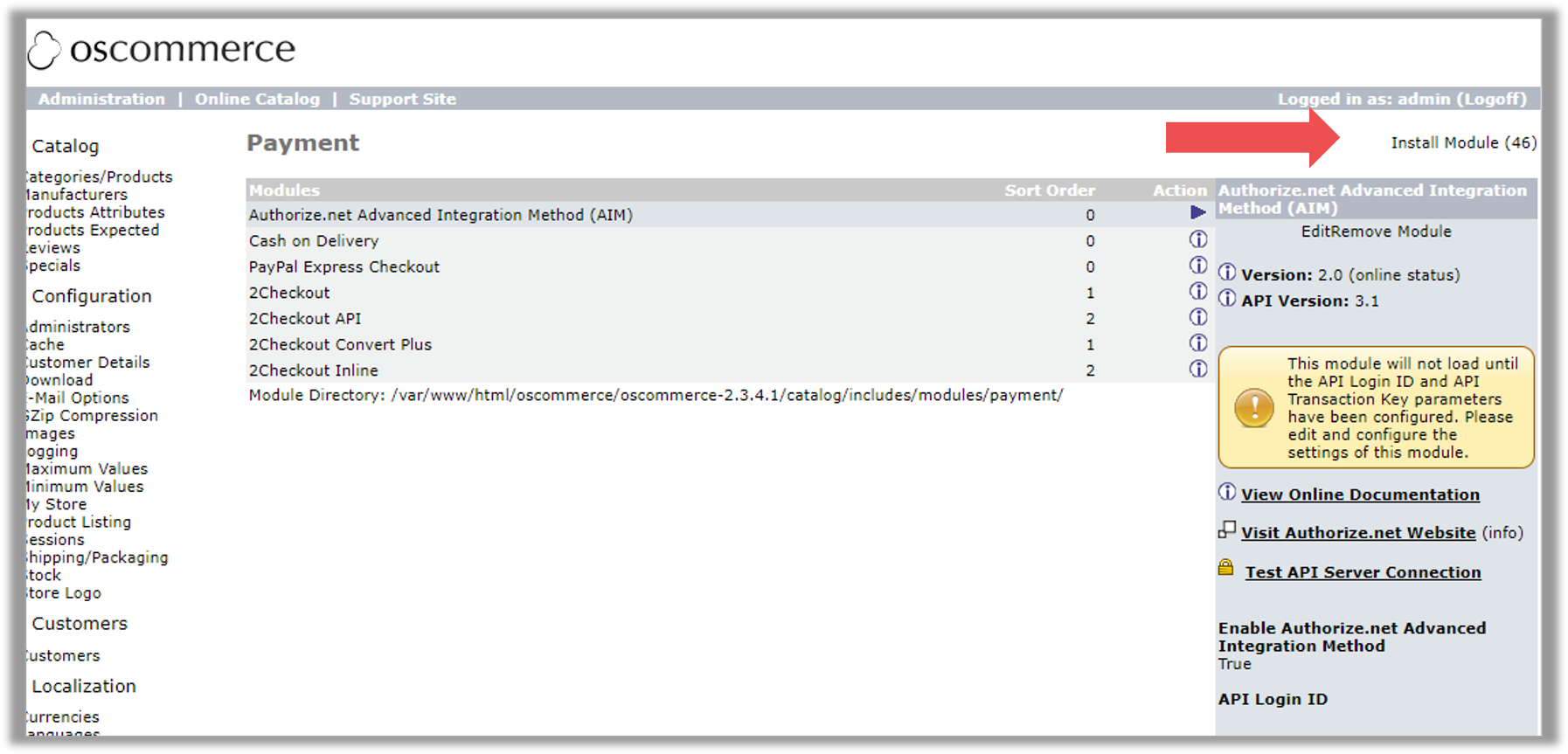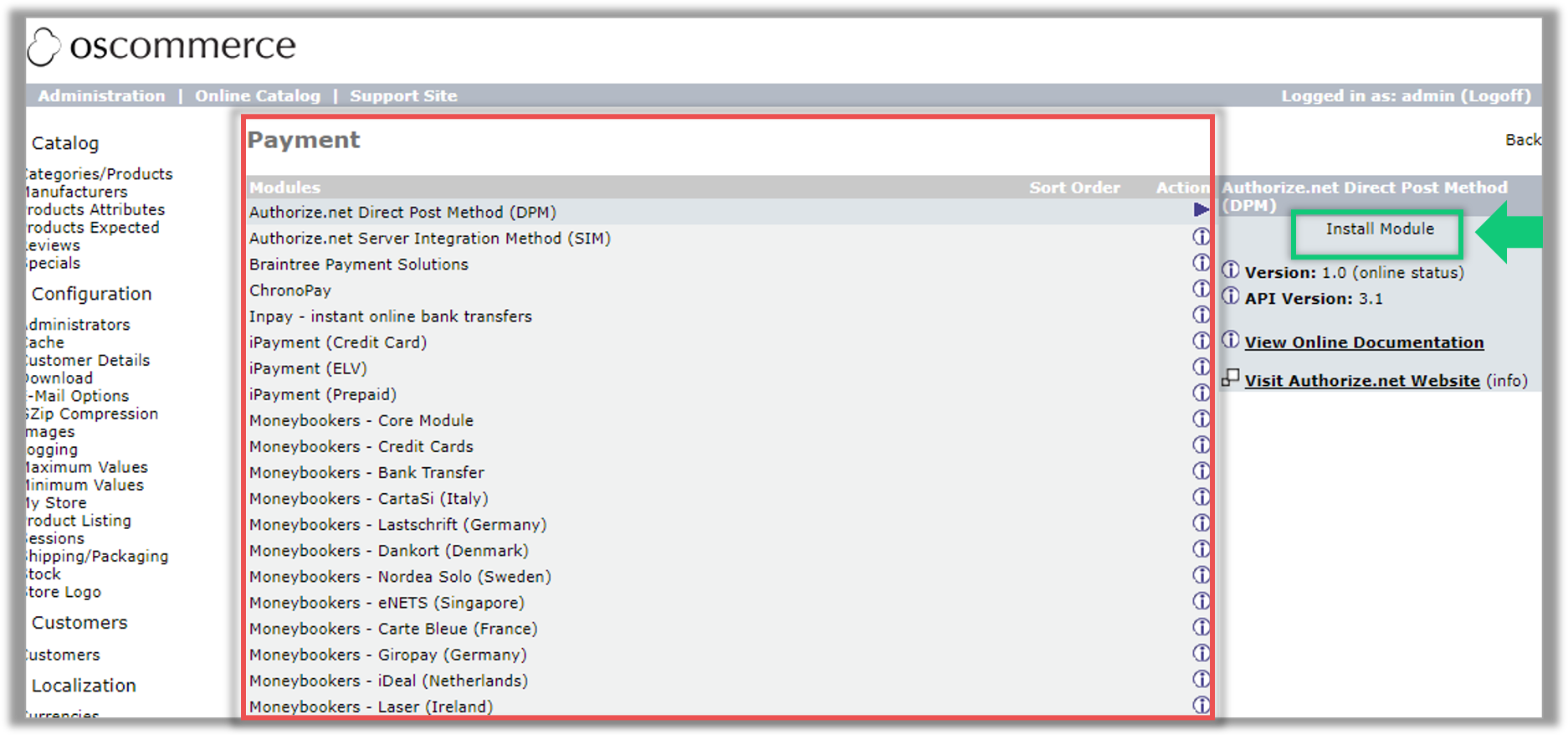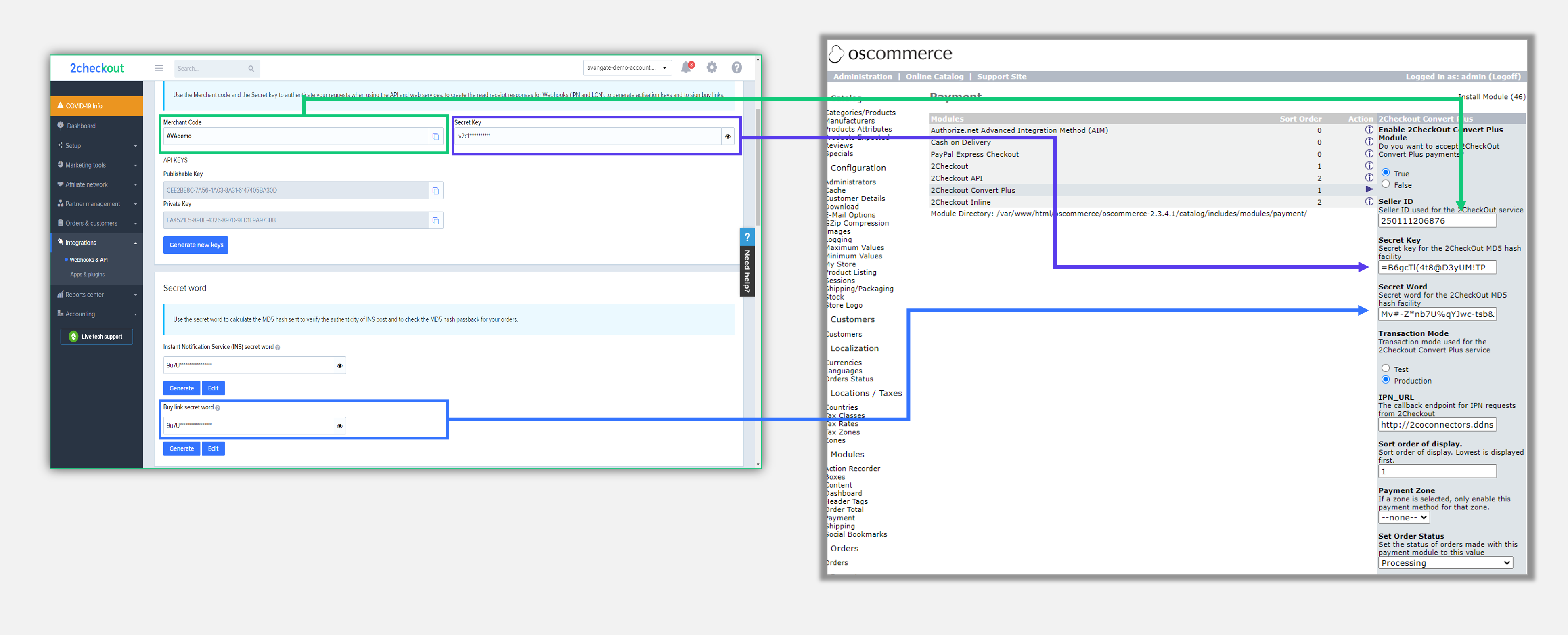Monthly order report
The report centralizes data for finished and refunded orders within a specific time interval, paid in a specified currency. Data included in the report originates from the following sales channels: eStore, Affiliate Network, Network Cross-Sales, and Distribution Partners (a filter allowing the selection of specific partners is available). The Monthly Orders Report uses the 2Checkout currency exchange rates from the day when customers paid the orders, and as such, all aggregated amounts are estimated.
You can use this report to see the value of finished and refunded orders placed in a specific currency or the value of all the orders converted to the default payout currency.
The Compare with previous period option enables a year over year comparison of order data, including statistics from the year preceding the last 12 months.
Report data may differ from the 2Checkout Sales Report for accounts with EUR and USD settlement currencies, due to the exchange rate used during currency conversion.