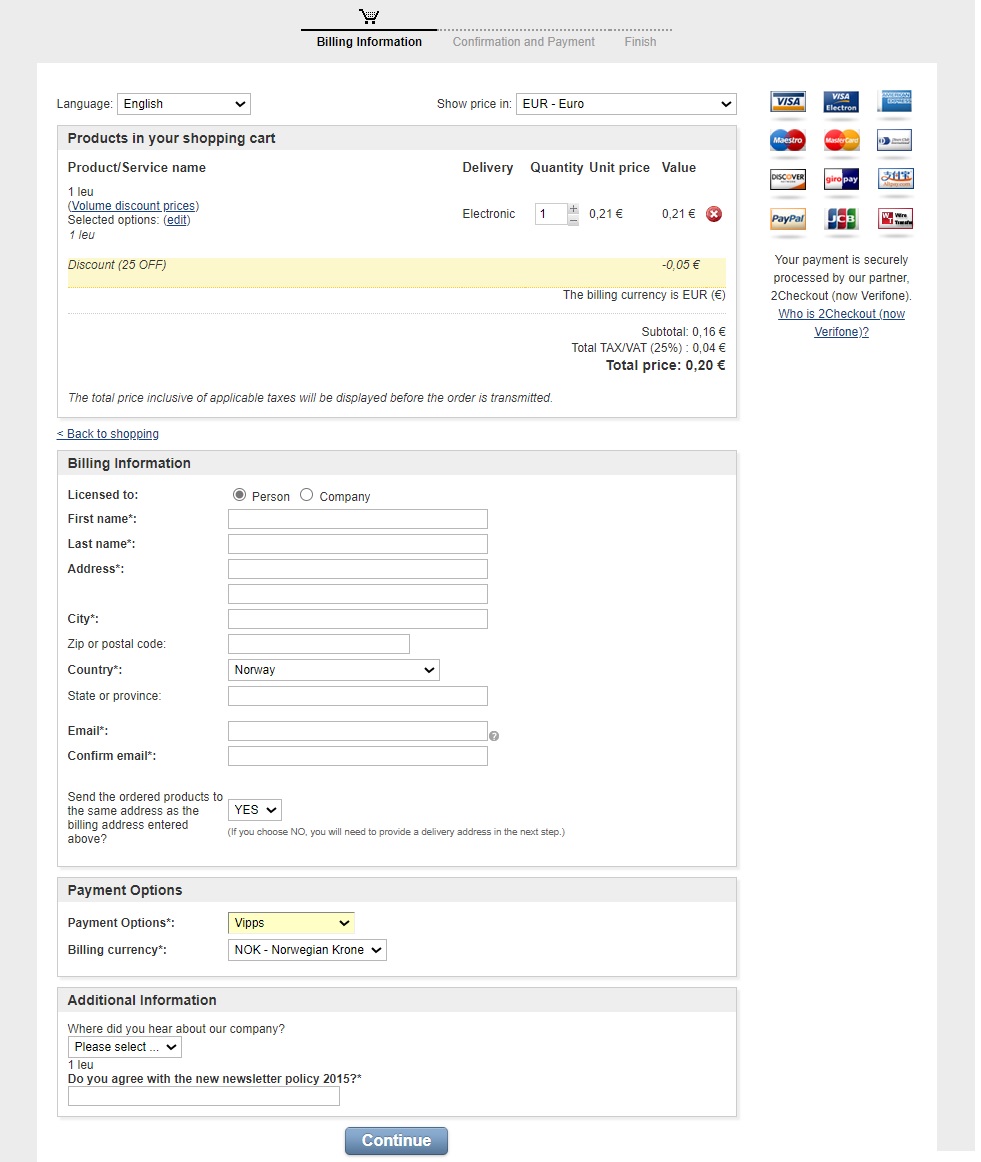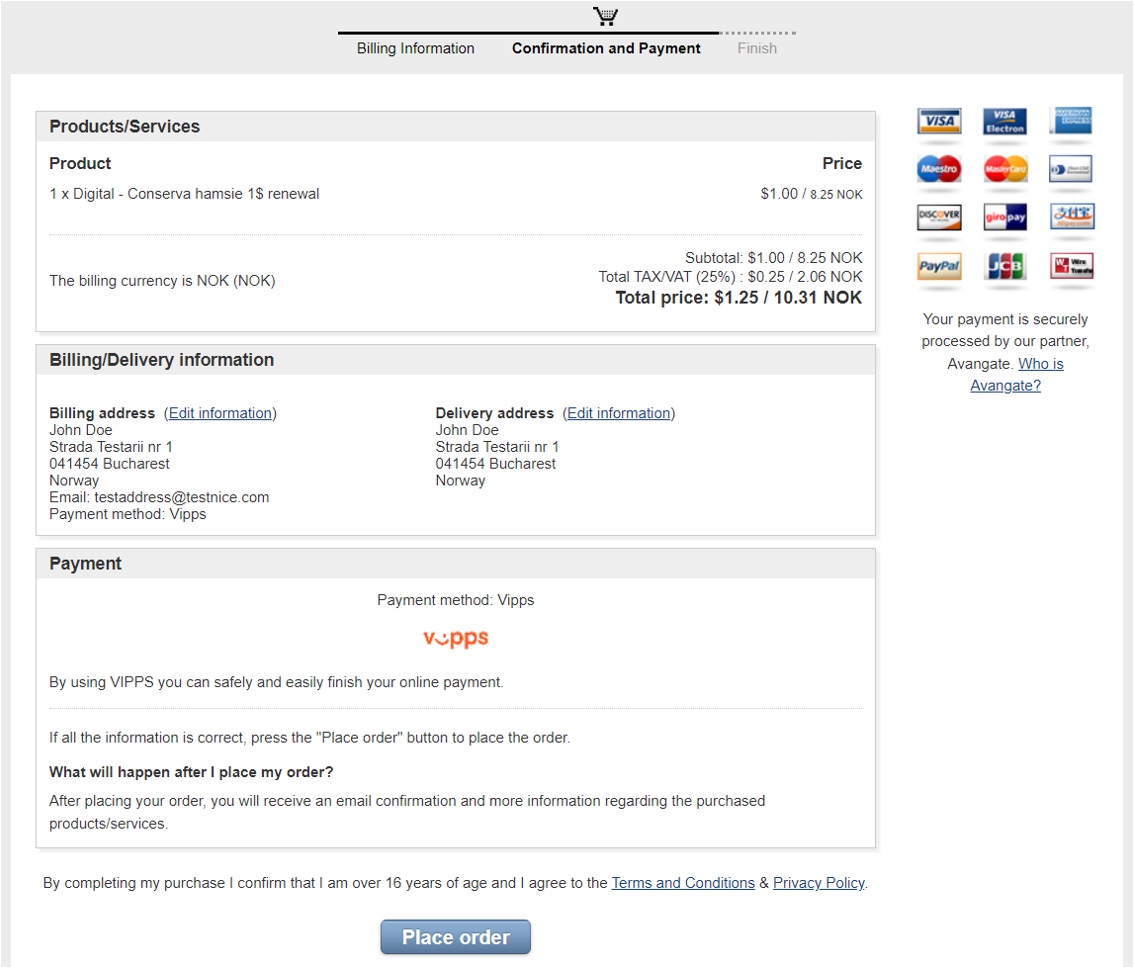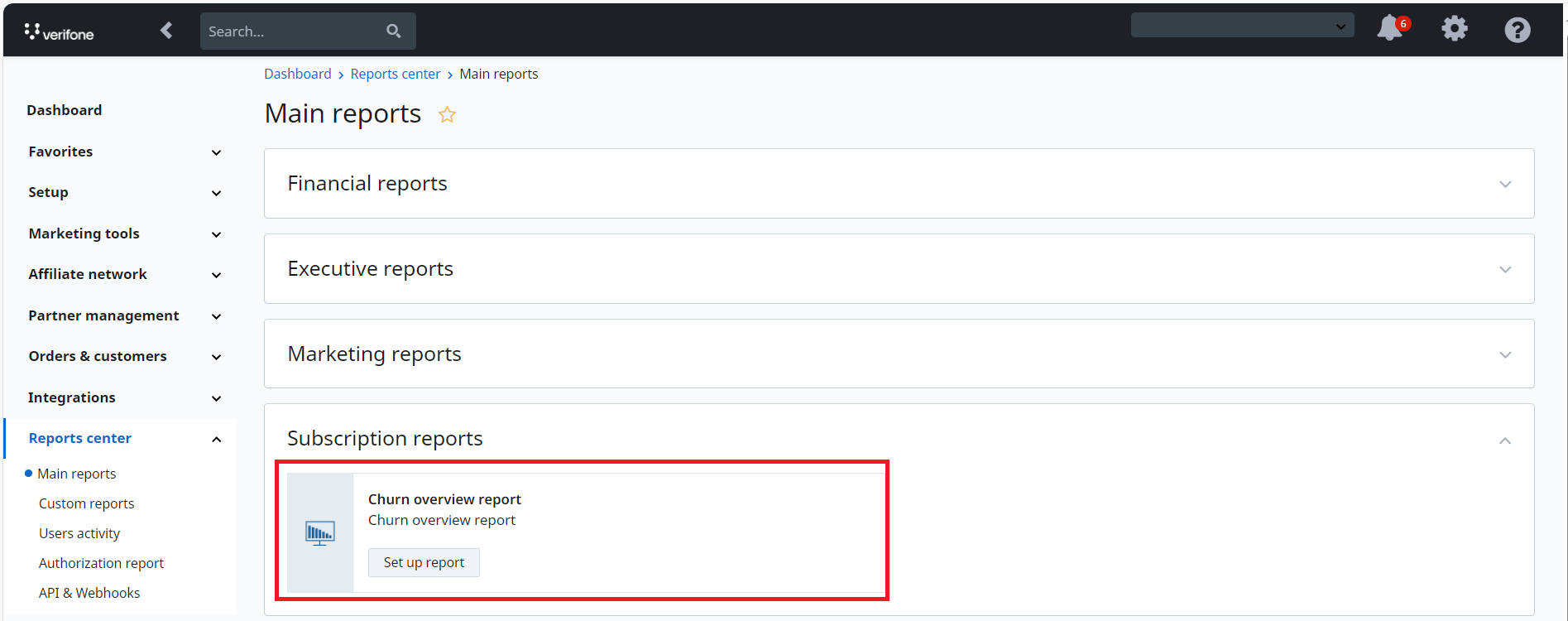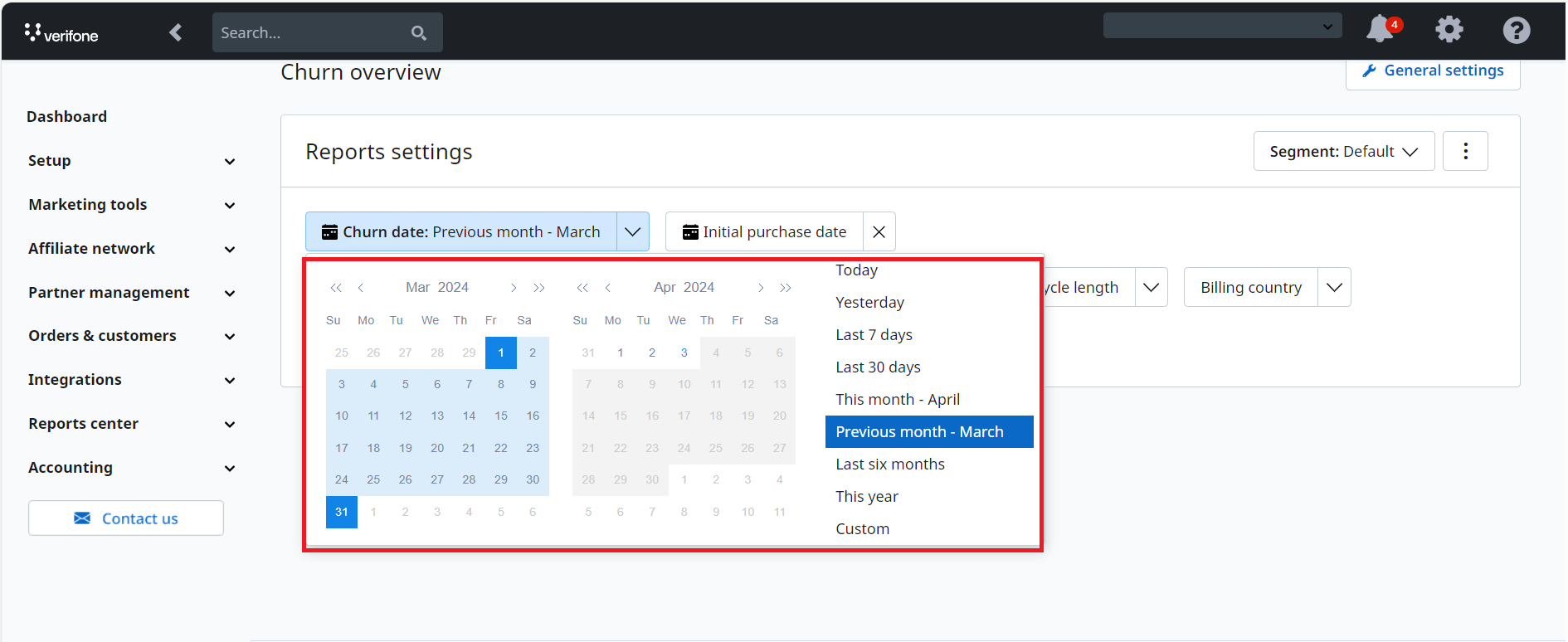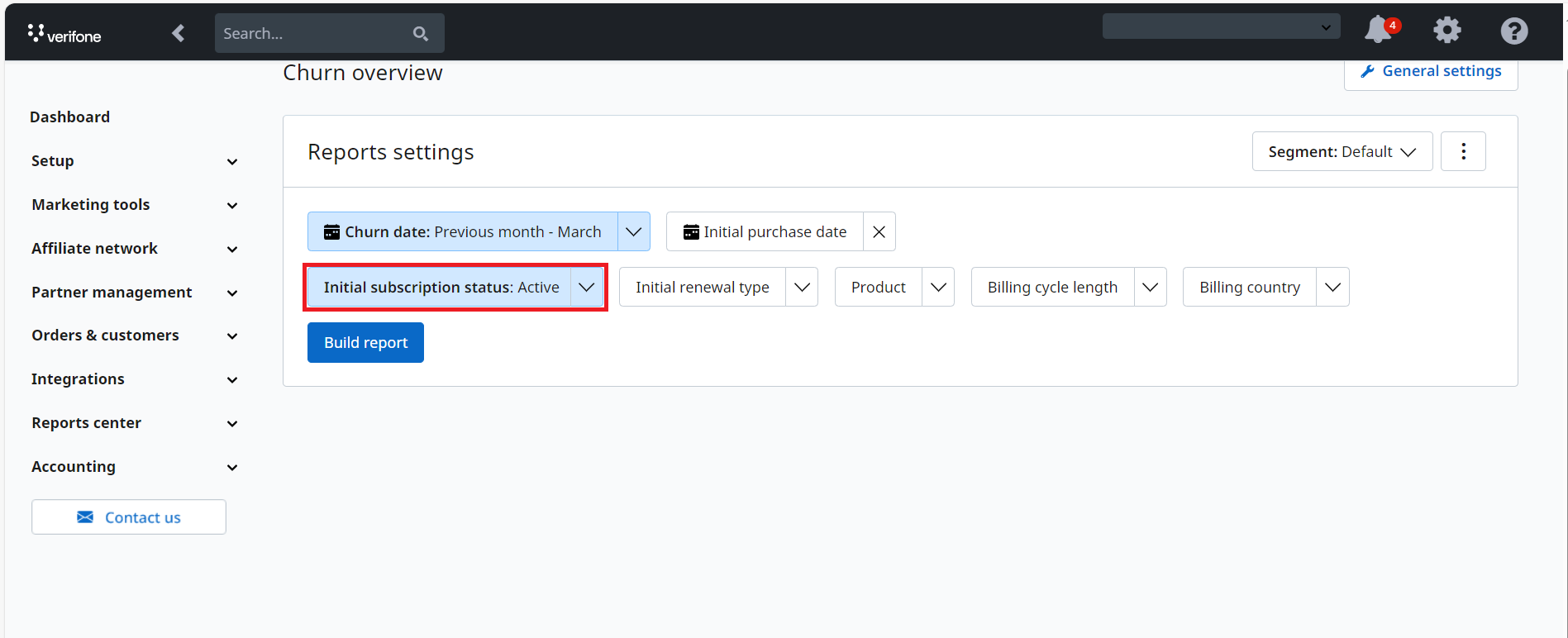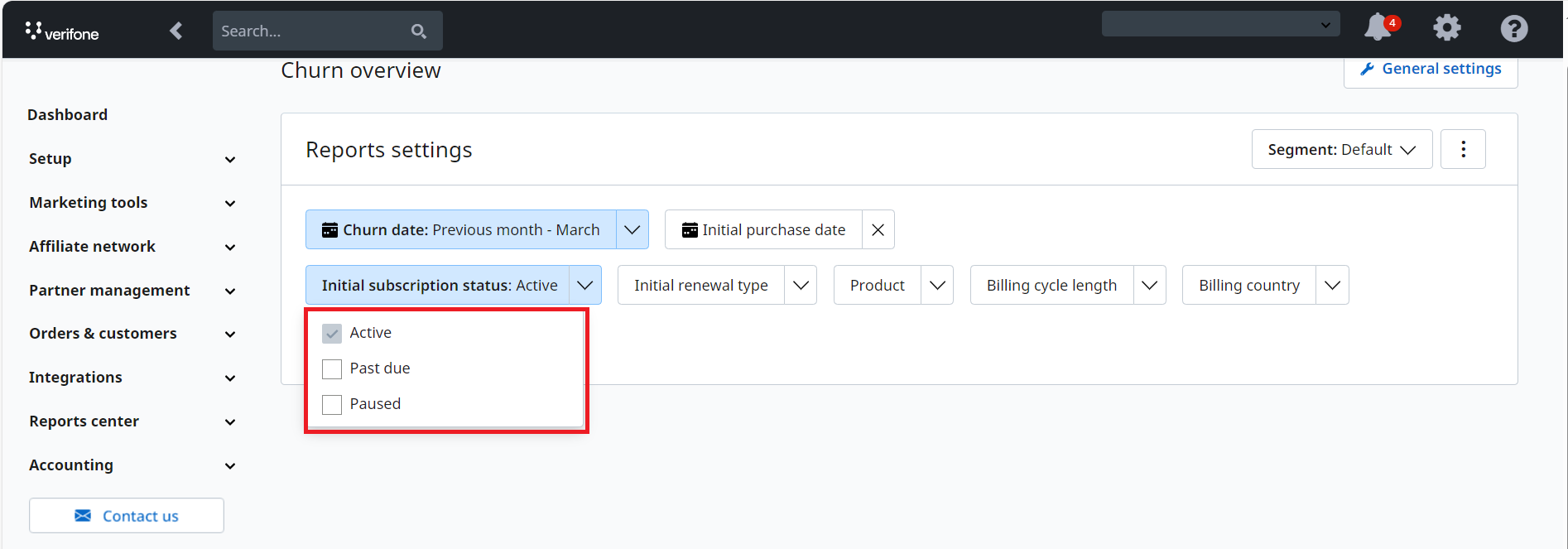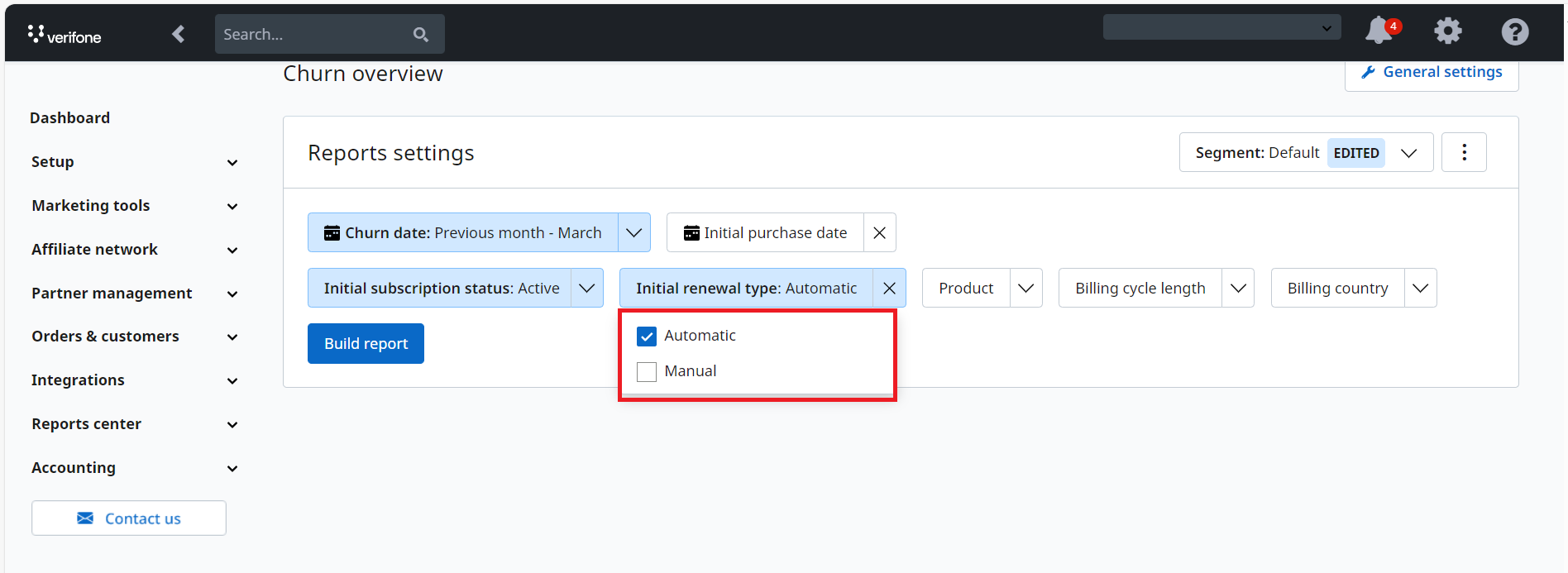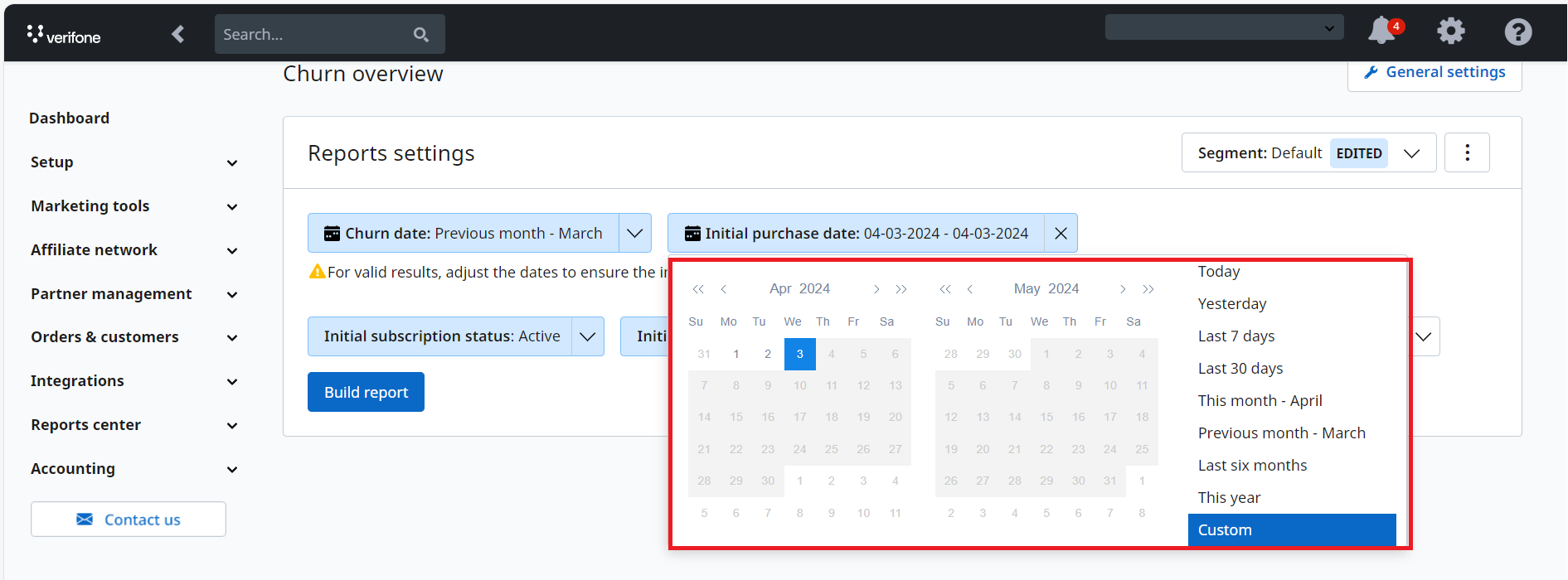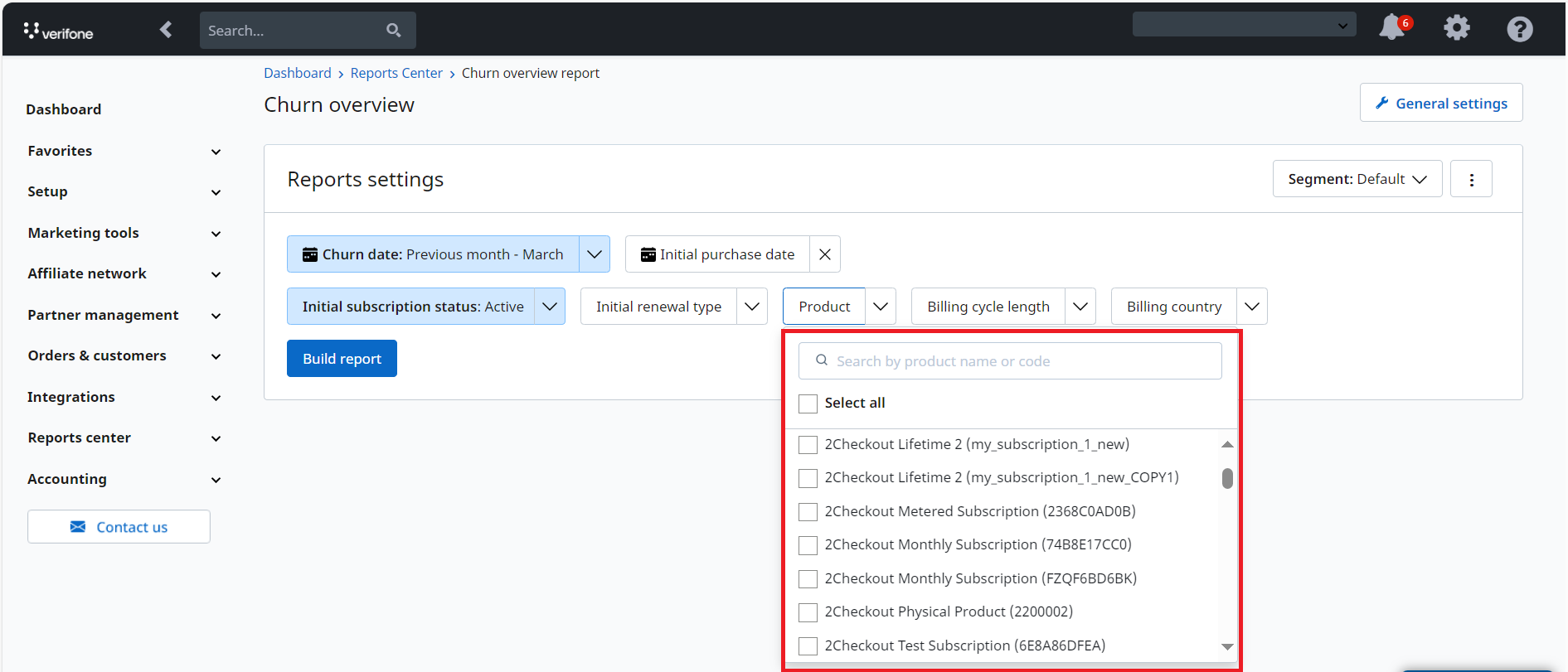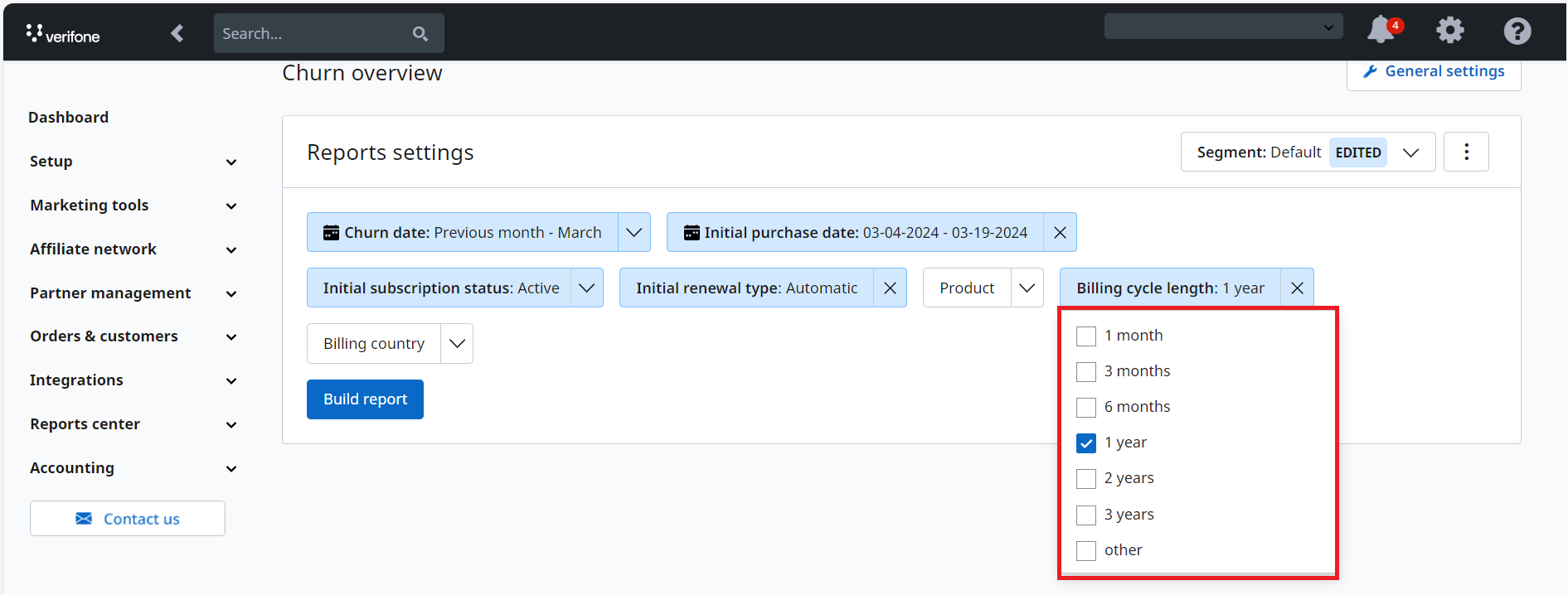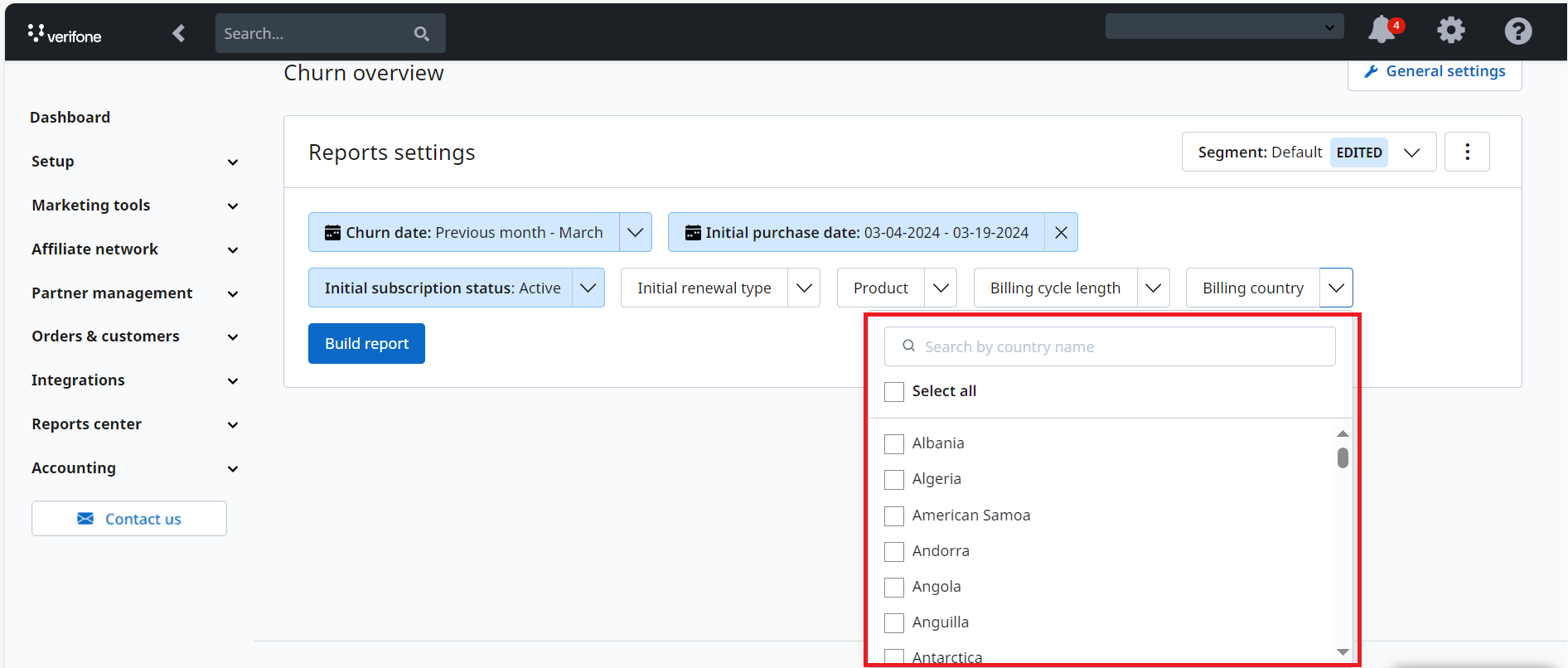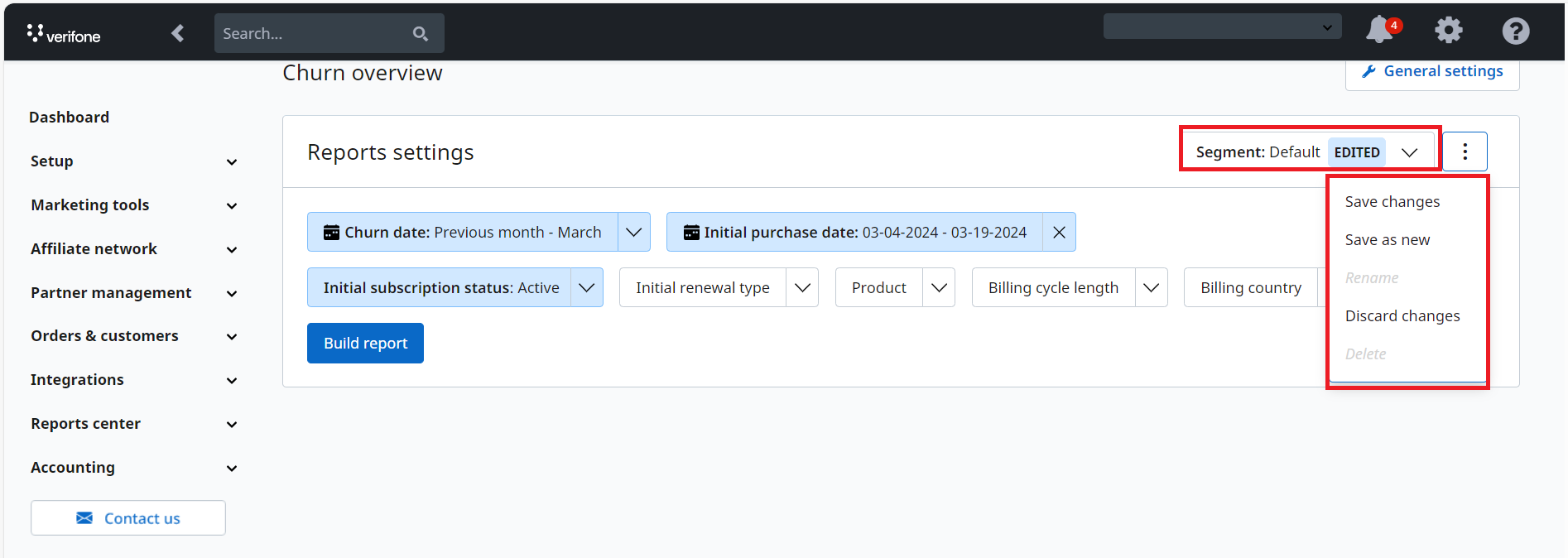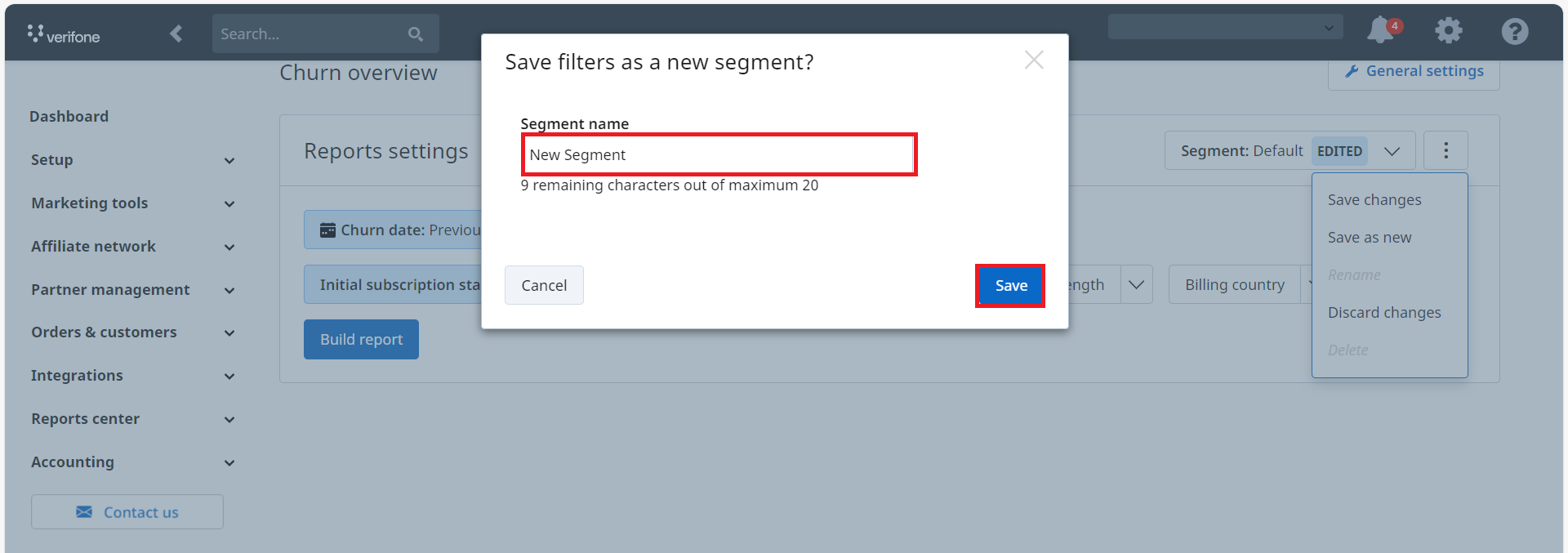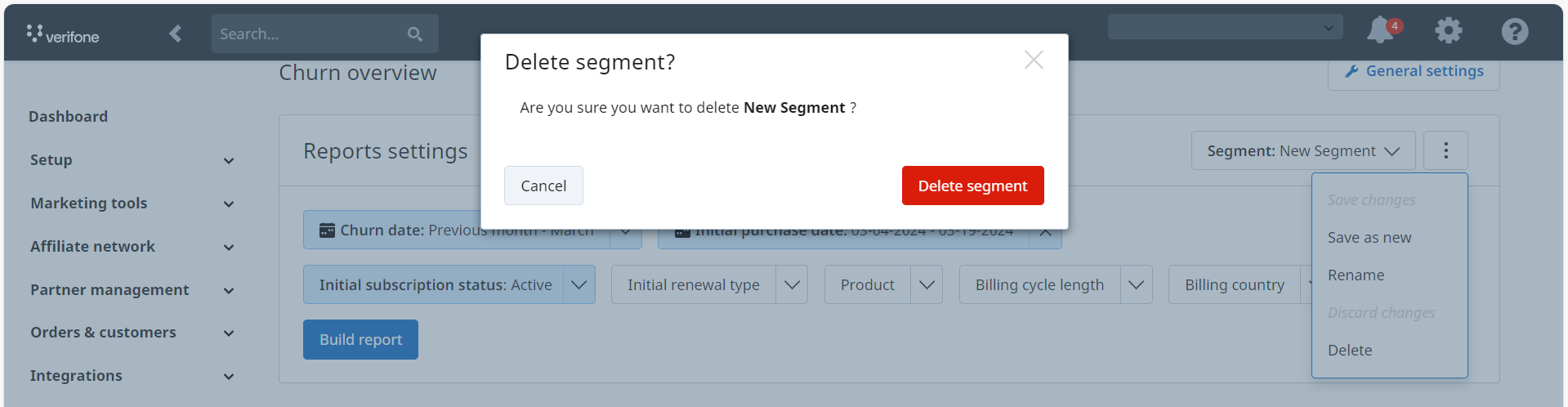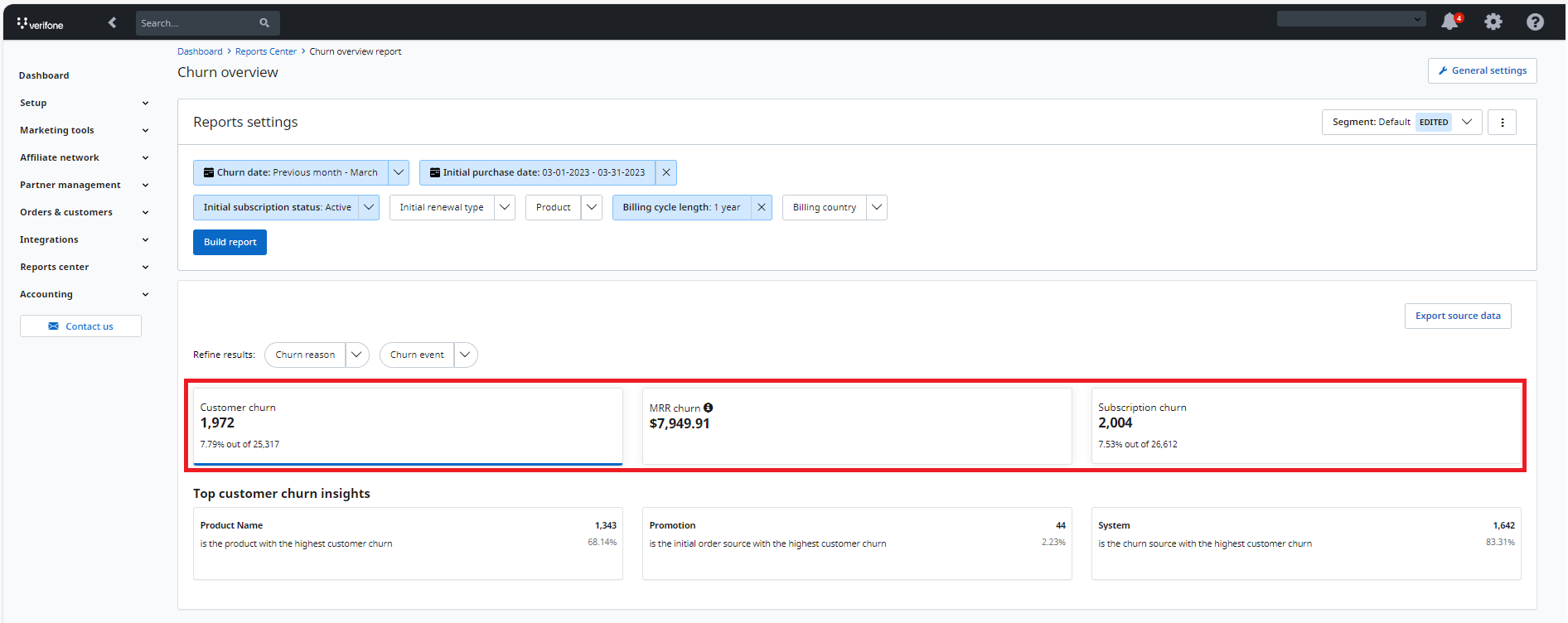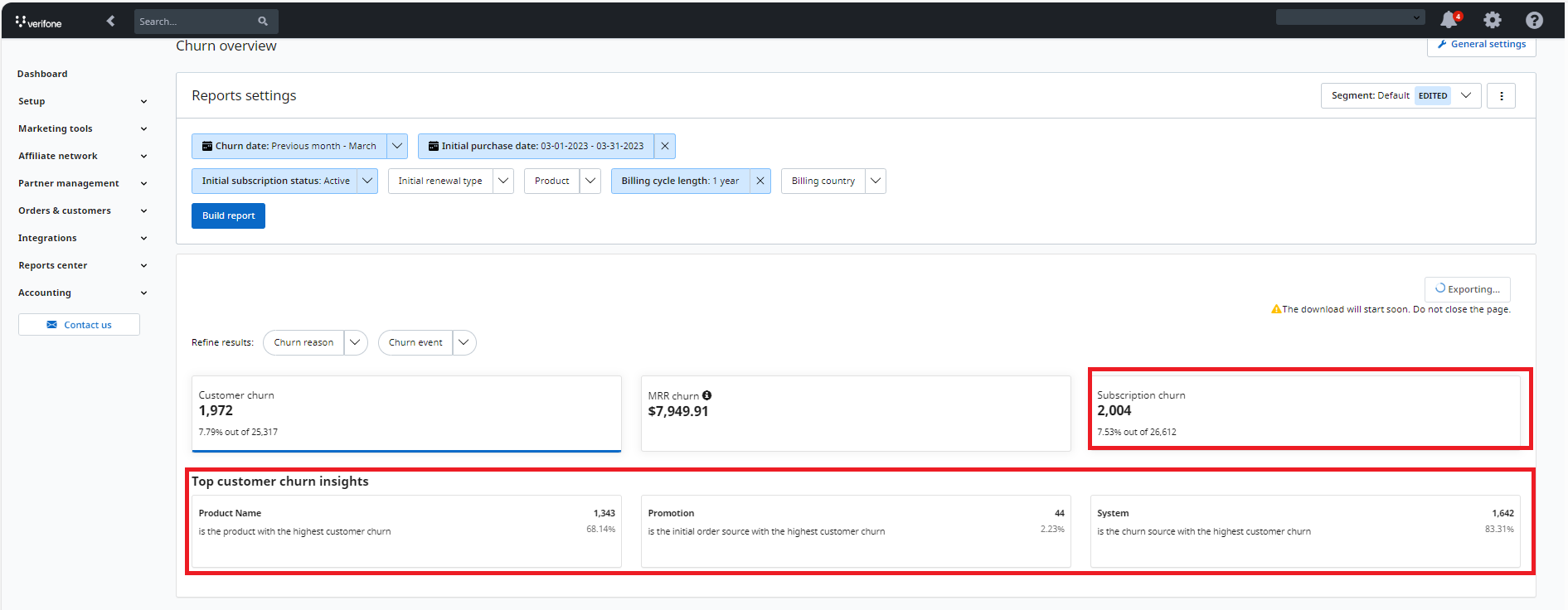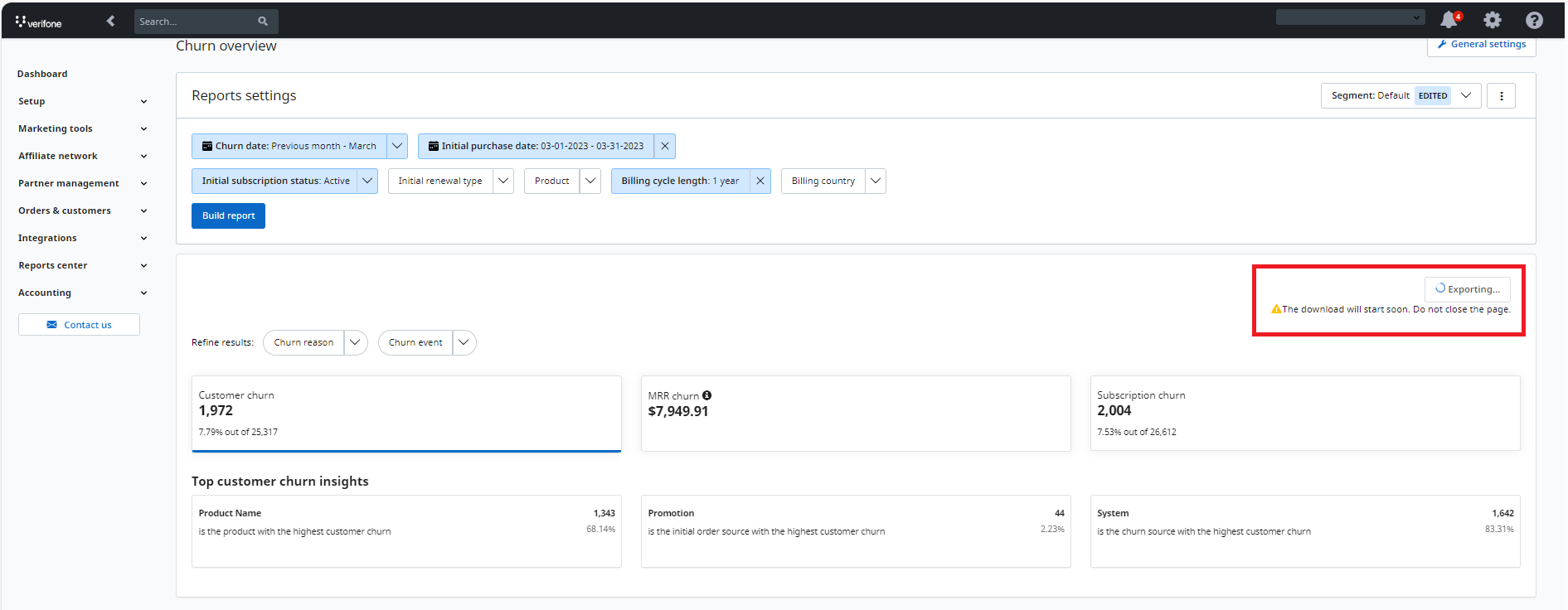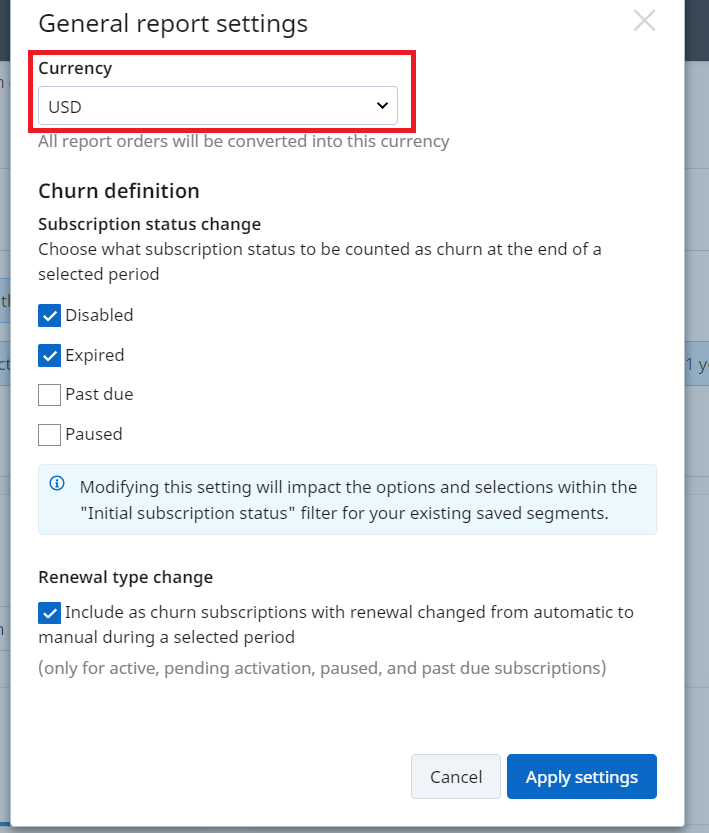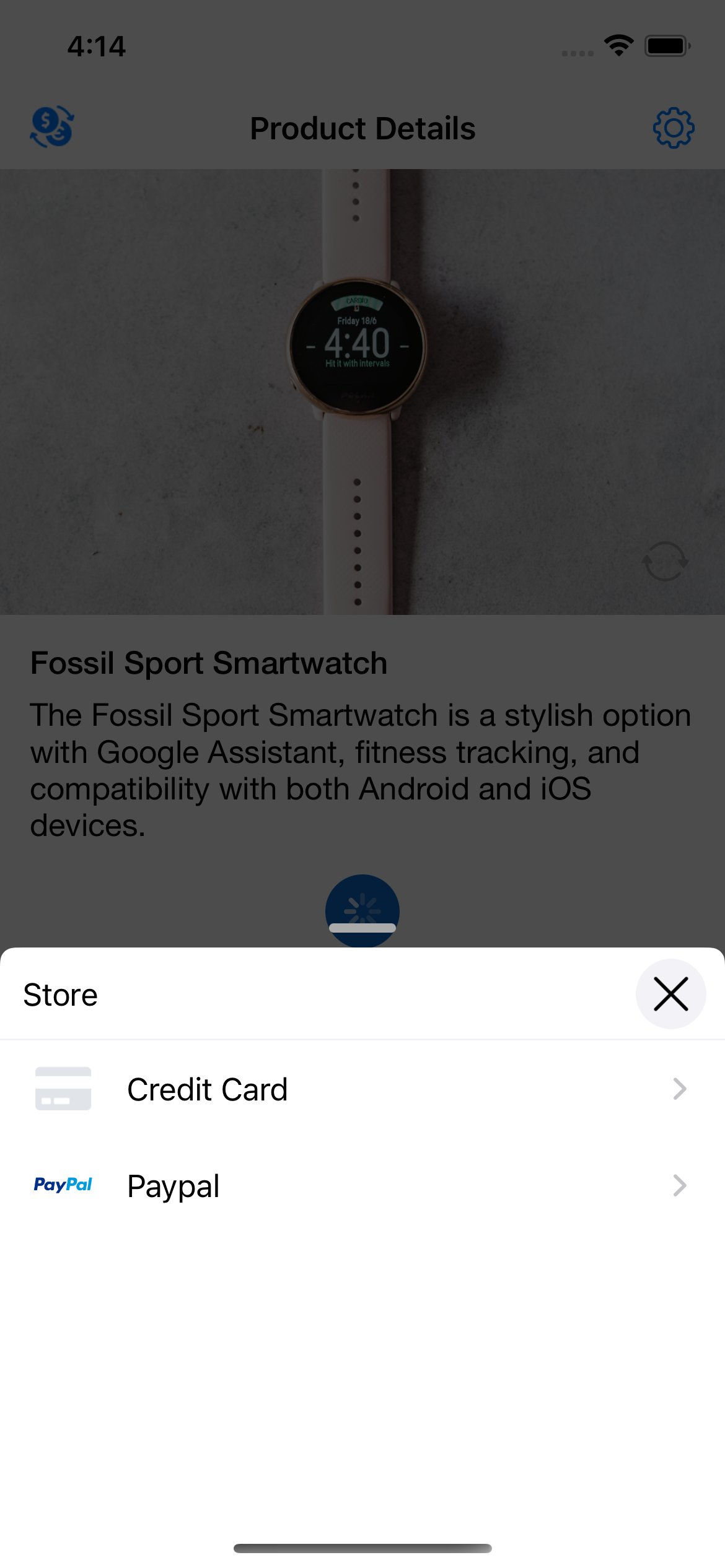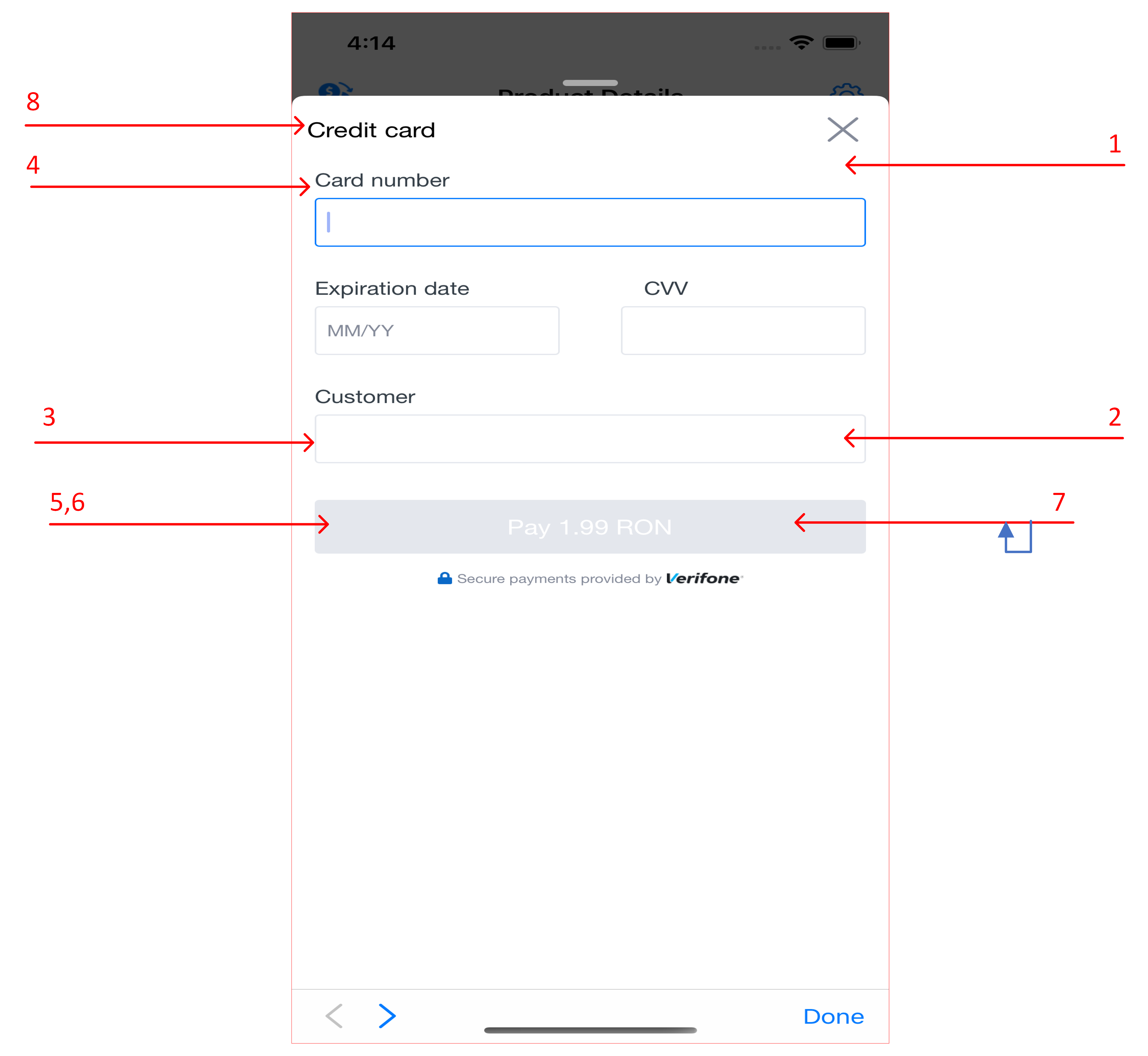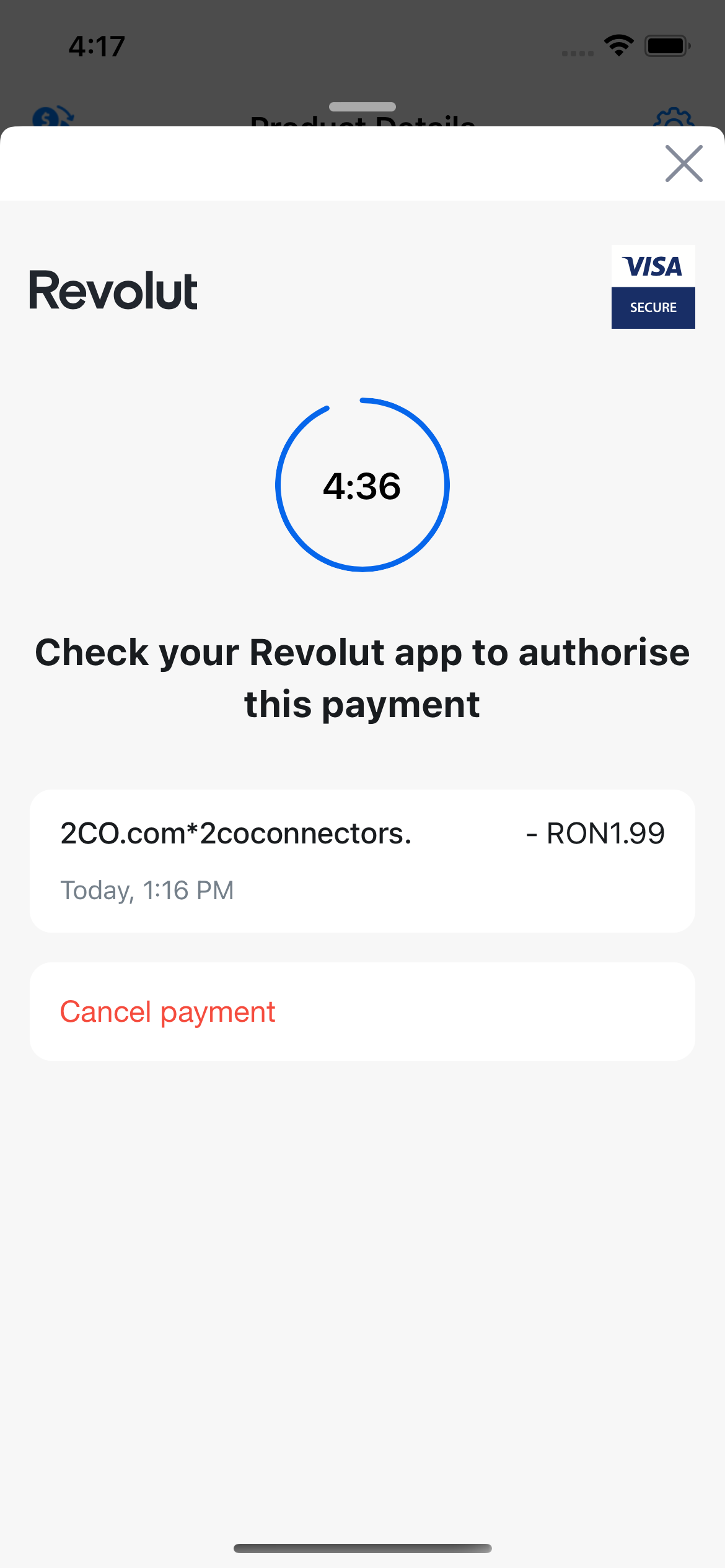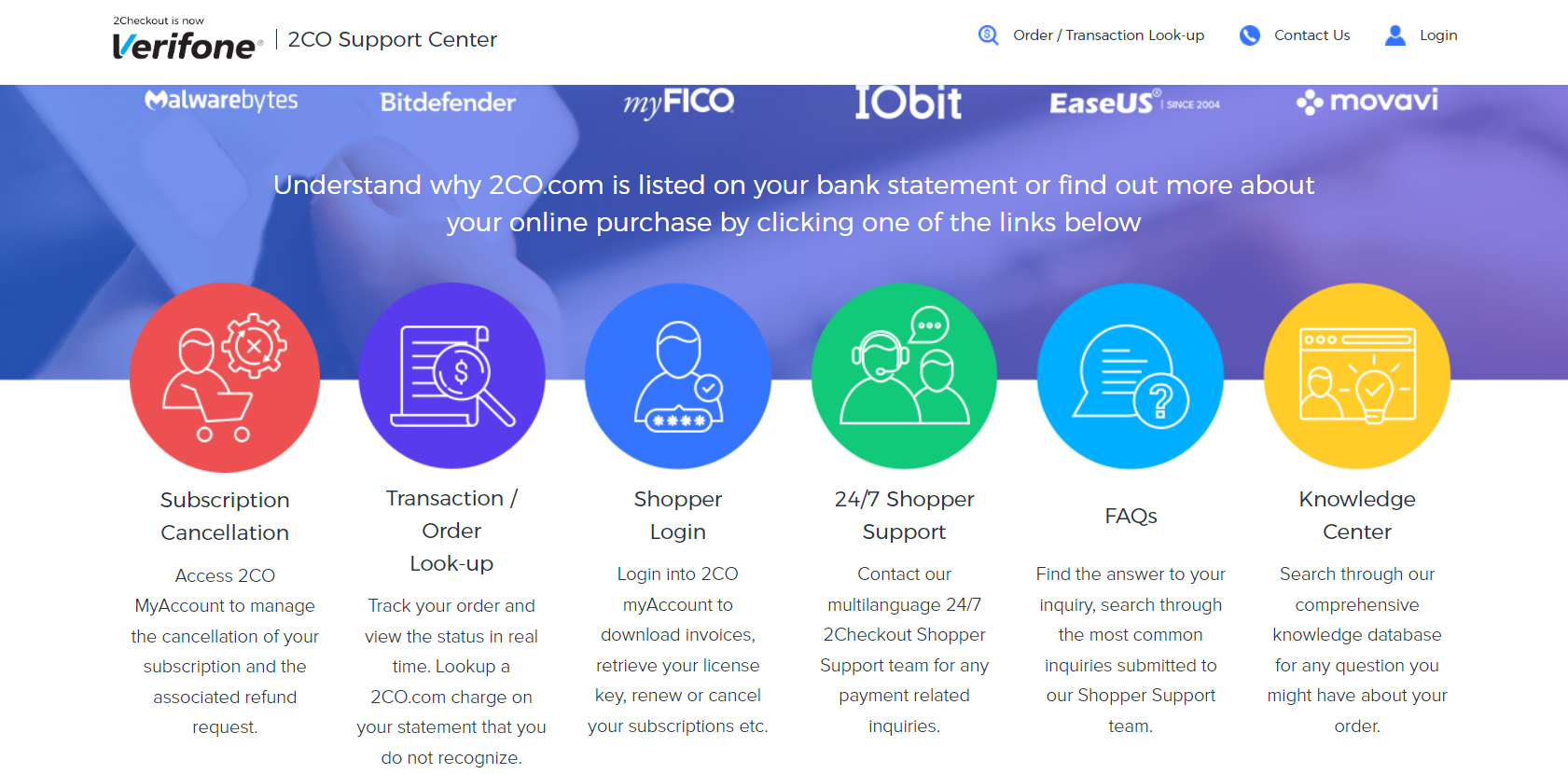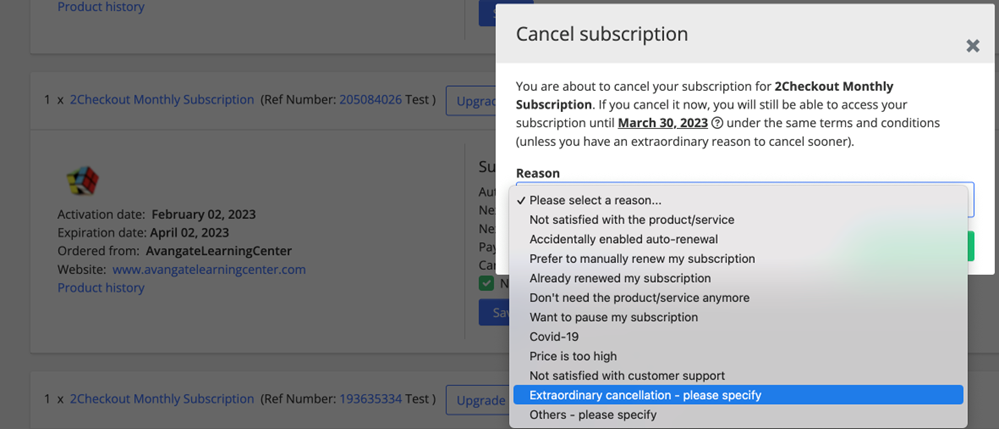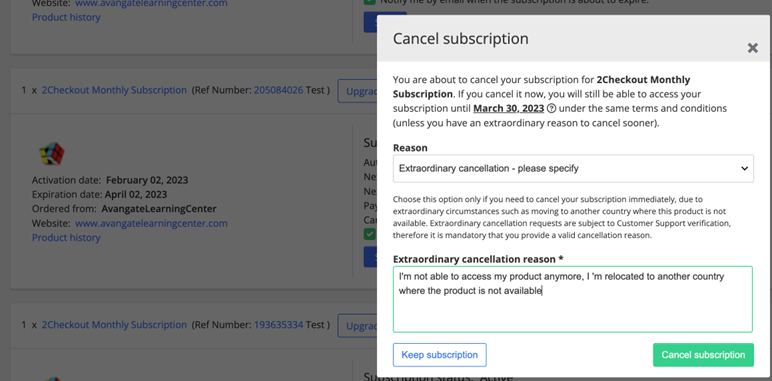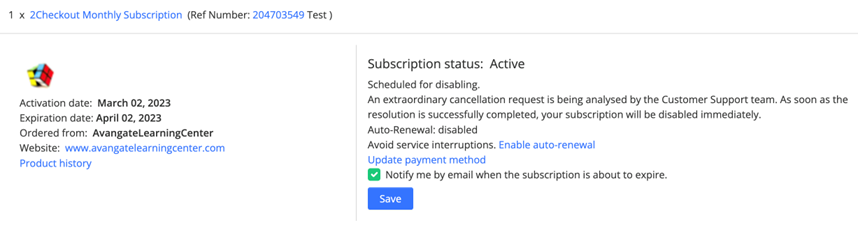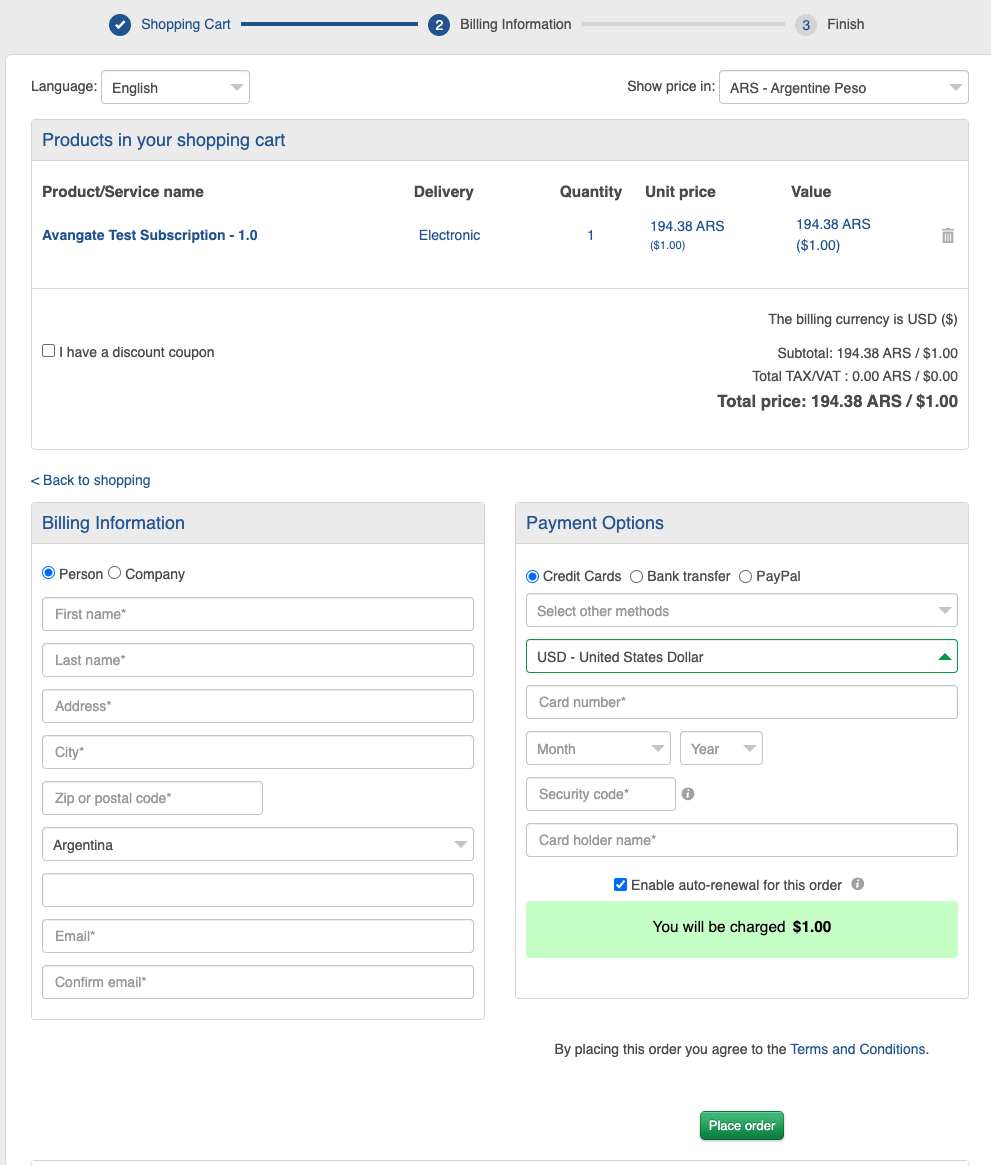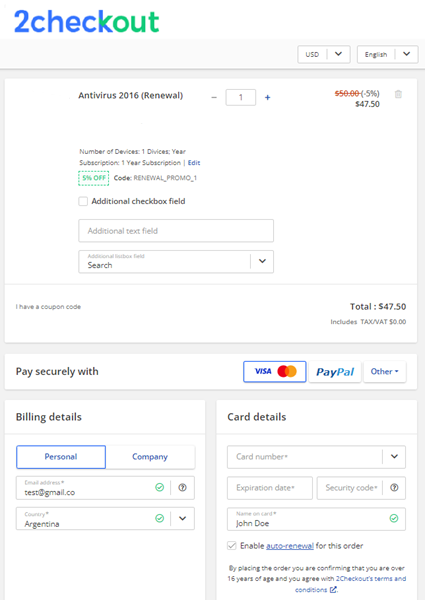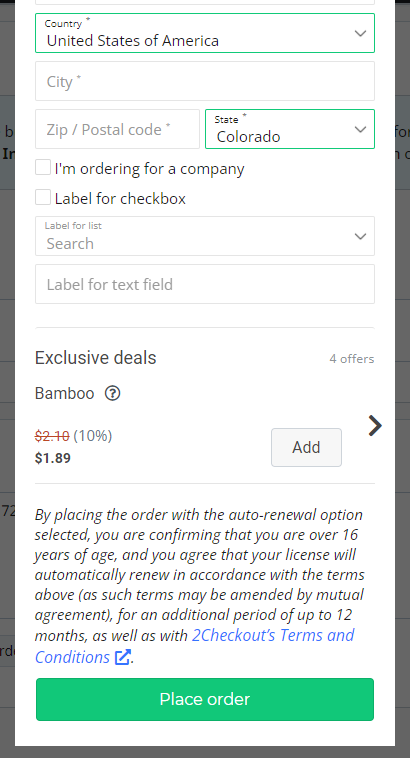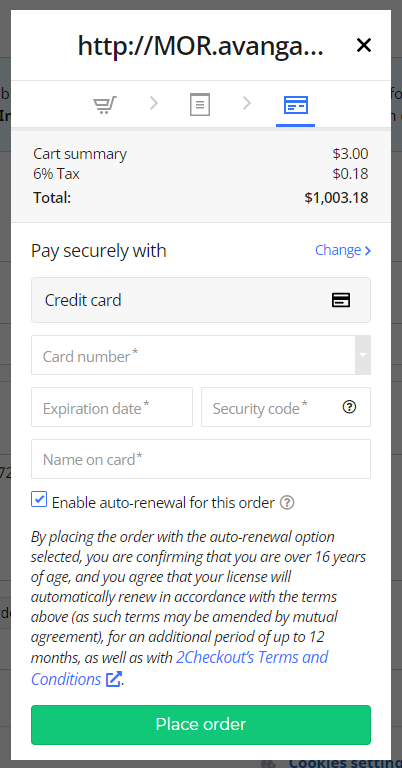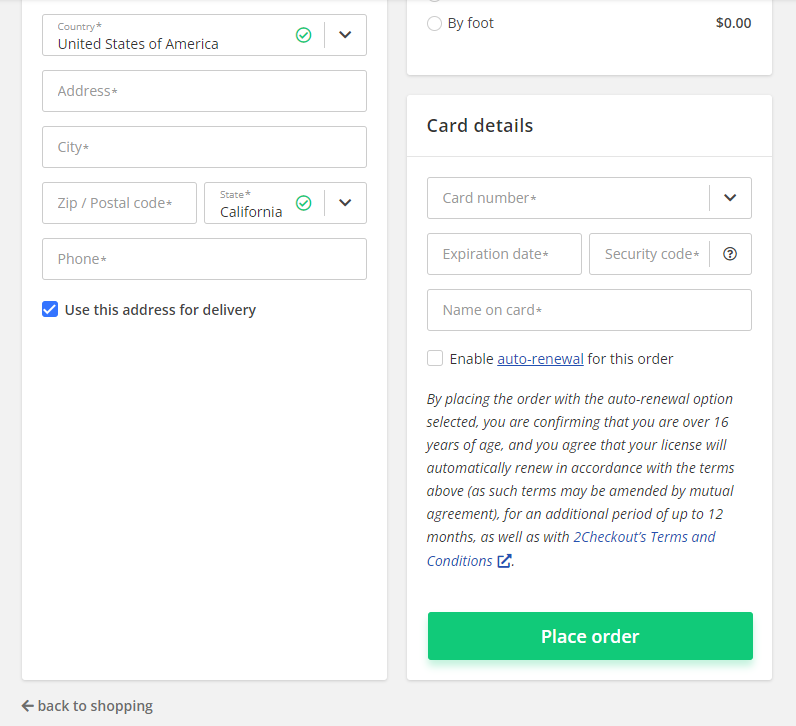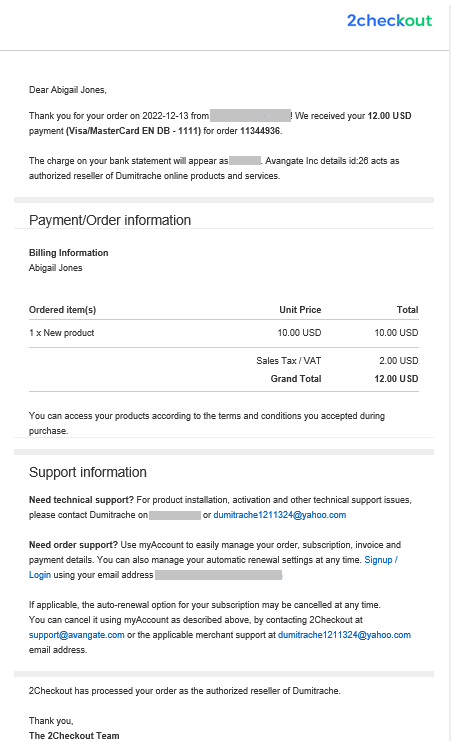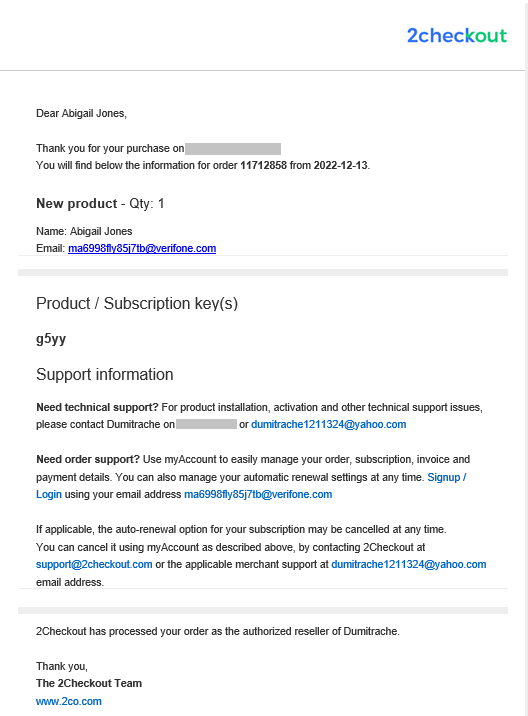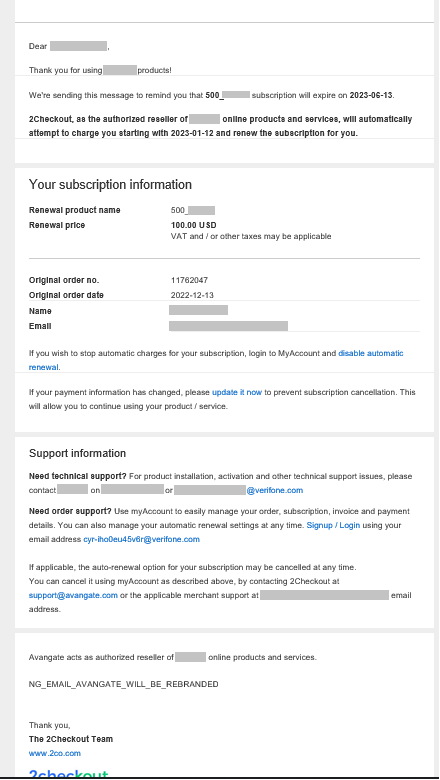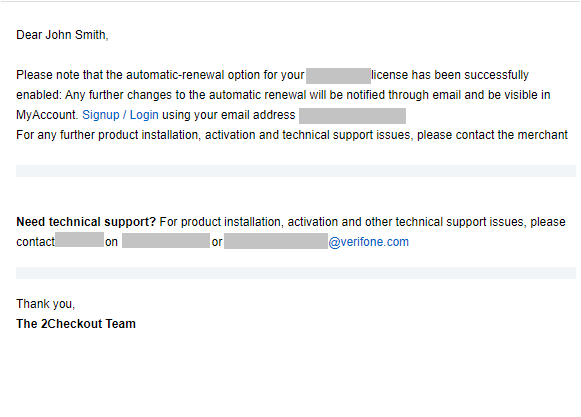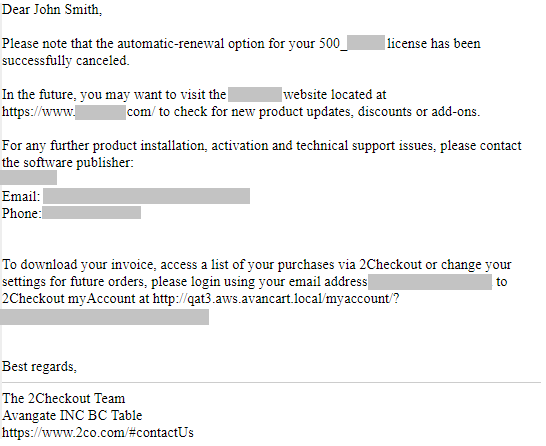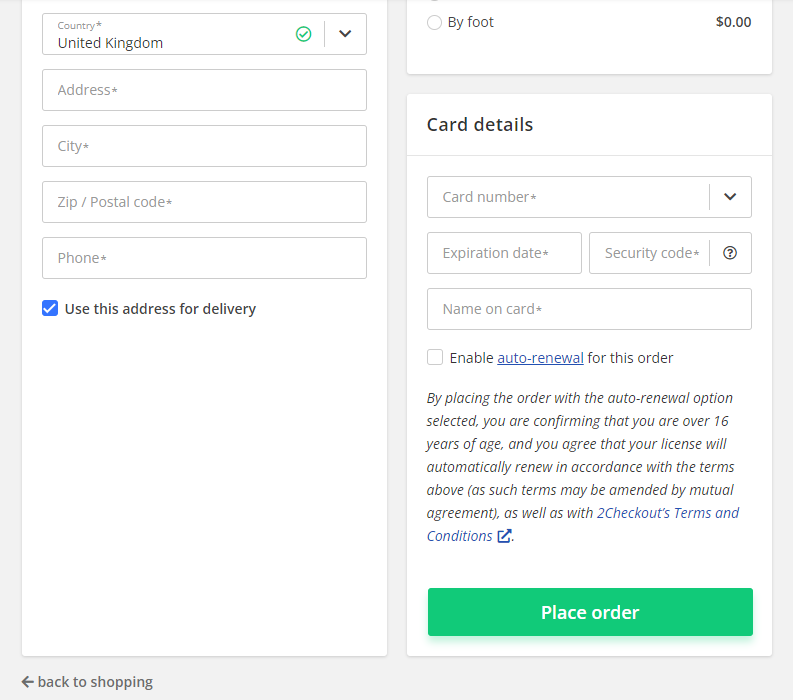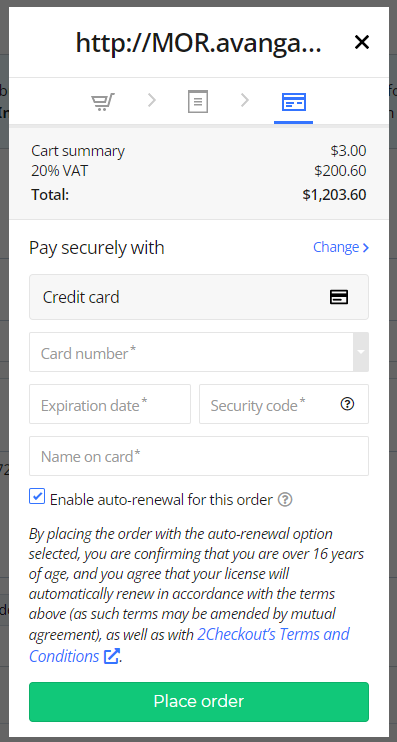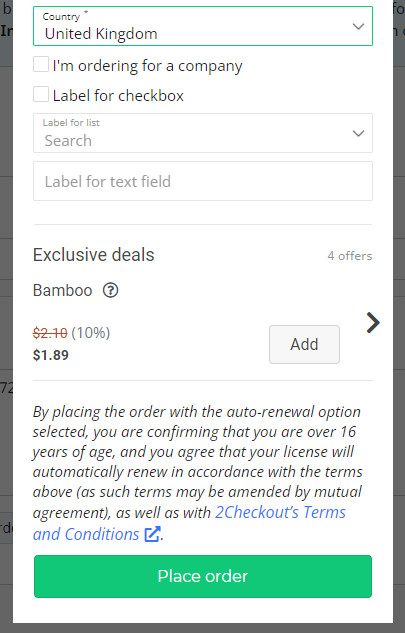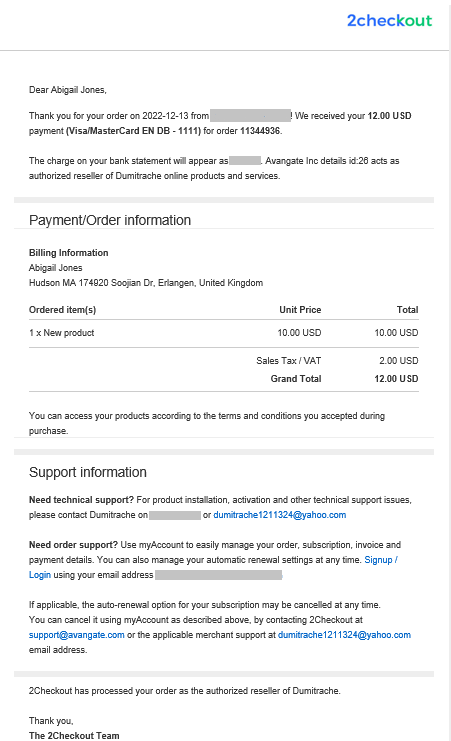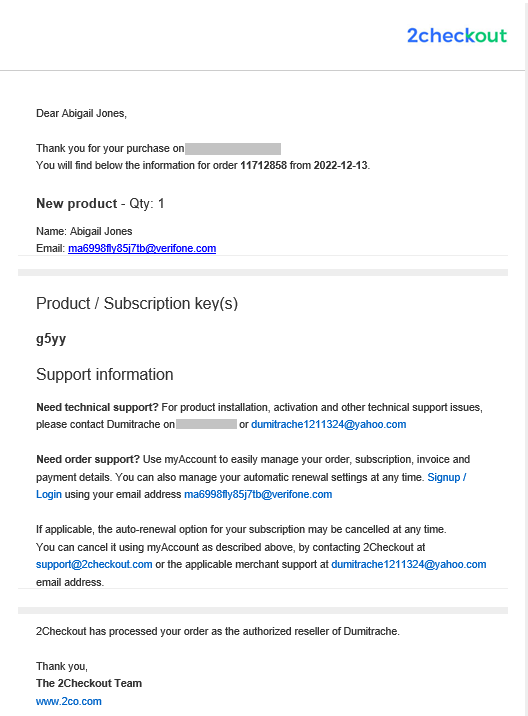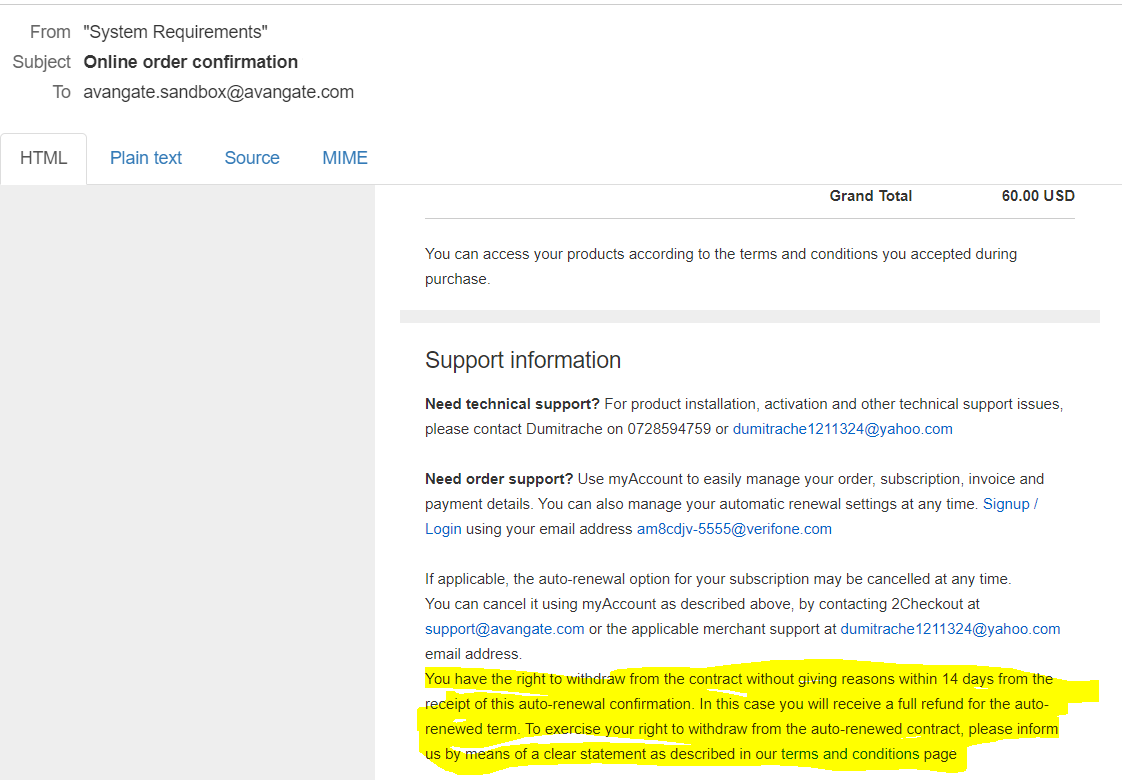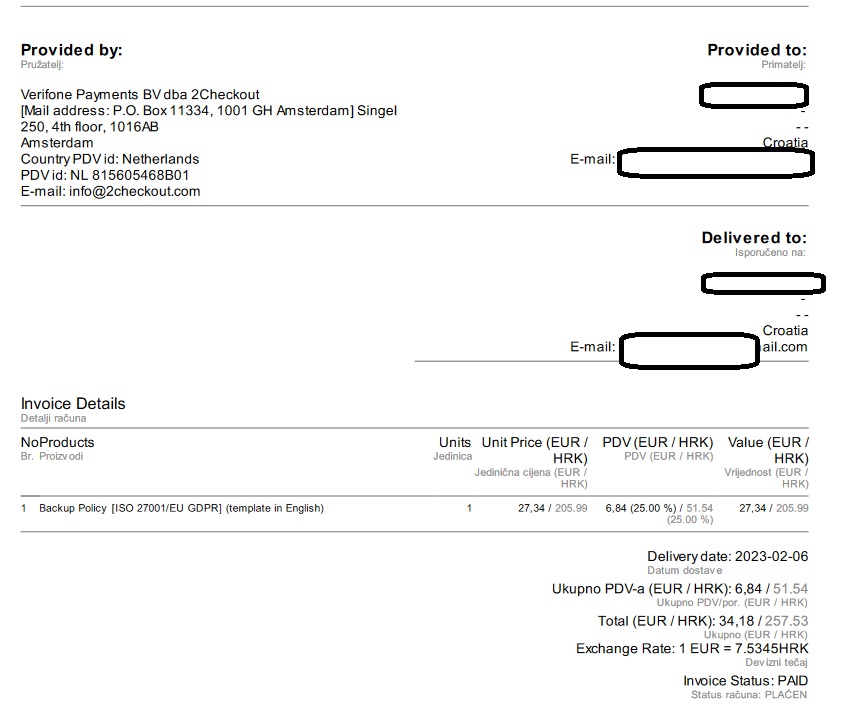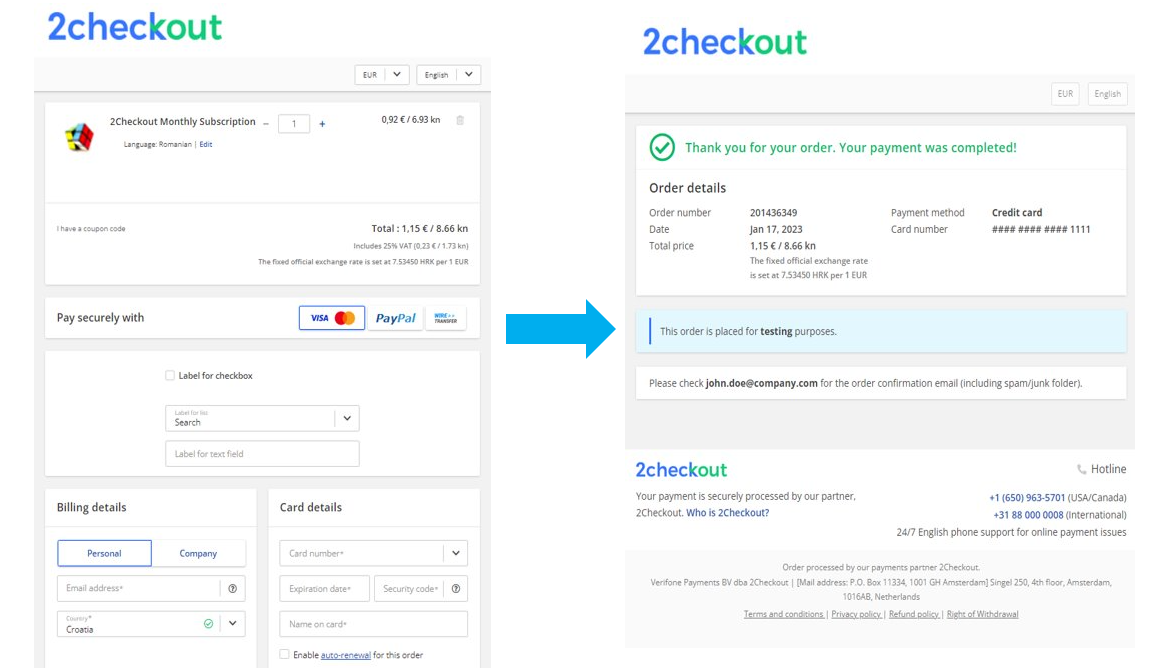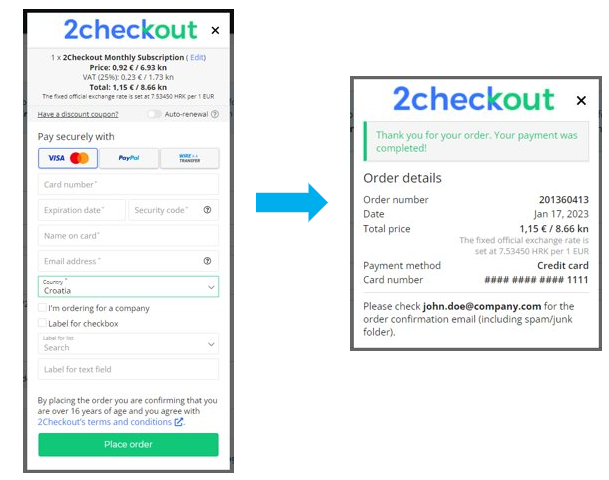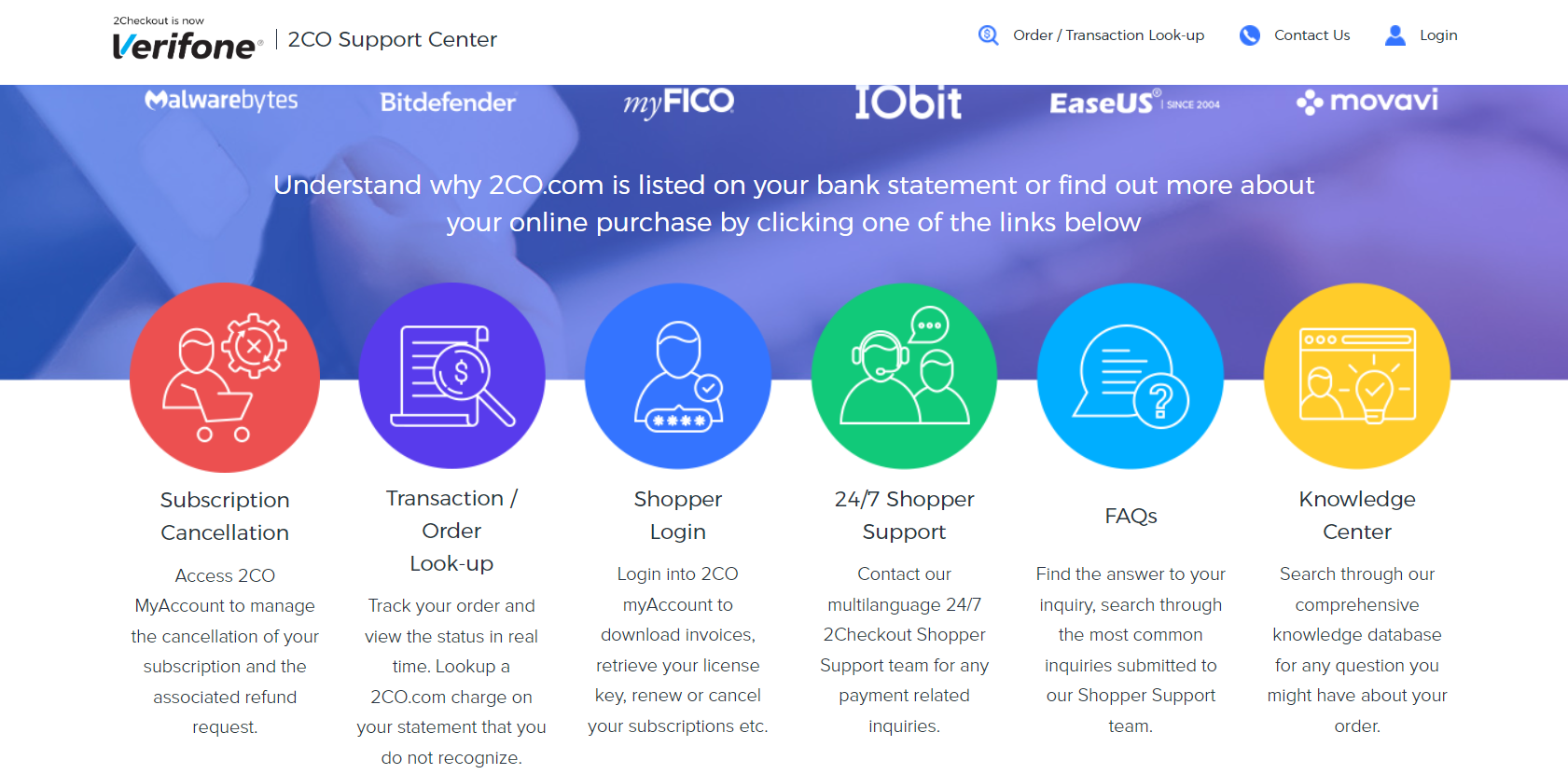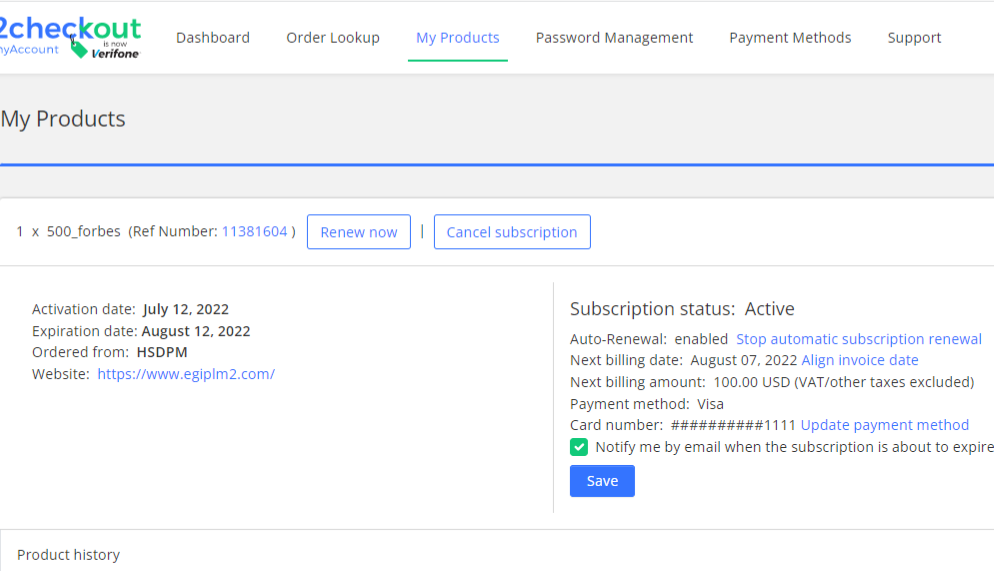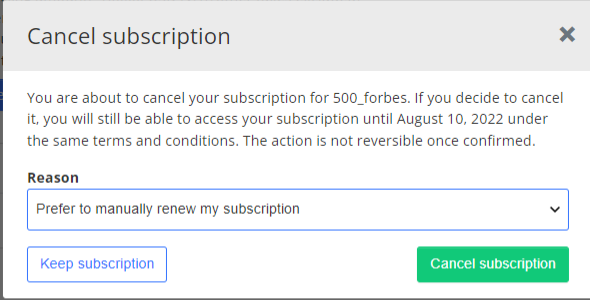MobilePay
Overview
MobilePay is a digital wallet for iOS and Android that can be used for person-to-person transfers, in-store purchases, subscriptions, invoices, eCommerce transactions, etc. MobilePay is the most popular alternative payment method in Denmark with over 6 million users and 60+ partner banks. The account is connected to the telephone number of the MobilePay user. Shoppers can use MobilePay in more than 220,000 Nordic shops and web stores.
The application is protected by a user-selected four-digit PIN code or a fingerprint. The login ID is either the CPR-number (national ID number) or the more secure NemID.
Availability
- Supported country: Denmark
- Supported currency: DKK
Requirements
To use MobilePay, merchants must have a national phone number/national-issued credit card/national bank account and a civil registration number.
Benefits
- Merchants can offer to their consumers express checkout, safe payments, and favorite payment methods that will drive higher cart values
- The conversion rate will increase as the number of transactions increases, as this is the preferred Danish payment method
- Merchants can offer a variety of payment methods making them more attractive for their clients
- Simplify payment acceptance across different sales channels for Verifone Merchants
- Around 50% of all payments in Danish eComm are MobilePay transactions
Activate MobilePay
Steps to activate MobilePay in Control Panel:
- Navigate to Dashboard.
- Go to Setup.
- Click on Ordering options.
- Click on Payment methods.
- Activate MobilePay from the list.
Shopper flow
-
Initiate an online purchase. Once the products for purchase are selected, the 2Checkout checkout page will be displayed.
-
Select MobilePay as a payment method.
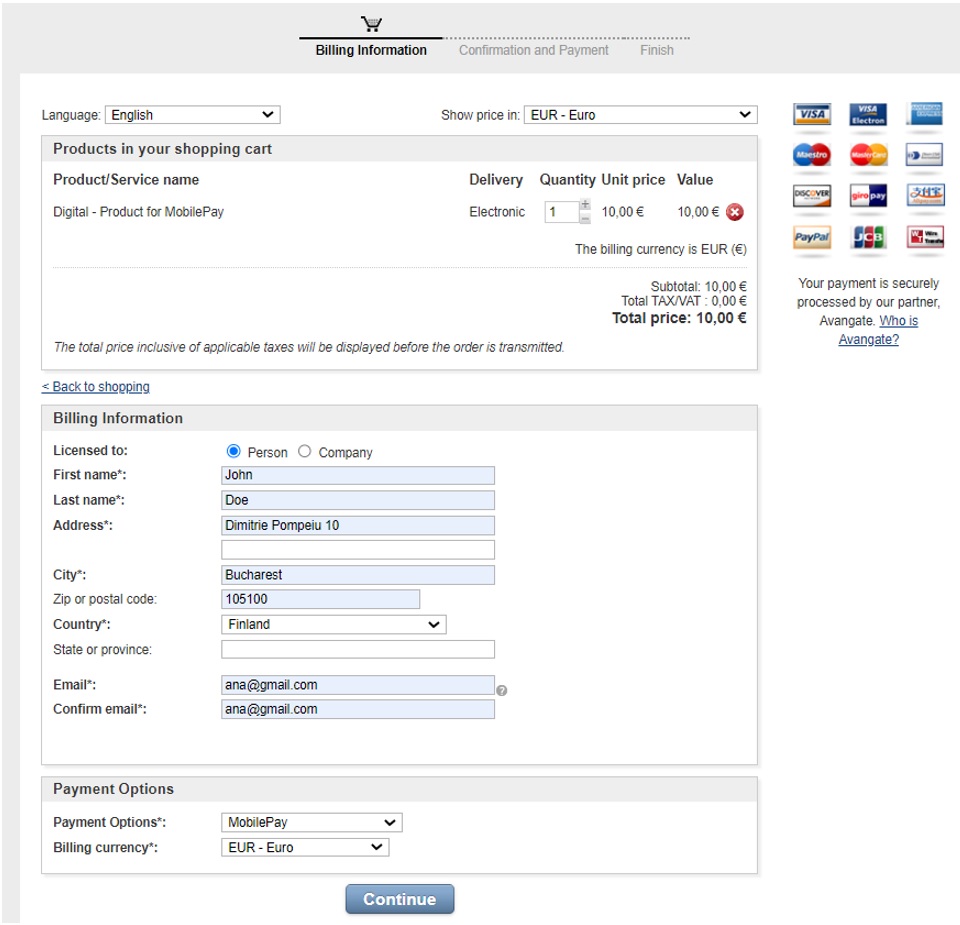
-
Press on the Place order button.
-
The MobilePay landing page will be displayed to enter the phone number.
-
Log into the MobilePay app to accept/decline the payment.
-
Once all steps are completed, the Finish page will be displayed, as the order is confirmed.