Refunds
Overview
Reimburse customers by issuing Total or Partial refunds for Completed/Finished orders. Control the amount that gets returned to your shoppers, by opting to pay back the full costs associated with an order (including taxes), or just a part of the sum paid ( including taxes).
Availability
You can request total and partial refunds for a period of up to three months since the order was finished and the product delivered to the customer. The Request refund button for Finished/Complete orders is removed for orders older than three months. Refunding is still possible for up to one year after the order was finished and/or delivered. However, for orders between three and twelve months old, you need to contact 2Checkout to issue a refund.
Refund requests placed for orders that have an open chargeback are only processed after the chargeback is closed.
Total refunds
Refund the full transaction amount of an order, including but not limited to the product price and taxes (calculated automatically by 2Checkout), as well as DIS (Download Insurance Service) costs.
Follow the steps below to initiate a total refund:
- Go to Orders & customers -> Order search.
- Select the eStore orders tab.
- Use the filters to search for the order that you want to reimburse.
- Click the order reference number.
- Click Request refund.
- Choose the Total refund type.
- Fill in the details of the reimbursement, including whether or not to re-use keys or disable subscriptions.
- Fill in the cancelation reason box.
- Click Request refund.
Partial refunds
Reimburse only part of the transaction amount paid for Completed/Finished orders, with the system automatically calculating the repayment taxes.
Follow the steps below to initiate a partial refund:
- Go to Orders & customers -> Order search.
- Select the eStore orders tab.
- Use the filters to search for the order that you want to reimburse.
- Click the order reference number.
- Click Request refund.
- Choose the Partial refund type.
- Fill in the details of the reimbursement, including whether or not to re-use keys or disable subscriptions.
- Fill in the cancellation reason box.
- Click Request refund.
The sum you set to be refunded is the final sum the customer will receive, including taxes.
Product file availability
Product files assigned to active subscriptions are still available for shoppers to download even after placing a partial refund. To cut shopper access to product files, disable the assigned subscription.
If the total amount of the partial refunds is equal to the total order value, shoppers do not have access to the product file anymore.
| Subscription active | Subscription disabled | |
| Partial refund | Product file available | Product file not available |
| Total refund | Product file not available | Product file not available |
Adding custom refund reasons
You can define your own refund reasons, to tailor the refund process to your own business needs, and gain more control over what you offer to your shoppers. The reason codes created will be included in the refunds reports, increasing their accuracy, and helping you take better business decisions.
Important: adding new refund reasons completely replaces the existing default refund reasons in the 2Checkout platform.
New reasons are displayed as follows:
- For shoppers: upon requesting a refund from 2Checkout myAccount
- For merchants: upon refunding a transaction and inside the Refunds report export.
Follow the steps below to add new refund reasons.
- Go to Orders & customers -> Refunds.
- Go to the Refund settings tab.
- Click New reason.
- Enter the reason name.
- Click Save.
You have to repeat the process for adding a new reason. After you save a refund reason, you can add localized versions. Click Edit, select the language that you want to edit, and enter the localized version. Then, click Save.
To delete a refund reason, click Delete on the reason list.
To reorganize the reason list, drag, and drop the reasons inside the list.
Your control over the refund process if further enhanced by the fact that the display order that you set in Control Panel will be reflected when customers are requesting refunds from their 2Checkout account, as displayed in the screenshot below.
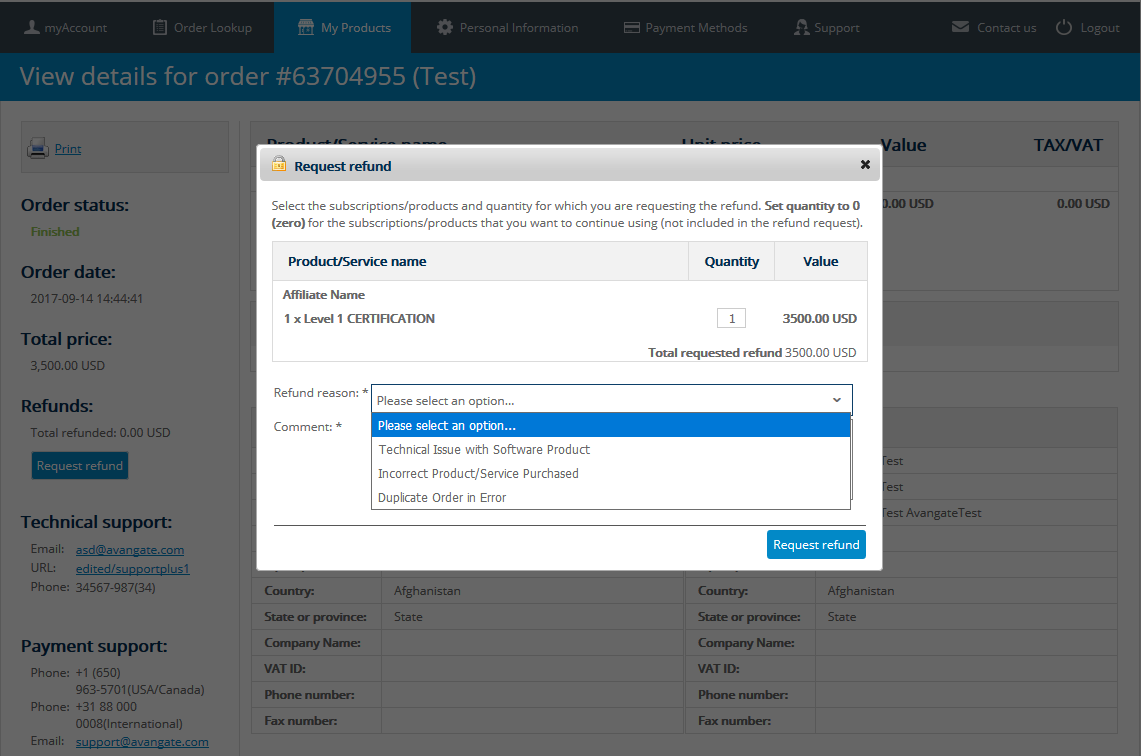
Take advantage of the new process by better engaging your customers and gathering their feedback.
Canceling refund requests
You can cancel a refund request as long as the reimbursement process hasn’t started.
Follow the steps below to cancel an unprocessed refund.
- Go to Orders & customers -> Order search.
- Select the eStore orders tab.
- Use the filters to search for the order that you initiated the refund for.
- Click the order reference number.
- Click You can view the refund details or cancel the request.
- Click Cancel this refund request.
Bundle refunds
You can request and issue refunds for orders containing product bundles. To request a bundle refund, follow the same steps described above for either a total or a partial refund while paying attention to the following two scenarios.
Parent-level subscription bundles
When issuing refunds for parent-level subscription bundles, you have the following options:
- Cancel the subscription generated for the bundle. Customers can no longer use, renew or upgrade the products in the bundle.
- Stop automatic billing. Customers can manually renew and upgrade the products included in the bundle.
Child-level subscription bundles
When issuing refunds for child-level subscription bundles, you have the following options:
- Cancel all or some of the included subscriptions. Customers can no longer use, renew or upgrade the selected subscriptions.
- Stop automatic billing. Customers can manually renew and upgrade the selected subscriptions.
FAQ
- Does 2Checkout send refund notifications?
- Yes. Customers receive an email with information on the evolution of the refund, regardless of whether it was approved or rejected. You also get a notification message and have the option of viewing the details of an order for which a refund was issued.
- How is the refund reflected in the order status?
- Once a total or partial refund was approved and the customer reimbursed, the status of the order changes to Refunded. The Request refund button changes to View original order for Refunded orders, with all the payment details illustrating the reimbursement. A refund request can still be placed after a partial refund, and the original order will display “Request refund”.
- How long does it take for a transaction to be refunded?
- Once a refund was approved, reimbursement occurs. The refund amount will be available in the customer's bank account after the refund is processed, depending on the issuing bank.
- Can I issue more than one refund to a customer for the same order?
- Yes. You can issue either a single total refund or several partial refunds for each order.
- Can shoppers request refunds directly from 2Checkout?
- Yes. 2Checkout evaluates refund requests from both you and your customers. In case your shoppers contact 2Checkout directly, 2Checkout notifies you via email. Failing to reply to the refund request that was referred to you, causes 2Checkout to issue the reimbursement automatically if it’s found to have merit. Please see the refunds section of your 2Checkout e-Commerce Agreement for additional details.
- Are there any costs associated with a refund?
- No. Neither you nor the shopper gets charged when refunding an order, but the order processing commissions already received by 2Checkout will not be returned.
- Can keycodes for a refunded product be reused?
- Keycodes for electronic delivery can be re-used only if they are part of static lists or if the lists allow the use of duplicates. Keycodes from static lists can be assigned to multiple instances of a product or to multiple products. To be able to reuse keycodes, select the Re-use keycodes checkbox when requesting a refund from the order via the Merchant Control Panel.
- What happens to refunded subscriptions?
- The Disable license functionality impacts only renewal licenses managed through the 2Checkout platform, but not the licenses of the products acquired by your customers. For subscriptions, you control the transaction amount considered for a reimbursement, which can be the last payment or all payments a customer made, with forthcoming renewal licenses being canceled automatically.
- What types of orders can be refunded?
- Total and partial refunds may be performed only against settled transactions, so the options are not available for Unfinished, Canceled or Processing (In Progress and Pending Approval) orders. In Progress and Pending Approval orders can only be reversed, not refunded. However, the reverse of a refund can only be performed by 2Checkout, so for this purpose contact our Refunds Department.
- What happens to licenses when refunds are issued?
- When a partial refund or total refund is issued, you have the option to disable the subscription by selecting the Cancel subscription checkbox when requesting a refund from the order via the Merchant Control Panel. Otherwise, subscriptions will remain active.
