Checkout Themes Editor
Overview
The Checkout Themes editor enables merchants to customize the layout and designs of the Verifone Central checkout page and update it with their logo, font styles and color options.
The checkout service offers merchants the possibility to customize the shopping cart experience (Hosted Payments Page, Payment Link, iFrame) using the Verifone Central Checkout Themes editor or via API.
Verifone Central provides merchants with a friendly way to create their own checkout page and customize it with their logo and different colors. The checkout themes are created and stored, so they can be used by merchants in the Pay by Link or in the checkout itself.
Availability
This feature is available for Merchant Cashier and Merchant Supervisor roles.
Benefits
- Themes can be used by merchants to change the branding of the payment link or checkout page, so it matches their company guidelines
- Merchants are provided a page in which they can create/update/delete the shopping cart template
- Reduced complexity for merchants who do not use API
- Preview window to visualize the new theme
- Customize the look and feel of your checkout page by adding a logo and choosing a color pattern to match your company brand
Creating a Checkout Theme in Verifone Central
To create a new checkout theme in Verifone Central, follow these steps:
- Log in to your Verifone Central account.
-
Navigate to the Administration tab and click on the Checkout Themes section from the drop-down menu.
- Click on the Add theme button.
- On the Add Theme page, provide the following information:
- Theme name – used to identify the name of the theme you can use for checkout on the Pay by Link page.
- Organization – By selecting an organization, you apply a checkout theme to that organization
-
Click Save theme.
The maximum number of themes that can be created on an organization level is set to 15. To create an additional theme, you will have to delete an existing theme.
Customizing a checkout theme
After saving your new theme, you can now customize it by applying your logo as well as colors or fonts of your choice. To do this, follow the steps below:
-
Click on the Customize theme button.
-
After clicking, a sidebar to customize your theme will appear on the screen. Choose what you want to customize. You can customize the logo, background color, font name and color and button text font and color.
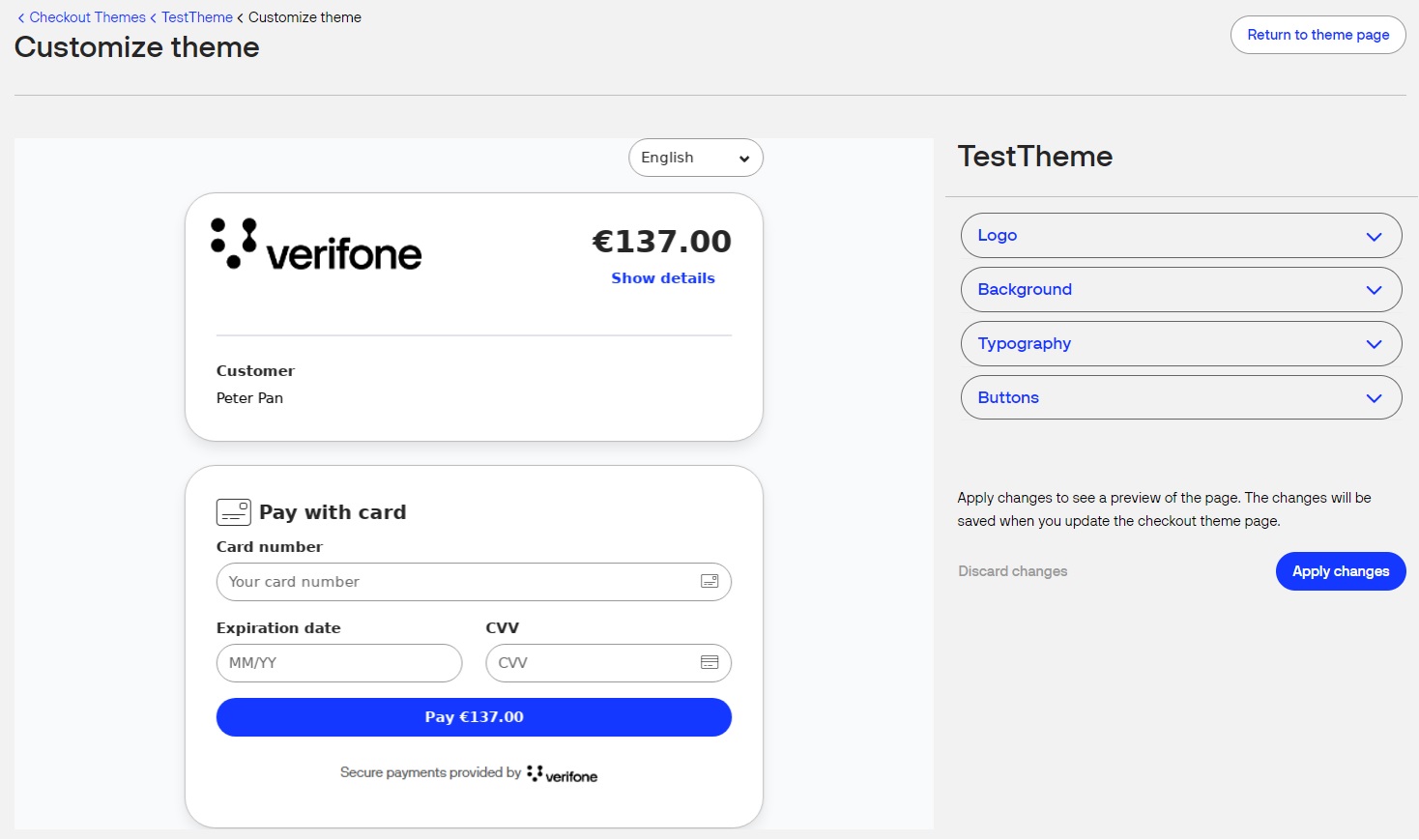
- In the sidebar, the following areas can be edited:
- Logo – you can add the company logo by drag and drop
- Background - you can edit the background color of your checkout page and the shopping cart template. There are two editing sections:
- Background color – where you can set the background color of the checkout page. After selecting the color, click the Apply button in the lower-right corner of the section.
- Frames background color – where you can set the background color of the shopping cart template. After selecting the color, click the Apply button in the lower-right corner of the section.
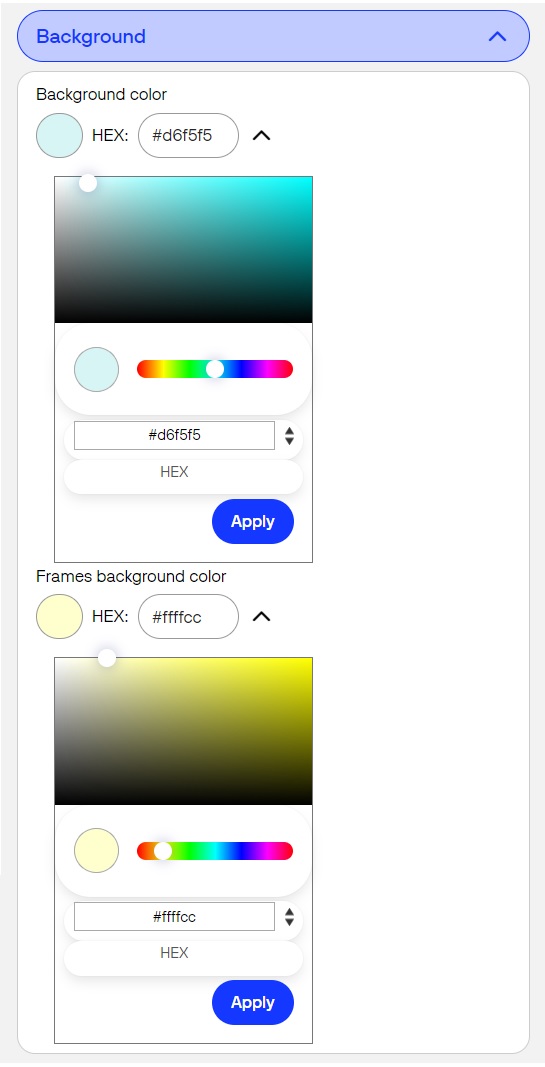
- Typography – you can select font styles as well as font colors. There are three editing sections:
- Font family – where you can select one of the predefined font styles from the drop-down menu
- Heading font color – where you can customize the font color for the payment method on the checkout page. After selecting the color, click the Apply button in the lower-right corner of the section.
- Body font color – where you can customize the font color of the security fields (Card number, Expiration date, CVV) and Reference order as well as Customer name. After selecting the color, click the Apply button in the lower-right corner of the section.
- Buttons – where you can select the button color for the Payment button and the color of the text displaying the currency and money amount inside the button. There are two editing sections:
- Button background color – where you can select the button color for the main payment button
- Button font color – where you can customize the color of the text displaying the currency and sum inside the payment button
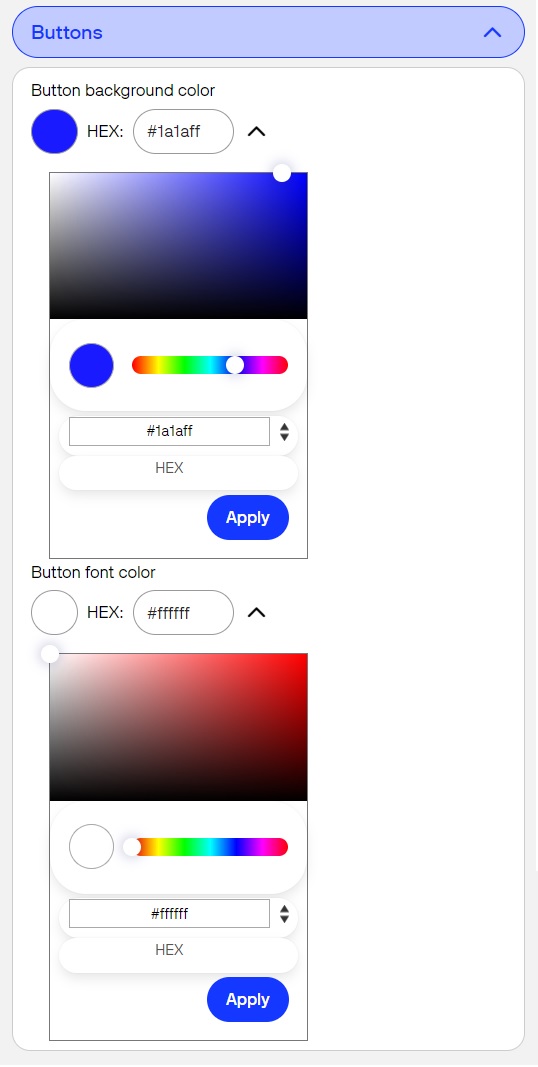
- Logo – you can add the company logo by drag and drop
- Click the Apply changes button from the lower-right corner of the page to see a preview of the page. The changes will be saved when you update the checkout theme page.
-
Click Return to the theme page. You will now be able to see the updated colors, fonts, and logo on your theme page.
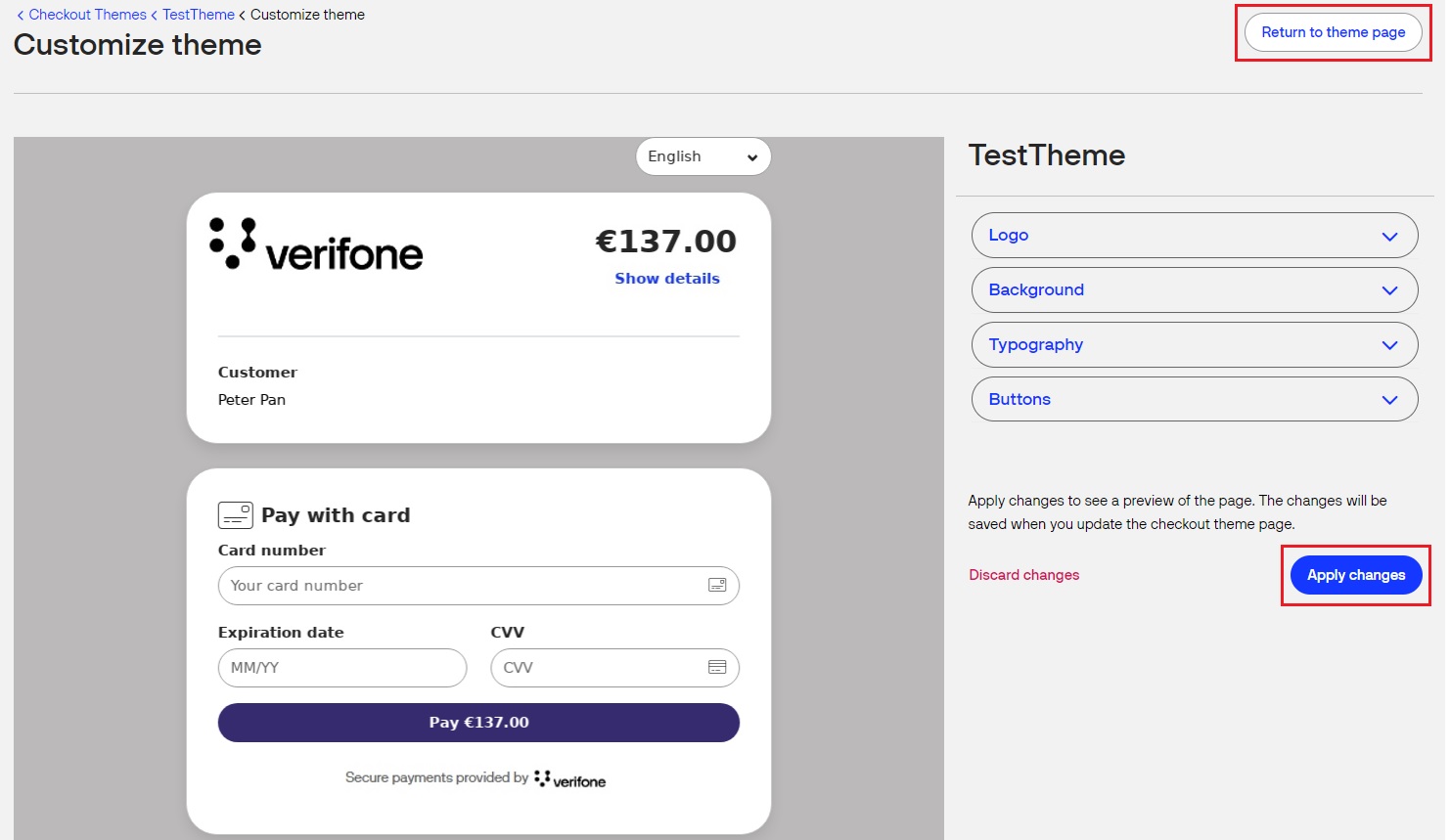
- Click on Save theme to save all your changes.
Mark a theme as default
Marking a theme as default allows you to automatically use it for your Checkout and Pay by Link pages without having to select it manually. You can override the default theme when creating URLs by specifying / selecting a custom theme.
To make a Checkout theme as default select the Make Default Checkout Theme option, when creating a new theme or editing an existing one.
All Checkout themes marked as default can be seen under the Default Theme column.
Delete a checkout theme
If you decide you want to delete a checkout theme that you have created, press the Delete button.
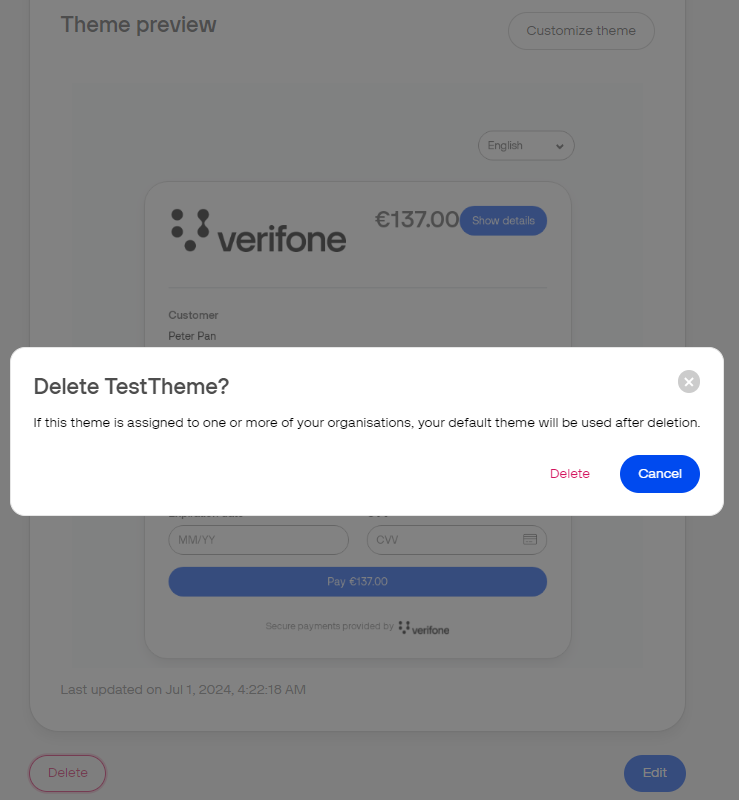
On clicking the Delete button, a “Delete my new theme?” pop-up window will appear showing the warning message: "If this theme is assigned to one or more of your organizations, your default theme will be used after deletion". After clicking the Delete button, your theme will be deleted permanently. Your theme cannot be used again.
Create a checkout theme via the Checkout API
To create a checkout theme via the checkout API, visit our API documentation.
