White Label
Overview
The White Label feature enables you to customize the layout and designs of Verifone Central according to your marketing needs and objectives. Using an in-built editor, you can customize the colors and fonts as well as add your company’s logo and other related trademarks to the Verifone systems.
Availability
White labeling is available on a contract basis. If you are interested in using this feature, contact our sales representatives.
Activating the White-Label Feature
Verifone will create a specific account for the organization with the white label feature enabled. Once it is created, you should provide the domain names (main URL and login URL as well) for the white label enabled version of Verifone Central. Then, Verifone will configure the account for the requested domain names.
Using the White-Label Feature
- Log in to your Verifone Central account.
- Navigate to the Administration tab and click on the Organization section from the drop-down menu.
-
Input the name of the organization that is associated with the white label feature in the Search bar.
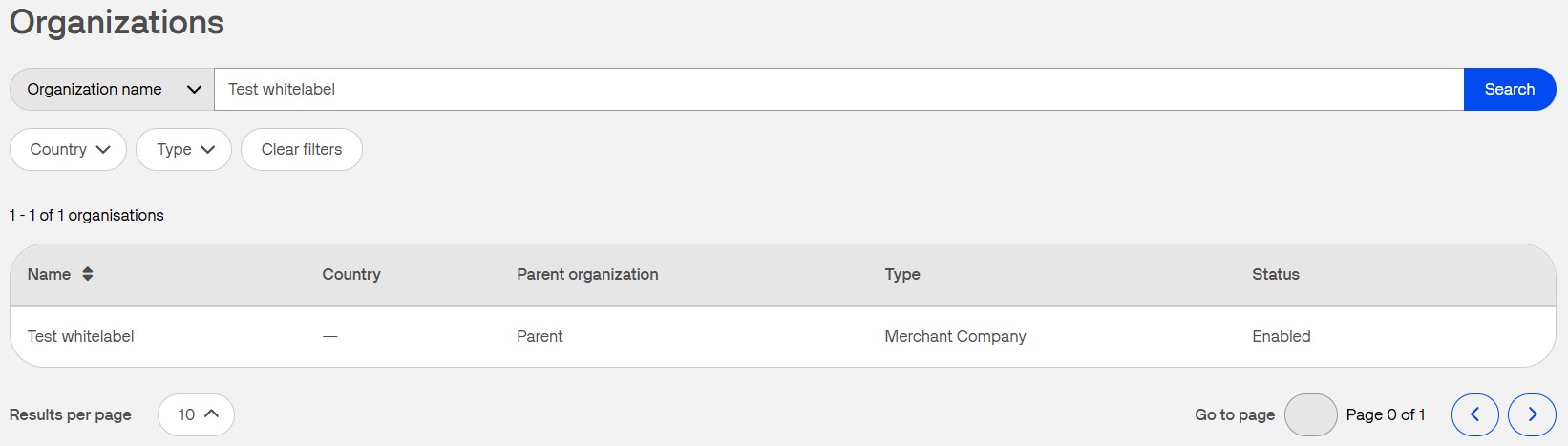
- Click on the organization. On the Organization page, scroll down and click Edit Organization.
-
Go to the Reseller Details section, and in the Branding styles area, click the Add custom styles button. The Customize Interface page appears.
The Reseller details section also contains the following information:
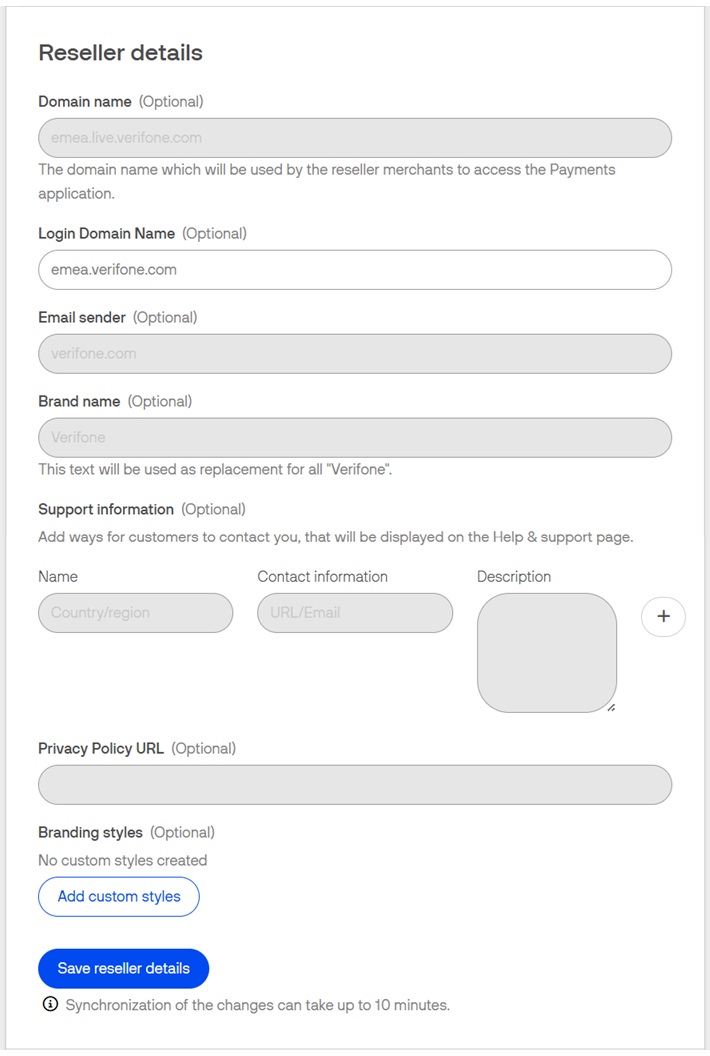
- Domain name - the domain name from which the application can be accessed
- Login domain name - the domain name of the login page
- E-mail sender - an e-mail domain used by Verifone’s system to send welcome and password-related e-mails to all users signed under the organization that applies the white label
- Brand name - your brand name that will replace Verifone on all visual interface elements
- Support information - your support contact details that will replace the existing information
- Privacy Policy URL - the URL of your company's privacy policy.
-
On the Customize Interface page, you can edit the interface and preview the changes made.
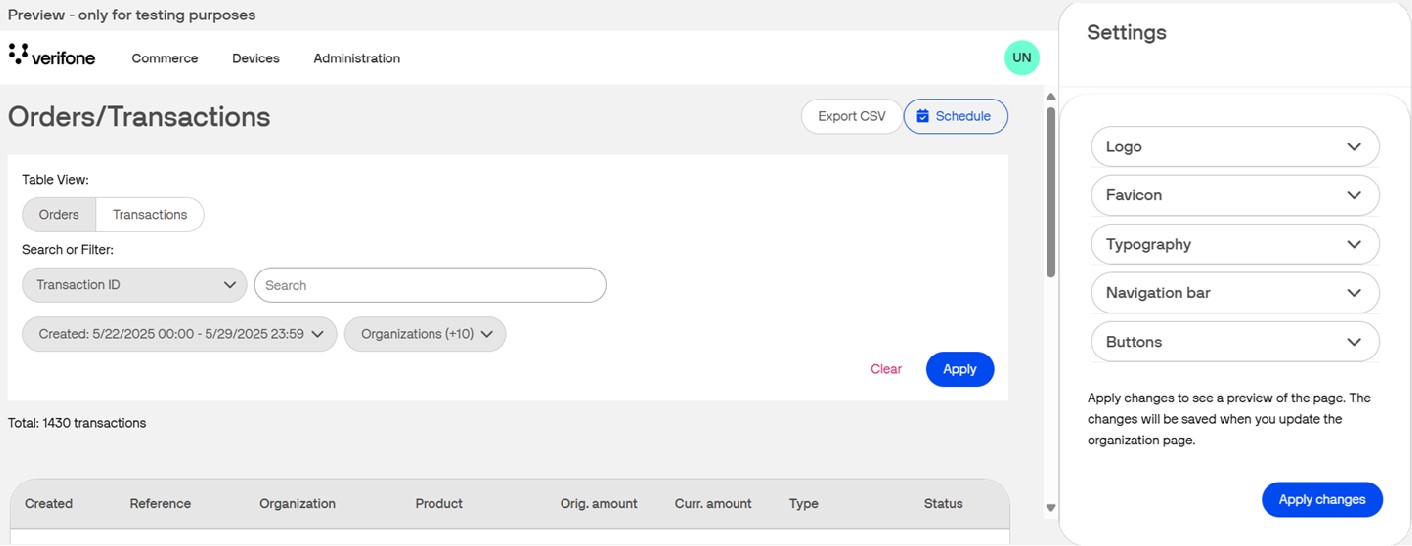
In the Settings sidebar on the right, you can edit the following:
- Logo - you can add the company logo by drag and drop
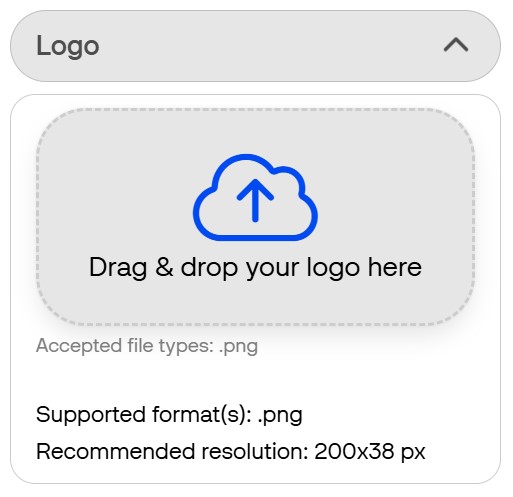
- Favicon - you can add your favicon images by drag and drop
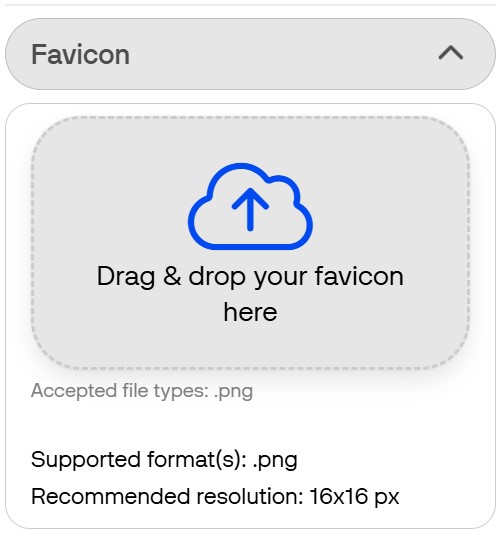
- Typography - you can select one of the predefined font styles from the drop-down menu
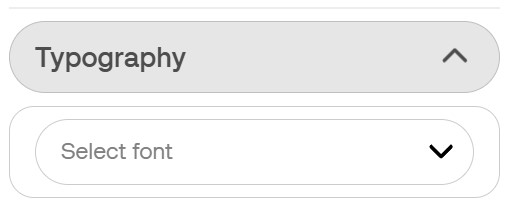
-
Colors - You can edit the colors and color ranges of the toolbars and pages. There are two editing sections:
- Navigation bar - where you can set background and font colors for the navigation bar. After selecting the color in the Background color and Font color, click the Apply button in the lower-right corner of each of the two sections.
- Buttons - where you can set buttons and font colors. After selecting the color in the Background color and Font color, click the Apply button in the lower-right corner of each of the two sections.
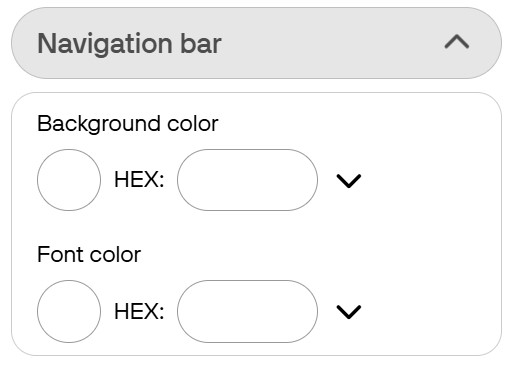
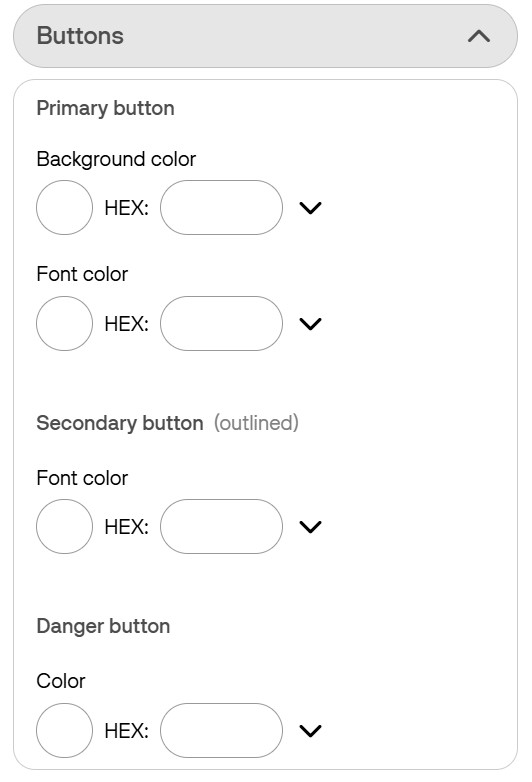
In the custom styles, you have the option to select the colors for the above-mentioned components of the application, which will be reflected on the user interface (UI).
For other components, such as different button states and styles, dropdowns, filters, tables etc. the colors are customized automatically on the frontend, using special libraries to make the application more interactive. - Logo - you can add the company logo by drag and drop
-
Click on the Apply changes button on the lower-right corner of the sidebar to preview the changes. This will only apply to the preview. To save the changes made, click on the Return to Organization button to exit the page and then click on the Save reseller details button at the bottom of the organization page.
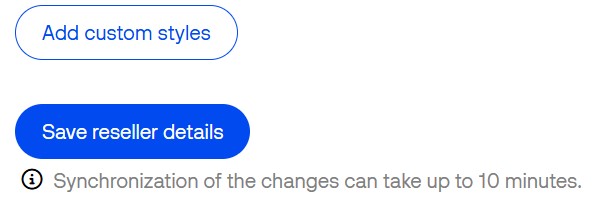
-
Once you have completed customizing Verifone Central, visit the URL that was entered above as the domain name. Synchronizing the settings takes a few minutes.
If the settings are still not synchronized, click Ctrl+F5 (also referred to as hard refresh) to see the results. If the page is still not loaded, contact Verifone Support.White labeling also enables you to customize the e-mails that are sent out by the system, such as welcome, reset password, or password expiry e-mails. To customize the e-mails, contact the regional sales representative. The sales representative will then contact the administrators to validate and upload the agreed e-mail templates to the system and make the required configuration changes for this.
