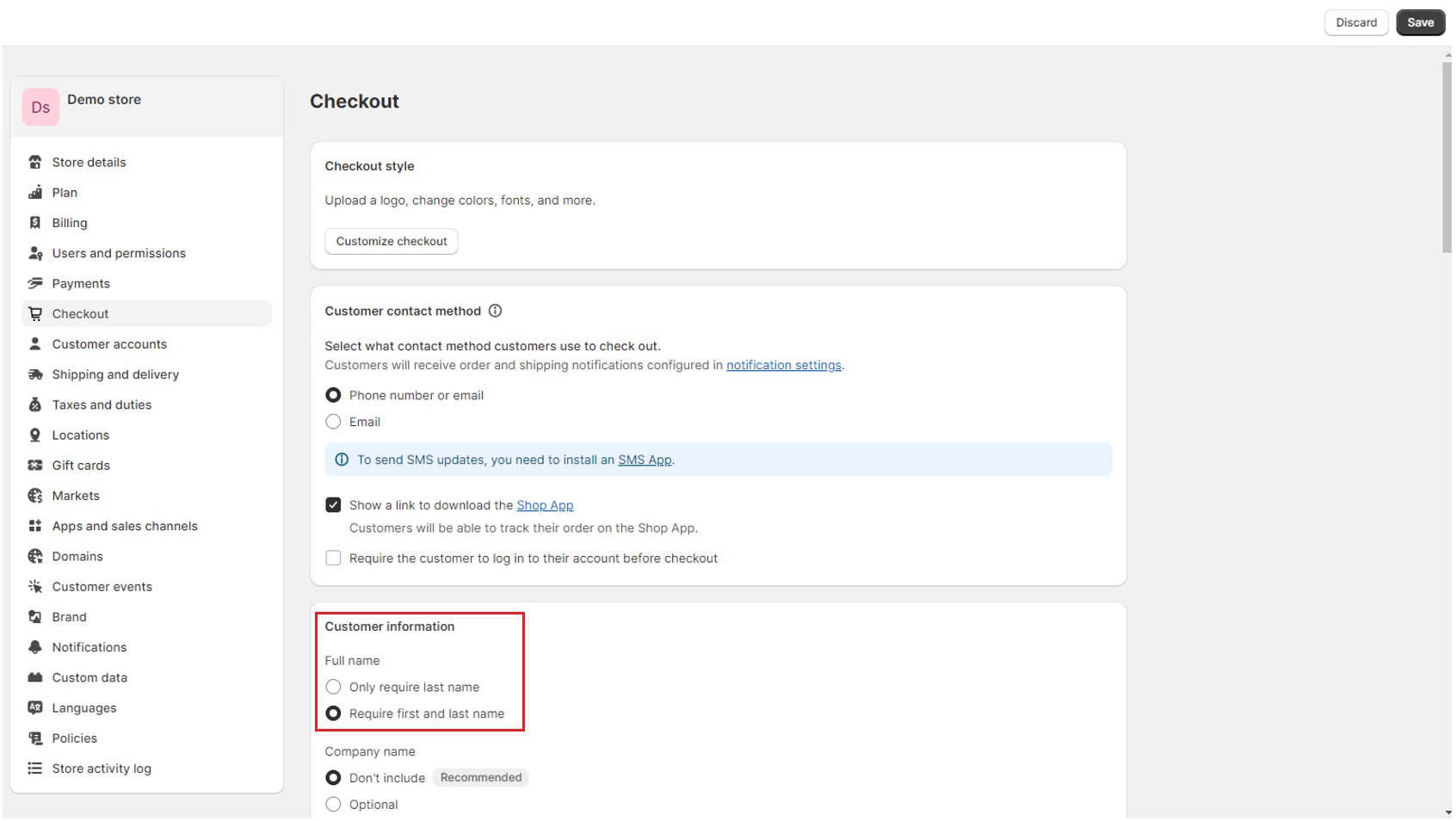Automatic Setup
After installing the app, you need to configure the correct credentials that will associate it to your Verifone account.
Plugin Setup
The Auto Setup Tool pop-up will be displayed automatically, if this is your first time trying to configure the Verifone settings. If you already did the configuration, you can always access the tool as indicated below:
Account settings
-
Enter the below information, to configure your Verifone account settings.
If you don't have a Verifone account click on I don't have a Verifone account, and you will be redirected to the Sales team.
For more information on fields click on the tooltip "i" icon.Enter the User ID and API Key, then press on Continue. Wait until a success or error message is displayed.
You can use a Verifone test mode environment to test your integration by clicking on the Sandbox option (for this, you will need to have an account set up in the test environment). If the Sandbox option is selected, you will need to use the information from your test account (user ID, API key).
If you wish to change the integration environment, you will need to return to this page by clicking the Manage button on the app in your Shopify admin, then Auto Setup Tool and update the API Key and User ID associated with the Verifone Account with the ones corresponding to the selected environment.
- API Key: The value of the API Key you created in Verifone Central, under the user icon > API keys > Create API key.
- User ID: The ID of the user that generated the API key in Verifone Central. You can find this information in your Verifone Central account, under Profile → API Keys.
-
If the successful message displays, then the configuration is done. We recommend checking all tabs to verify all expected payment methods are enabled and clicking a final time on Update settings.
-
Two failed messages can be displayed:
- Invalid credentials. Make sure you enter right credential/environment and try again!: You must check if both the API Key and User ID are correctly entered, and the environment is properly chosen.
- Account could not be auto-configured, manual configuration is required: Follow the steps from the Manual setup documentation. If you are unsure what is your environment, contact your Verifone representative.
(Optional) Display settings
For more information on how to setup the display and theme of the checkout page see Manual Setup > Display settings.
(Optional) Advanced settings
For more information on how to configure advanced settings see Manual Setup > Advanced settings.
Your account setup is functionally complete, and you can click on Back to Shopify to continue plugin activation.
-
Select the credit card brands allowed on your Verifone account and click the Activate Verifone Checkout button.
Test mode box: If you have enabled test mode in the previous Account settings step, make sure to also enable it on this page so that both your Verifone settings as well as Shopify Store are running in test mode.The selected card brands will be displayed to your customers as available in Verifone Checkout but selecting a specific card brand will not make that brand available in the checkout. The brand available in the checkout are the ones setup on your Payment provider contract (PPC).
Shopify Settings
-
The Verifone Checkout provider will be displayed in the Supported Payment Methods box.
-
In the Payments box, select Manage and then choose one of the following options:
- Automatically capture payment for orders – if the Sale transaction type was selected when setting up your payment method, at configuration.
- Manually capture payment for orders - if the Preauth / Auth transaction type was selected when setting up your payment method, at configuration.
-
Click on Checkout in the navigation menu and select Require first and last name for the Full name option. Click on Save to apply your options.