Manual Setup
After installing the plugin, you need to configure the correct credentials that will associate it to your Verifone account.
-
On the WooCommerce dashboard, navigate to WooCommerce → Settings and click on Payments.
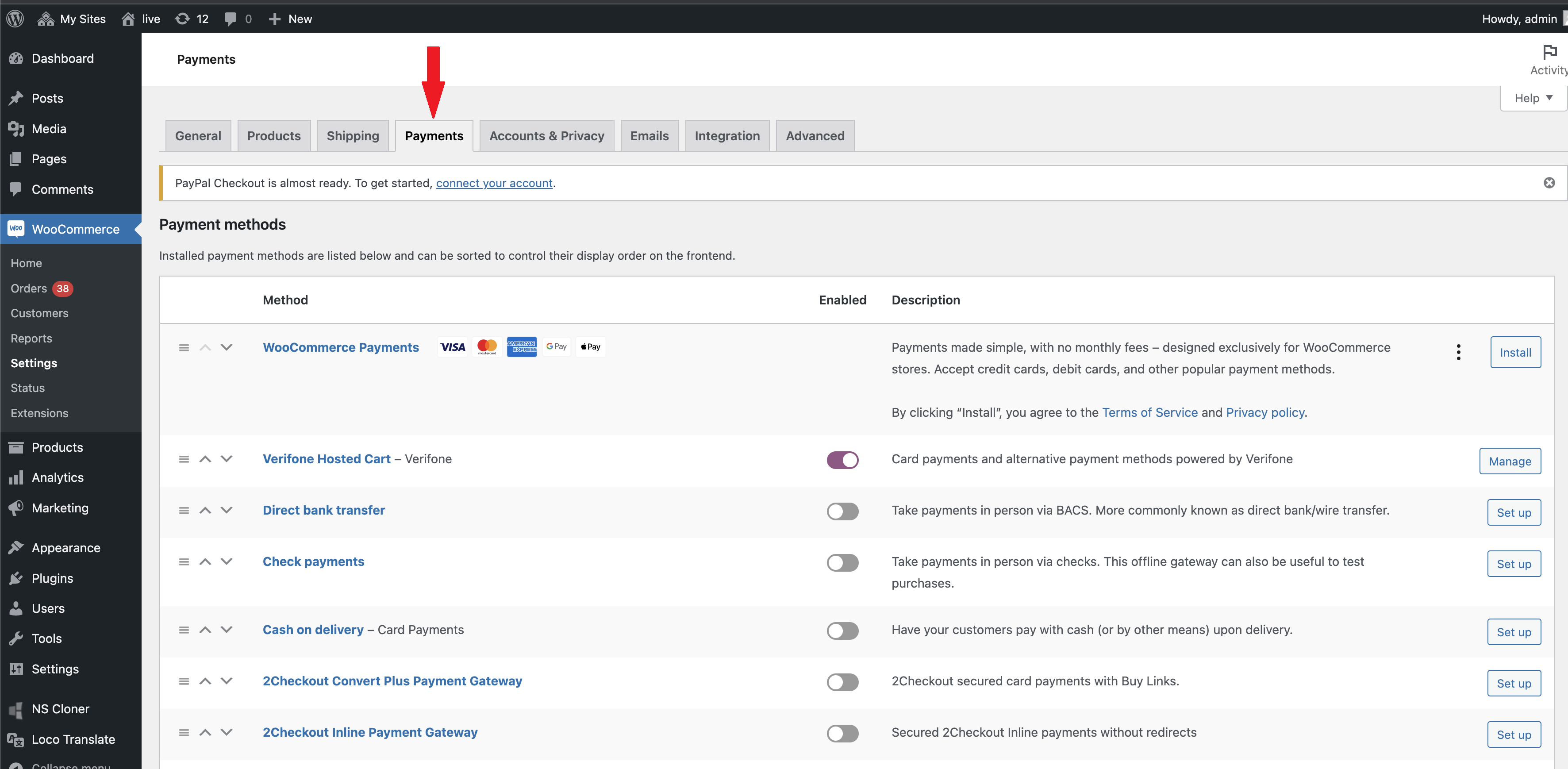
-
In the Payments tab, click on Verifone Hosted Cart.
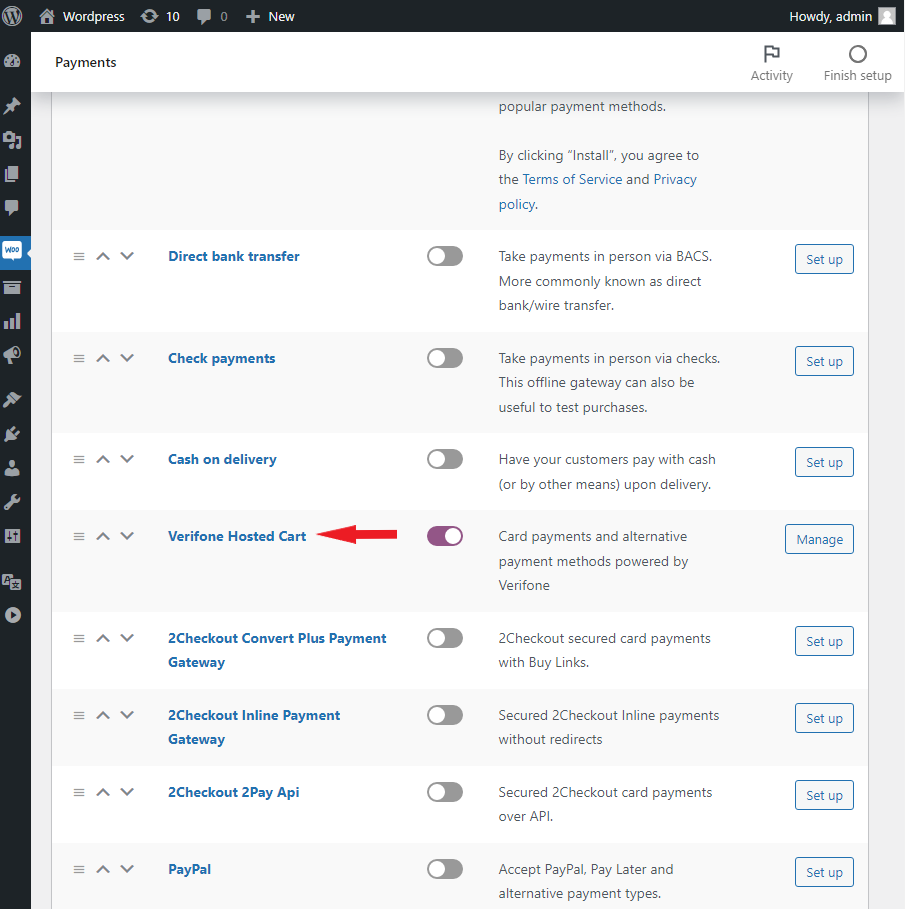
- The configuration page should look like the one displayed below. There are several tabs, grouping various settings you need to perform:
Verifone account settings
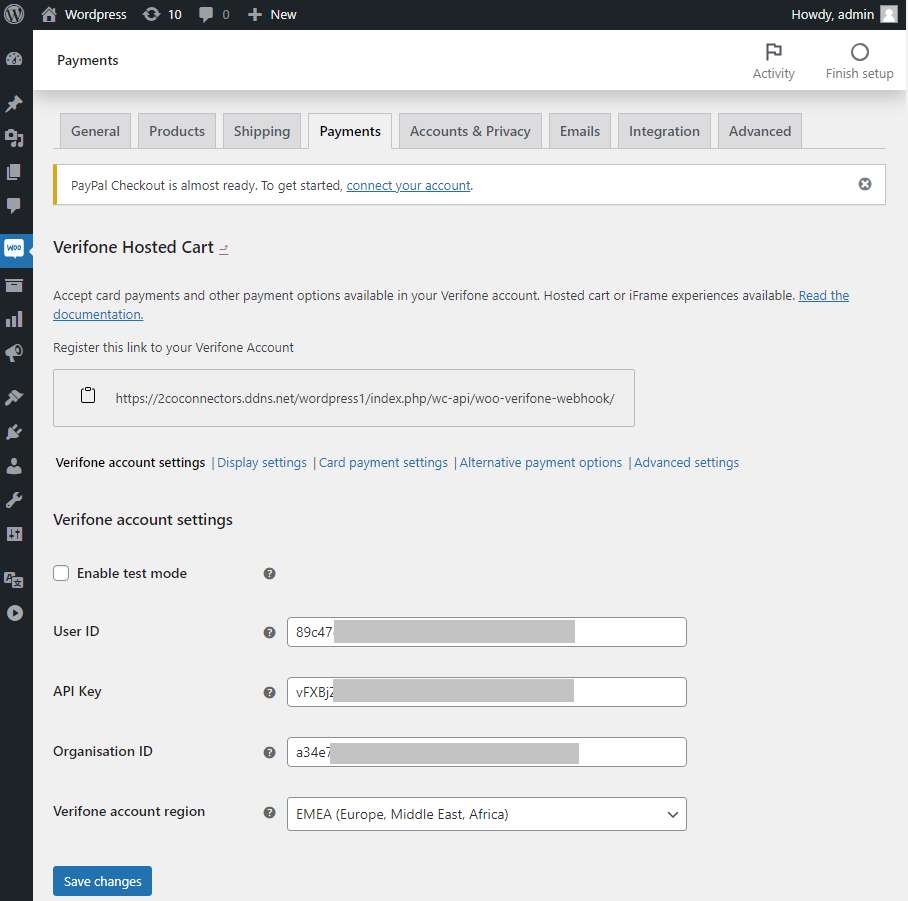
The information in the Verifone account settings area is mandatory. After filling out all the fields, click Save changes to save your settings.
- User ID: The ID of the user that generated the API key in Verifone Central. You can find this information in your Verifone Central account, under Profile → API Keys.
- API Key: The value of the API Key you created in Verifone Central.
- Organization ID: The Organization ID can be found in Verifone Central, under Administration → Organizations. There might be several organizations available as part of your account hierarchy. When filling in the organization ID here, make sure you pick the ID of the organization connected to your Payment Provider Contract. You can check that by clicking on the organization and searching for the associated payment provider contracts.
- Verifone account region: The region in which your Verifone account is created. Check your Verifone Central access URL if in doubt.
Display settings
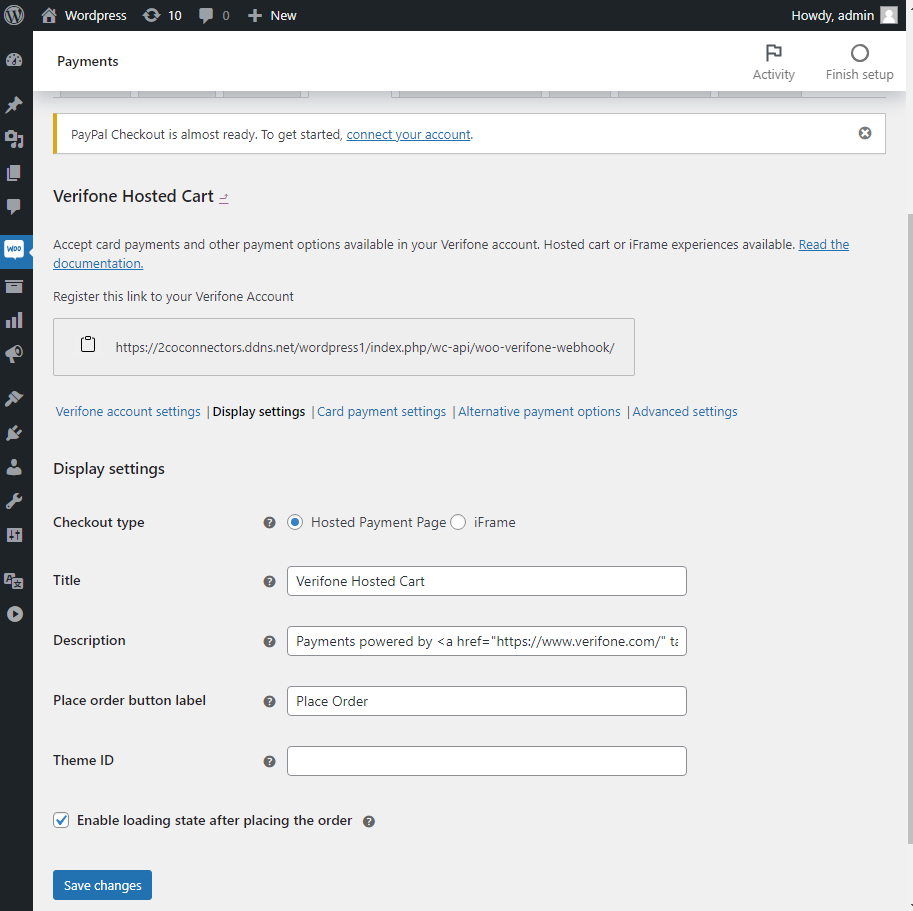
The Display settings area allows you to configure the look and feel of your payment page. After filling out all the fields, click Save changes to save your settings.
-
Checkout type: Choose whether you need the Verifone checkout to be displayed as a standalone page where your customers are redirected to perform the payment or as an iFrame (embedded onto your website page).
If you are using WooCommerce Blocks, only the Hosted Payment Page option is supported for Verifone.- Hosted Payment Page (HPP) - the shopper is redirected to a payment page hosted by Verifone to make the payment. Upon completion of the payment process, the shopper is redirected back to your website page.
- iFRAME allows you to display a payment form component as part of your own website, without having to redirect the shopper to a new web page. The form is still securely hosted by Verifone, so there is no additional PCI scope required for you with this solution.
- Title: This is displayed on the WooCommerce cart page to your shoppers, indicating the name of the Verifone checkout/available payment methods.
- Description: This is displayed on the WooCommerce cart page to your shoppers, indicating the description of the Verifone checkout/available payment methods.
- Place order button label: This is the label on the button leading your shoppers to the Verifone checkout.
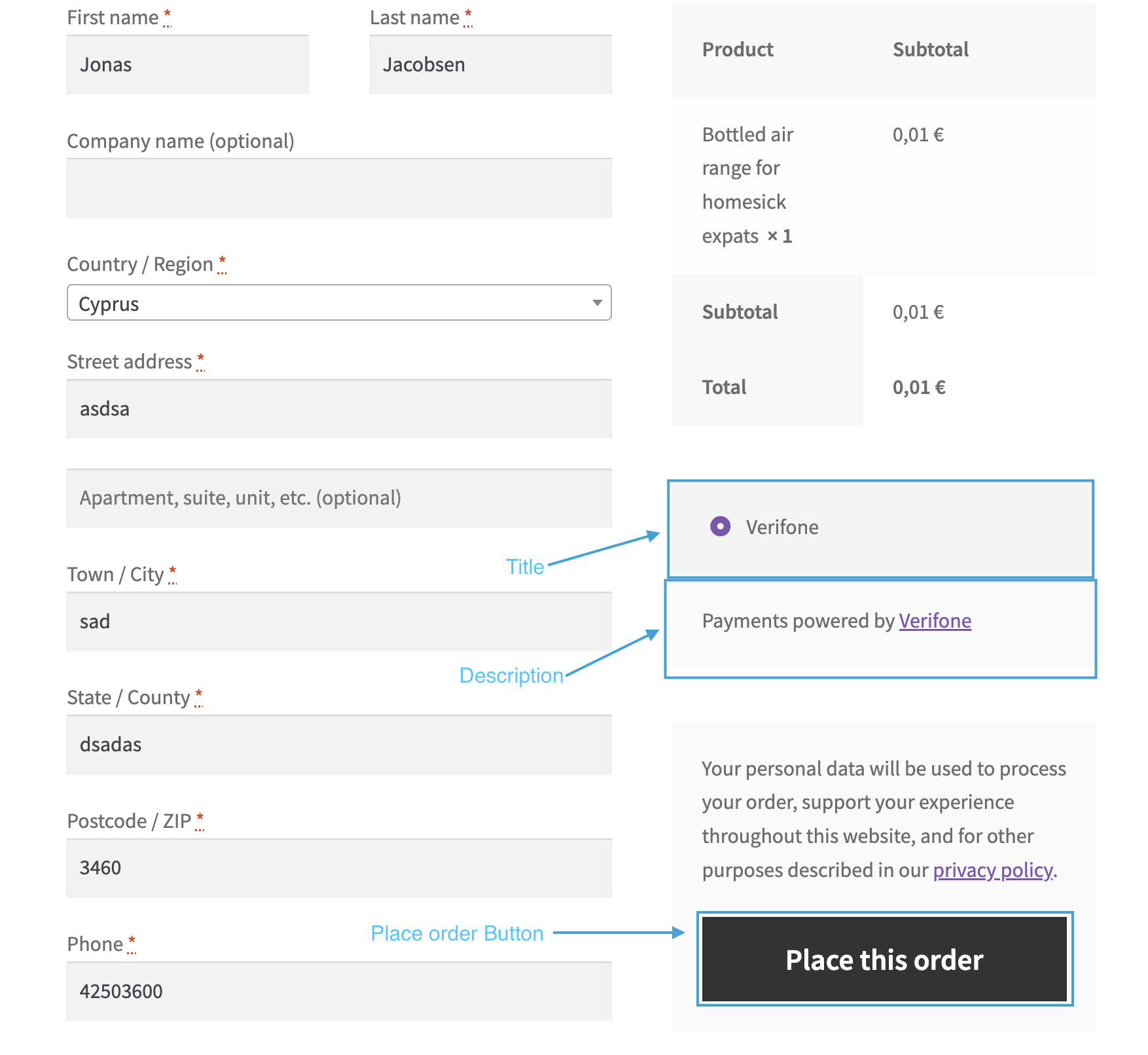
- Theme ID: Verifone allows you to customize the look and feel of the payment page you show to your customers. To use this in conjunction with our WooCommerce plugin, you need to create a custom theme for your payment page, by using the tool available in your Verifone Central account. Once the customer theme is created, you will be able to pick up the theme ID and fill it in the WooCommerce display settings section. More on themes can be found here.
- Enable loading state after placing the order: By ticking this checkbox, the WooCommerce cart page will display a "loading" type of feedback after the "Place order" button is clicked by your shoppers. We recommend enabling it to make sure your customers are aware of the redirect to the payment page.
Card payment settings
The card payment settings area allows you to configure the payment details needed to process card payments and/or gift cards. After filling out the fields, click Save changes to save your settings.
If you check the Enable card payment checkbox, you need to provide information about your Payment provider contract ID. You can find this info in your Verifone Central account, under Administration → Payment Provider Contracts. Make sure you collect the ID belonging to that Payment Provider Contract that enables card payments.
- If you check the Enable card 3DS checkbox, you need to provide information about your 3DS Contract ID. The 3DS Contract ID can be found in your Verifone Central account, under Administration → 3-D Secure Provider Contracts.
- Check the Enable ABS Installments (valid only for Israel) option, if you are using Verifone as a gateway services provider in conjunction with an acquiring contract with from ABS.
If you check the Enable Gift Cards checkbox, you need to provide information about your Gift card contract ID. You can find this info in your Verifone Central account, under Administration → Payment Provider Contracts. Make sure you collect the ID belonging to that payment provider contract that enables gift card payments.
Fraud Protect
Fraud Protect is a fraud assessing solution that provides information about the fraud risk of each eligible transaction. Merchants can use Fraud Protect for transactions processed through Verifone.
Using Fraud Protect makes it easier to accept safe transactions and reject the fraudulent ones, which can increase sales and reduce costs associated with credit card fraud.
Access the Fraud protection documentation to view the Fraud Protect-related information and how to set your fraud_protection_contract from Verifone Central.
To set up fraud protection for the cart events, follow these steps:
- Go to WooCommerce → Card payment settings and check Enable Fraud Protection.
- Introduce your Fraud Contract ID information. (To get your Fraud Contract ID information, log in to Verifone Central, go to the Administration tab and click on Added value services > Fraud protect.)
Alternative payment options
Based on your agreement with Verifone, there might be alternative payment methods that you would like to provide to your shoppers as options available on the payment page. Select the alternative payment methods you wish to offer in your checkout and click on Save changes once you are done with your settings:
- PayPal
- PayPal payment provider contract ID: The ID can be found in Verifone Central, under Administration → Payment Provider Contracts, after selecting the contract available for PayPal as a service provider.
- Apple Pay/Google Pay/Mobile Pay/Vipps
- SCA (Strong Customer Authentication): Given that wallet payment providers already have Delegated Authentication rights to perform Strong Customer Authentication, we recommend setting this to “wallet”.
- Apple Pay/Google Pay/Mobile Pay/Vipps Payment Provider Contract ID: The ID can be found in Verifone Central, under Administration → Payment Provider Contracts, after selecting the contract available to process card payments through the desired wallet-type APM.
- Swish
- no additional fields should be configured
- Klarna
- no additional fields should be configured
- GPP2
- GPP2 payment provider contract ID: The ID can be found in Verifone Central, under Administration → Payment Provider Contracts, after selecting the contract available for GPP2 as a service provider.
- Bank OP payments
- Bank OP payment provider contract ID: The ID can be found in Verifone Central, under Administration → Payment Provider Contracts, after selecting the contract available for Bank OP as a service provider.
Advanced settings
The advanced settings allow the more advanced options to be tuned:
-
Override return url: Upon payment completion, the customer will be returned to a URL of your choosing, replacing the WooCommerce Thank You page.
Using this feature without having webhooks enabled will cause your orders to not pe updated. - Transaction type
- Pre-auth - Preauthorization acts as a reservation on your cardholder’s account. Once you are able to ship the products and decide to withdraw the amount, you can then capture the payment (either via your Verifone Central account or by using WooCommerce → Orders → Capture). Preauthorization allows you more time to capture the payment (it is usually 30 days but this needs to be checked with acquirer, as it might vary depending on card schemes/ merchant category code). Also make sure Verifone supports this transaction type for the acquiring solution you are using.
- Auth - Authorization also acts as a reservation on your cardholder’s account – that you can capture later on, once you ship the products to your customers. The difference between authorization and preauthorization is that you only have up to 7 days allowed by the time you decide to capture the amount. Here as well, check that Verifone supports this transaction type for the acquiring solution you are using.
- Sale - The sale transaction implies authorization and capture are done in one single step.
-
Complete order on payment: Automatically change the order status to complete once the payment is successfully done. Enable this if you don’t have any additional steps in your order flow after a payment has been completed. Example: If you need to perform shipping or inventory checks, disable this and move the order to Completed manually through the Orders tab.
Digital products will always automatically be put into Completed status, even if this is unticked.
Learn here how to manage your order status with WooCommerce. - Enable cURL verify host and peer: Enable this setting to avoid plugin requests to time out. Highly recommended if both host and peer are using HTTPS (TLS).
- Manage orders: Enable this to automatically capture transactions that are changed to Completed status and cancel transactions that are moved to Canceled status.
Once the configuration is completed, make sure to set up your Webhooks.
