Klarna payment actions via Verifone Central
Last updated: 03-Jul-2025
Overview
Use this tutorial to perform payment actions (authorize, one manual capture, cancel, refund, partial refund and multiple partial refunds) with Klarna from Verifone Central.
Payment actions for Klarna Ecomm
Capturing a transaction
The amount can be fully or partially captured and you can do only one partial capture.
To capture a transaction from Verifone Central, follow these steps:
- Log in to your Verifone Central account.
- Navigate to the Orders / Transaction page and keep the Orders view.
- Select the Transaction ID from the drop-down menu and type the Transaction ID in the search bar.
- Click on the transaction and navigate to the Actions tab.
- Select the Capture option and fill in the amount.
- Click Capture.
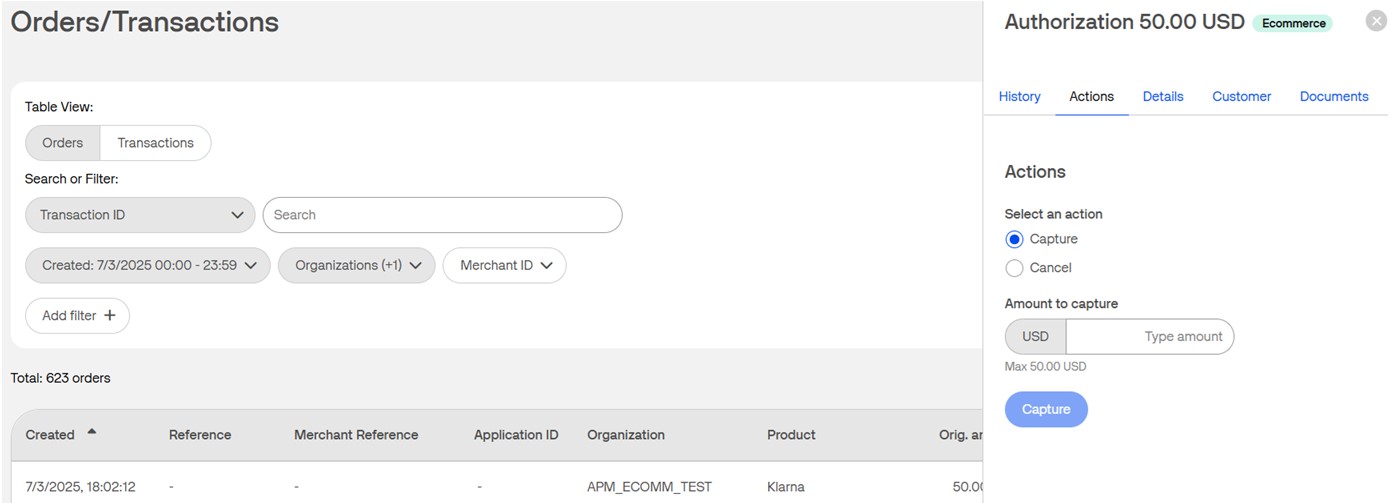
Cancelling a transaction
You can cancel only the full amount, as partial void/cancel is not supported.
To void/cancel an authorized transaction from Verifone Central so that the consumer has no longer a hold on the account for their Klarna transaction, follow these steps:
- Log in to your Verifone Central account.
- Navigate to the Orders / Transaction page and stay on the Orders view.
- Select the Transaction ID from the drop-down menu and type the Transaction ID in the search bar.
- Click on the transaction and navigate to the Actions tab.
- Select the Cancel option.
- Click Cancel transaction.
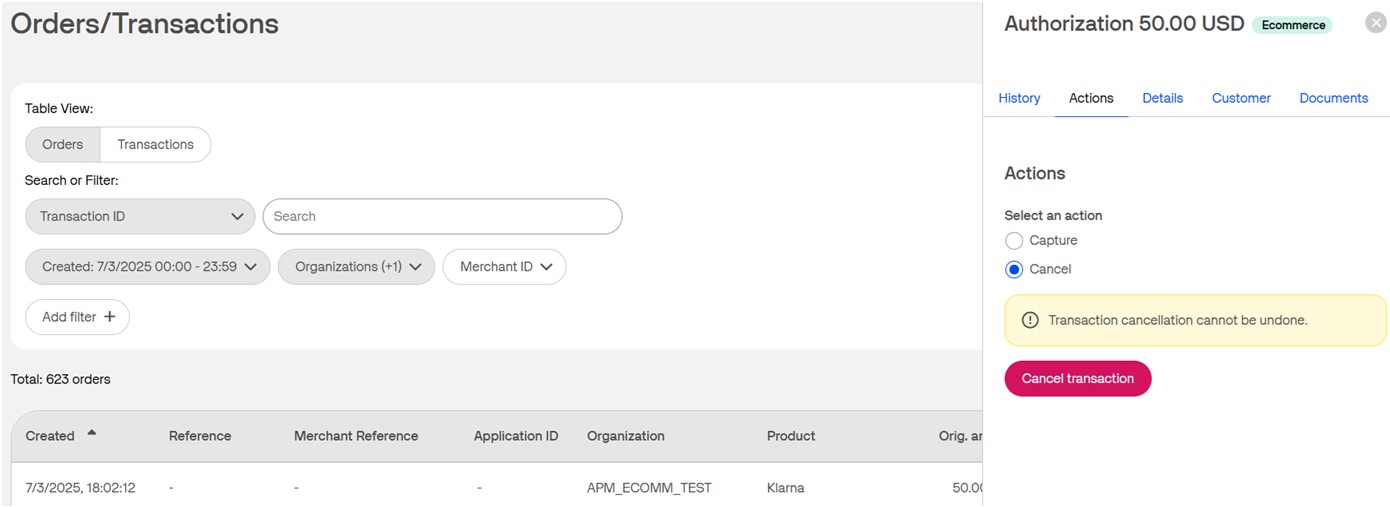
Refunding a transaction
A shopper who has used Klarna to pay for a purchase can request full, partial, or multiple partial refunds. This is how you can issue a SALE_SETTLED transaction refund action for a Klarna transaction via Verifone Central:
- Log in to your Verifone Central account.
- Navigate to the Orders / Transaction page and keep the Orders view.
- Select the Transaction ID from the drop-down menu or type the Transaction ID in the search bar.
- Click on the transaction and navigate to the Actions tab.
- The Refund option is enabled. The following validations are in place:
- The amount cannot be empty.
- The amount cannot exceed the remaining amount of the original payment that the refund is for (e.g., 100 SEK, a refund cannot be done for 101 SEK).
- The message is optional.
- Refunds can be done for the full amount or partial amount until the original value is reached.
- Enter the amount you want to refund.
- Optionally, include a reason for the refund.
- Click Refund.
- If your refund is successful, the shopper is notified in their Klarna app.
- If the recipient of a refund cannot receive push notifications, the refund will be visible in the Klarna app next time the recipient logs in. The refund is displayed in the recipient’s bank account statement as well.
- If your refund is successful, the transaction is linked to the original transaction and listed in the transactions report, and details are displayed in the transaction logs.
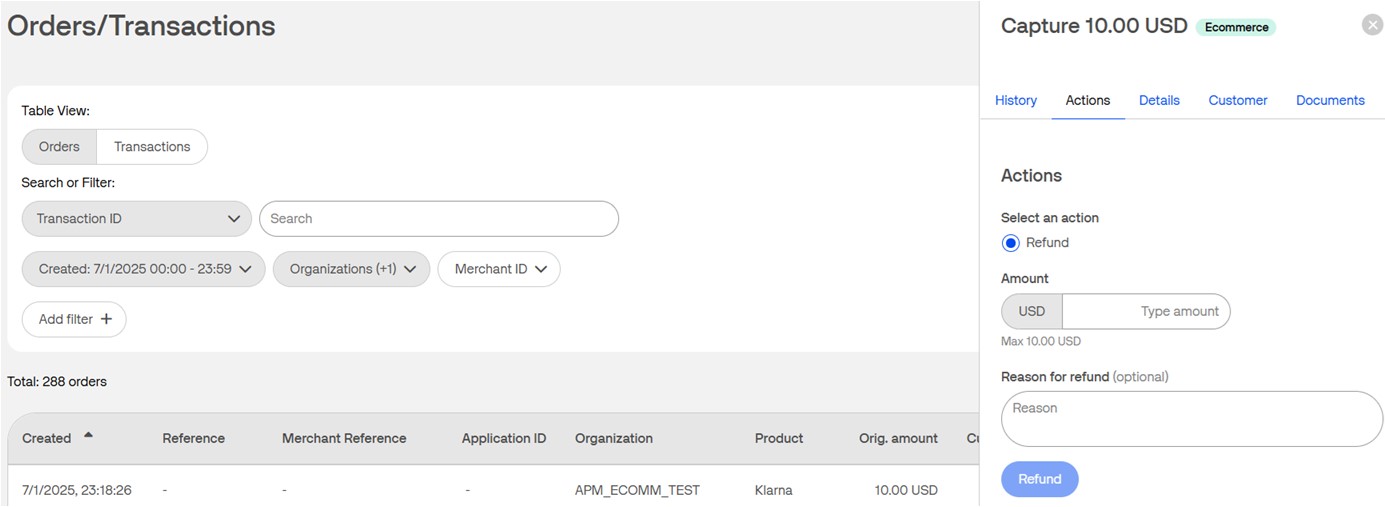
Related articles
Rate this article:
