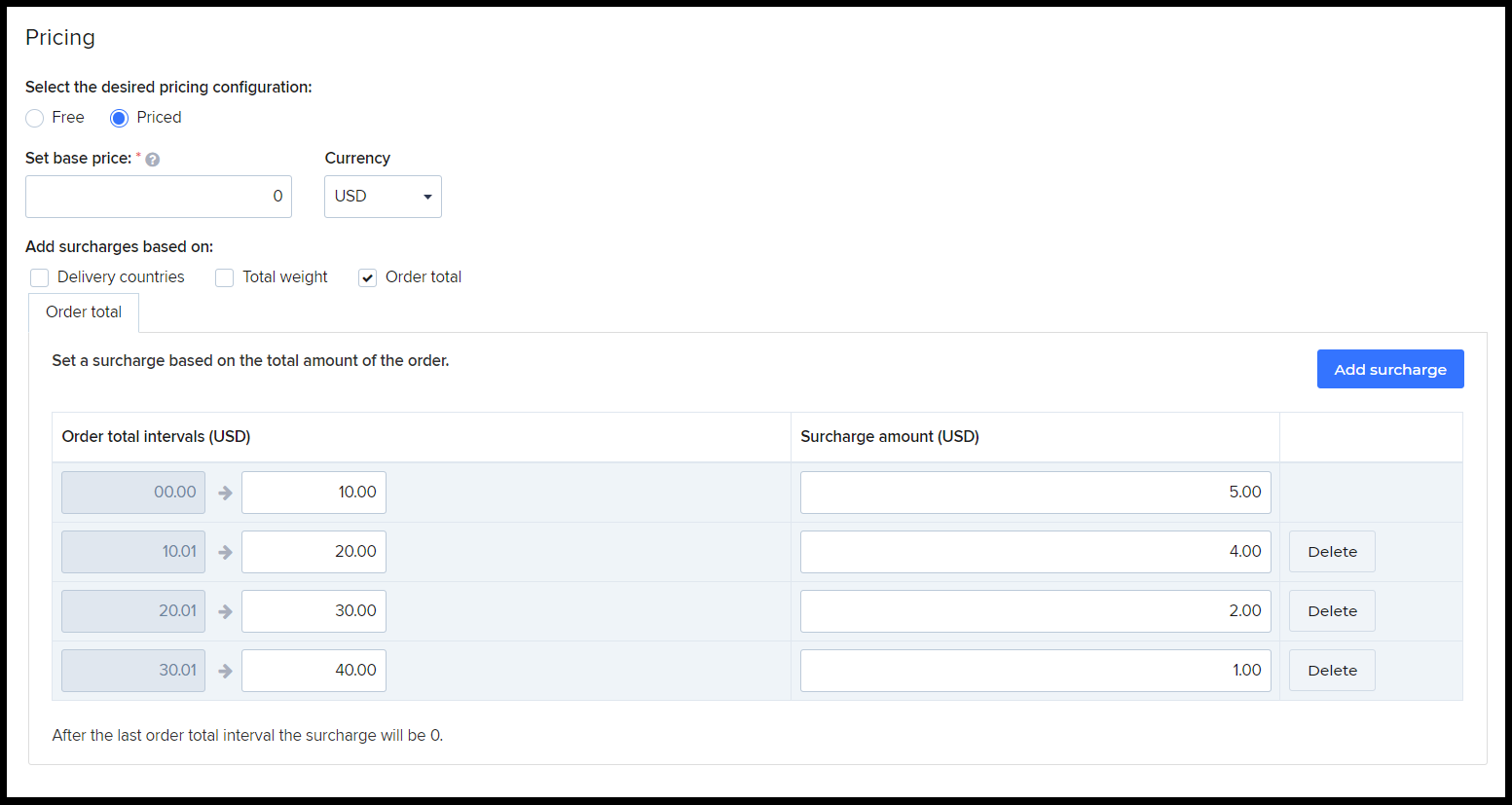Configure shipping methods
Overview
If you plan to offer tangible products via 2Checkout you will need to create at least one shipping method. Read below to learn how you can create a shipping method right from your 2Checkout Merchant Control Panel account.
Create a shipping method
To create a shipping method, follow these steps:
- Log in to your Merchant Control Panel account.
- Navigate to Setup → Fulfillment, and click on the Shipping methods tab.
- In the Add new shipping method area, fill in the following info:
- Name (mandatory) - This name will be displayed to customers when the shipping method is available for them to select, so you may want to make it fairly descriptive.
- Tracking URL (optional) - If you will be shipping by a method that will provide tracking numbers, you may want to list the URL at which the tracking numbers may be traced in the Tracking URL field. The URL provided for the shipping method will be included in the shipment confirmation email that can be sent to the customer when the order is marked as shipped.
Click Add to save your shipping method. After saving your work, you are directed to the Edit shipping method page, from where you can perform additional changes.
Countries setup
The Countries section is used to specify what countries a shipping method applies to. Possible configurations are:
- All Trusted Countries - Ship to all supported countries.
- Home Country Only - Ship only within your home country.
- Custom List - Select specific countries that your shipping method will be used for.
If a buyer is not located within any of the countries for which the shipping method applies, there will be no shipping options available to them during the ordering process.
Example (Custom list): In this example, only 4 countries are added to the shipping method.
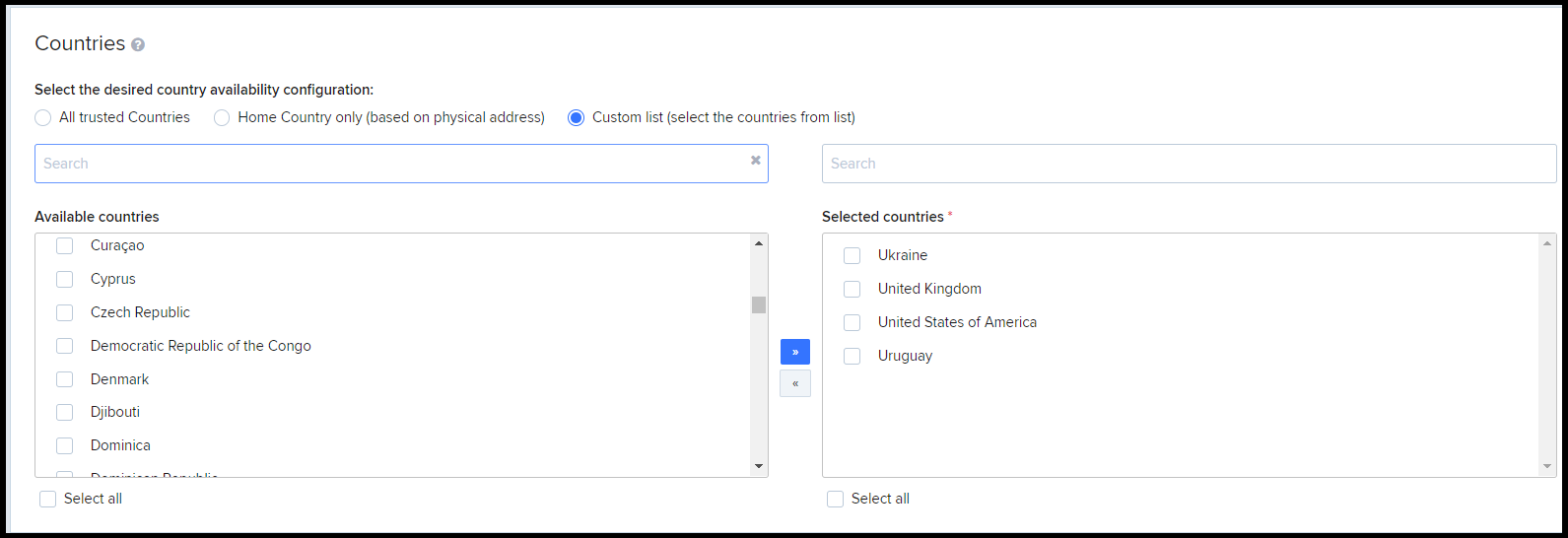
Use the Search bar when looking for countries to add in your shipping method configuration.
Pricing setup
The options in the Pricing section decide how the cost of your shipping method will be calculated. Possible price configurations are:
- Free - Creates a shipping method with a base price of ’0.00′. The shipping method will show ‘Free’ in the price column at checkout. No weight or order total surcharges can be added to 'Free' shipping methods, however, the handling fee set at product level 'will apply.
- Priced - Opens more advanced pricing schemes. Use this option to charge a higher shipping fee based on several factors (country, weight, order amount) or a combination of those factors. The handling fee set at the product level will also apply with this method if they are designated for products included in the order.
Advanced pricing setup
If you selected the pricing option 'Priced' you will be presented with a menu for defining the shipping method surcharge.
Enter a Base Price for your shipping method, in your preferred currency. The Base Price will always be charged on shipping methods that are assigned one regardless of any other surcharges set up for the method.
Fixed shipping fee
If you selected 'Priced' for your pricing scheme, and only fill in a base price, this will be the flat-rate shipping charge that is used to calculate shipping. Your Base Price can be 0.00 but cannot be a negative value.
Example (fixed price): In this example, the shipping method has a fixed price of $10, and is not affected by customer delivery country, product weight or order total.
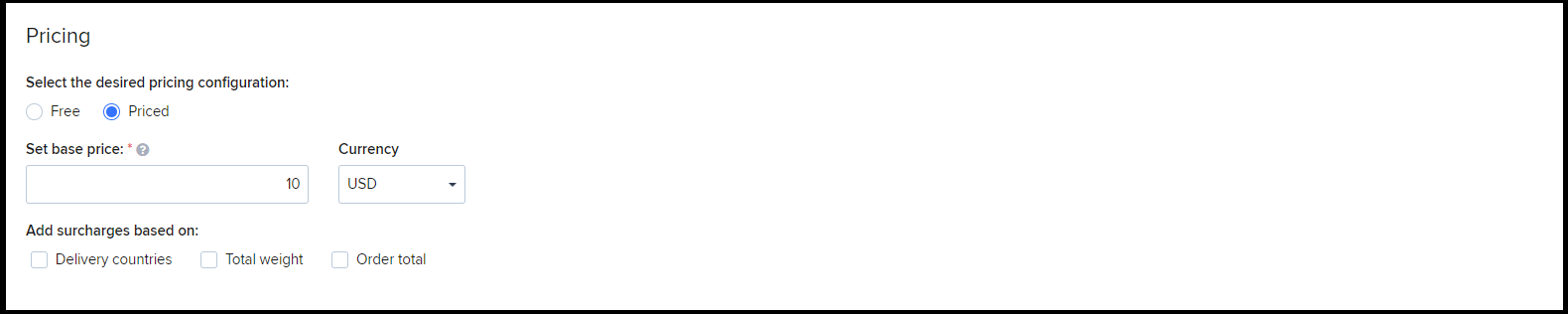
Surcharge based on the delivery country
To add surcharges based on customer delivery country, mark the Delivery countries checkbox. You will see displayed a list of the countries added in your shipping method, and you have the possibility to define a surcharge for each individual country. The surcharge currency is the one defined for the base price.
Example (surcharge based on country): In this example, each of the 4 countries added in the shipping method has a surcharge assigned. As the base price defined is $0, only the surcharge amount will be displayed to customers as the shipping method fee in the cart.
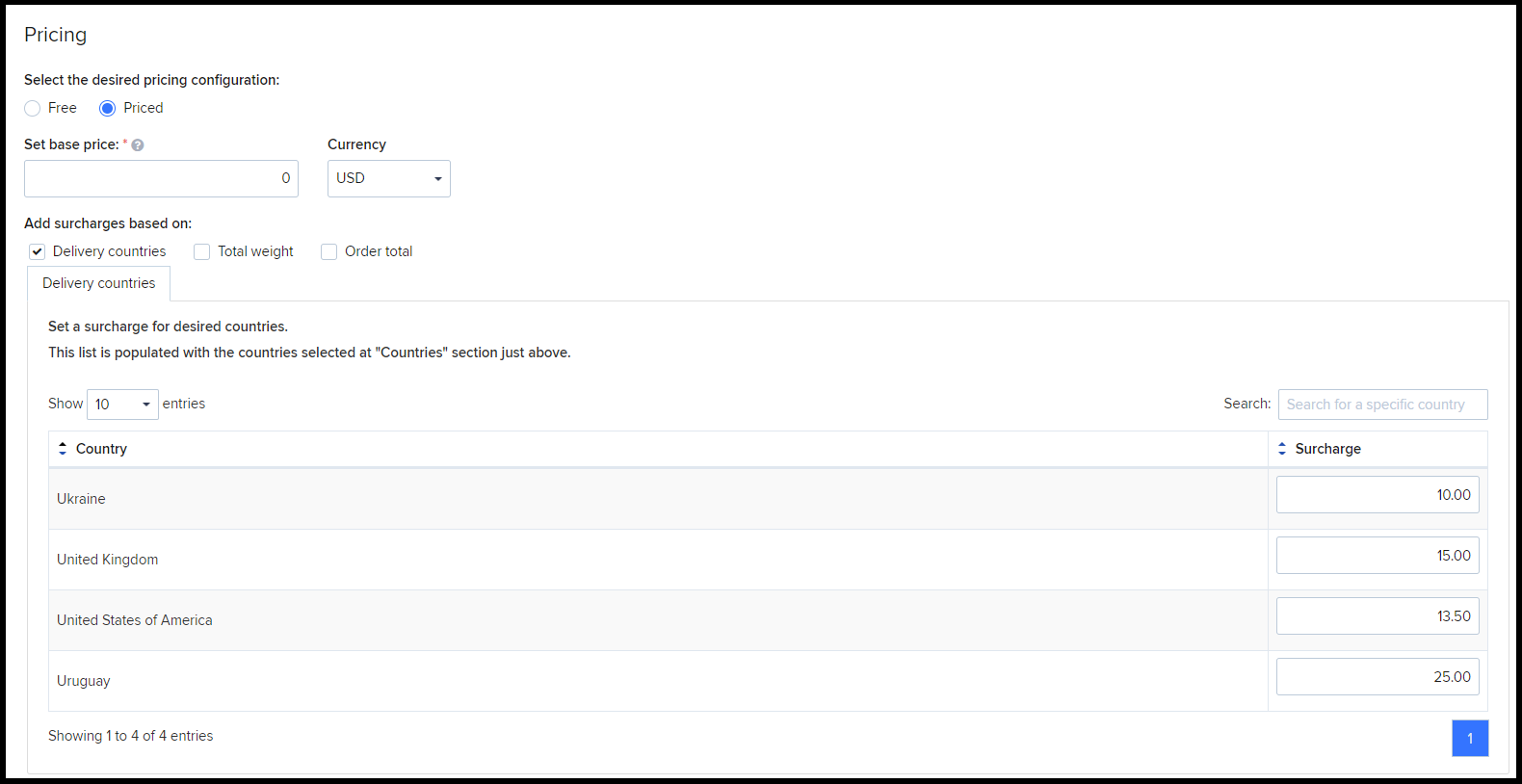
Surcharge based on the total weight
To add surcharges based on the total order weight, mark the Total weight checkbox.
To create a new weight threshold click Add surcharge and specify an amount to be charged if the order weight is under or equal to the maximum weight you define. For example, if you create a surcharge for 10 kg at $5 and 20 kg at $10 and the order weighs 8 kg the shipping surcharge will be $5 plus your base price. If the order weight is 11 kg, the surcharge will be $10 plus your base price.
Keep in mind is that our system allows any measurement unit (ex: kilos, ounces, or pounds) so long as all weights are designated in that measurement. Feel free to use your preferred weight measurements so long as you use them globally for your account.
Example (surcharge based on weight): In this example, there are 3 weight thresholds set. If the total order weight is lower than 10 kg, the surcharge added is $5.
For a total order weight between 10.01 - 20.00 kg, the surcharge amount added is $10. A total order weight between 20.01 and 30.00 kg will lead to the display of a $15 fee in the cart. According to the setup, we apply a $5 overcharge per additional unit over 30.00 kg. For instance, a total order weight of 31.00 kg will see a surcharge of $20, while a total order weight of 32.00 kg will have a surcharge of $25.
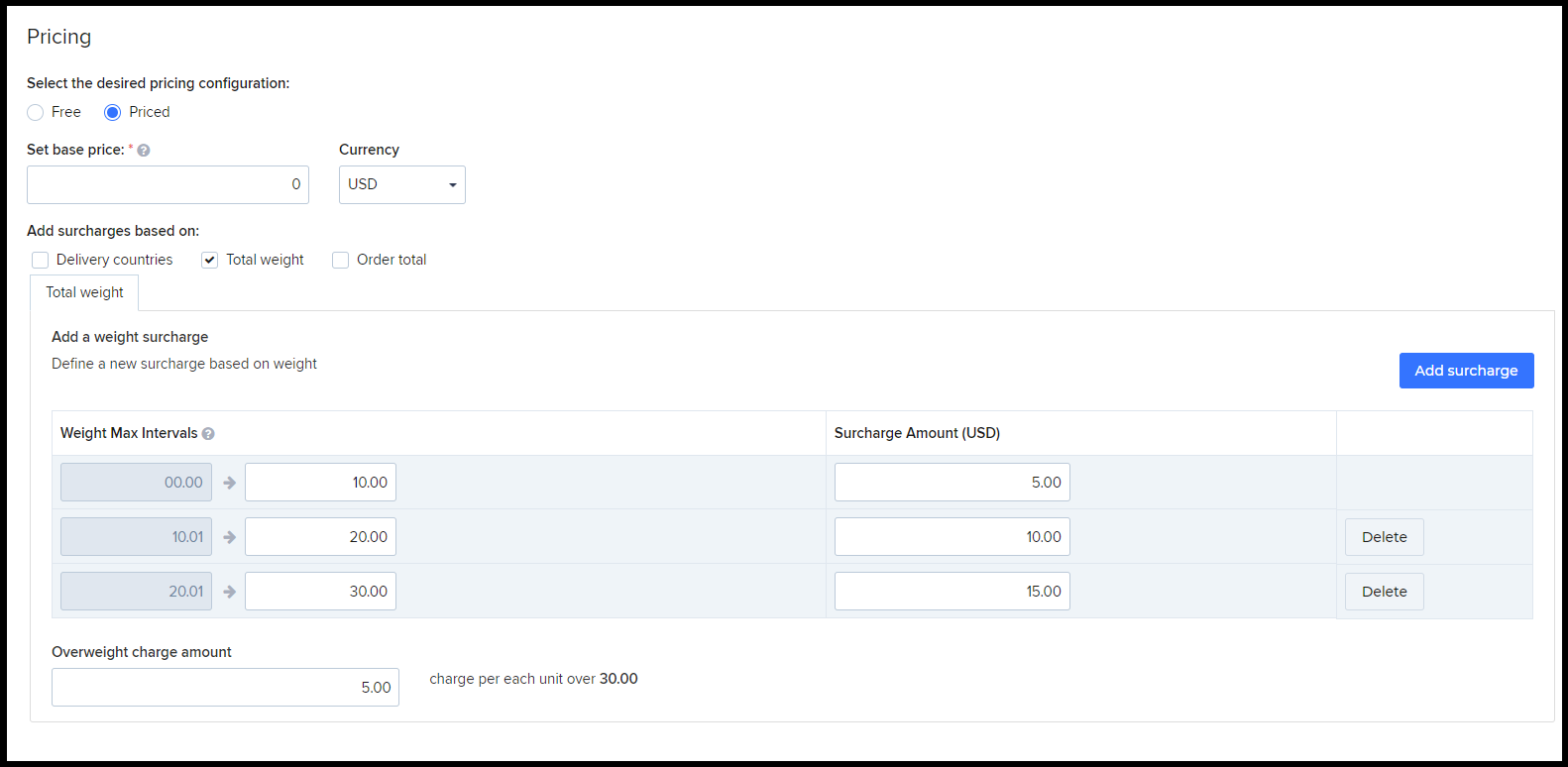
Surcharge based on order total amount
To add surcharges based on the total order amount, mark the Order total checkbox.
To create a new order total threshold click Add surcharge and specify an amount to be charged if the order total is under or equal to the maximum amount you define.
Example (surcharge based on amount): In this example, there are 4 total amount thresholds set. If the total order amount is lower than $10, the surcharge added is $5.
As your customers continue to spend more on their orders, the shipping surcharge decreases, with the final threshold of $1 for orders that are above $30.