Configure upselling campaigns
Overview
Use 2Checkout's built in upselling capabilities to give your customers the chance to purchase superior offerings once they add specific products to cart. Extra options, feature-rich SKUs, newer product versions, enhanced support and other recommendations bring additional value to customers while boosting your revenue.
Note: Since upselling recommendations are traditionally more expensive than the products initially added to cart by the shoppers, make sure that the offerings come with incremental value justifying the extra cost.
Requirements
In order to configure an upselling campaign you need to have at least one product set in the 2Checkout Control Panel.
Basic upselling campaigns
You can create basic upselling campaigns for products that do not feature any pricing options.
- To set up an upselling campaign, once you defined at least one product, go to the Upselling area under Marketing tools and click Create new campaign.
- Select the Primary product. This is the offering that will trigger the campaign when shoppers add it to cart and start the purchase processes. Note: The upselling tool is available for the Shopping Cart page only.
- Select a Recommended product. This is the offering suggested to your shoppers by 2Checkout once the campaign triggers.
You can define specific start and end dates for your upselling campaigns. This feature ensures that you can schedule a campaign by configuring the interval of time during which it will be active. Leave the Start date and End date fields empty to have the upselling campaign apply indefinitely.
An active upselling campaign will only be triggered during the interval you configure. The campaign remains active even after the end date is reached, but it will no longer trigger.
To start a campaign immediately, leave the start date empty. If you don't set an end date, the campaign stops when you disable it.
Note: The upselling recommendation is triggered only once per browser session, for every product upsell combination defined (closing the browser window will reset the browser session). 2Checkout sets cookies once an upselling campaign triggers and the recommended product is displayed to a shopper. Adding the Primary product to cart a second time while the initial browser session is still active does not cause the campaign to be triggered again.
In addition to selecting the primary and recommended product, you can also define their respective quantities. If you want the campaign to trigger regardless of the primary product's quantity found in the cart, check the Any quantity checkbox.
IMPORTANT: If you specify a primary product quantity that is lower than the minimum quantity configured in that product's page, you will get a notification informing you about this issue. You can still save the campaign, but it only triggers if you modify the quantity accordingly.
To offer the same quantity of the recommended product as the primary product to the shopper, check the Match quantity checkbox in the Recommended quantity section.
Upselling campaigns with advanced pricing options
You can create upselling campaigns for products with pricing options. You can define pricing options under Pricing configuration when creating/editing products under the Pricing tab.
The necessary steps to set up an upselling campaign with advanced pricing options are the same as described above. However, in addition to defining product quantities, you need to configure the pricing options of both the Primary and the Recommended offerings.
Upselling discounts
Use the Discount field to reduce the price of recommended products part of the up-selling campaign.
The discount will impact the price per unit of recommended products. A $20 discount for a $100 product will become $40 if the quantity of products added to cart is increased to 2.
|
You can create 2 types of discounts: |
|
|
Percent |
A percentage from 0 to 100% of the price per unit of the recommended product is discounted. Note: Only integer values are supported, i.e. 10% and not 10.5%. |
|
Fixed |
A fixed amount is deducted from the price per unit of the recommended product added to cart. You need to select the default currency and configure its associated discount. Note: the value of the discount needs to be a positive number larger than 0, or the field can be left blank. |
Fixed discount values can be set:
- Individually, for each currency. In this scenario, shoppers will see the discount you configured in accordance with the currency used in the shopping cart Note: the display currency does not impact the discount. For example, if the promotion you created offers $10, 15EUR and £5 discounts, shoppers in the US and those selecting US dollars as the cart currency will get $10 off. Similarly, customers buying your products using Euro will get a 15 EUR discount, while those transacting in £ will get £5 discounts.
- Default promotional value. Upsell discount will be triggered regardless of the cart currency. The 2Checkout system will automatically convert the value of the promotion for all customers making payments in non-default currencies.
- For the default currency and a selection of other currencies. Shoppers will get either:
- Specific discount you configured if the cart currency is the same as the default discount currency;
- Value of the discount configured for the default currency converted to the non-default currency used in the cart.
Upselling description
Add text and HTML tags in the field under the Upselling description area for each up-selling campaign to have a custom message displayed to shoppers. Furthermore, you can customize the message in a number of languages, according to your account settings.
Upselling display type
In the Upselling area, scroll down to change the way your campaigns are displayed to customers.
Two options are available:
- Interstitial webpage - The recommended product is displayed in an interstitial window, the shopper has to add the offering to cart to continue the purchase process.
- Overlay window - The recommended product is displayed in a pop-up window, the shopper never leaves the shopping cart. When the recommended product is added to cart, the page in the background is refreshed to reflect the new selection.
Both options offer customers the chance to replace the initial product or stick with it and move on with the ordering process. As clearly visible in the screenshots above, the Replace Product call to action is more prominent compared to the alternative.
Upselling scenarios
1. Primary product without pricing options in Default pricing configuration - Recommended product without pricing options in Default pricing configuration
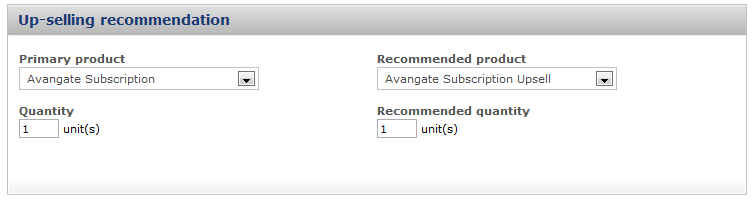
Up-selling campaign will always start. Note: the quantity (number of units) of the Primary product cannot be changed (will always be 1).
2. Primary product without pricing options in Default pricing configuration - Recommended product with pricing options in Default pricing configuration
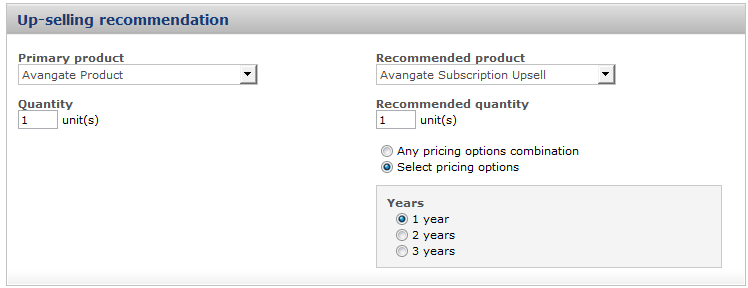
Up-selling campaign will always start.
3. Primary product with pricing options in Default pricing configuration - Recommended product without pricing options in Default pricing configuration
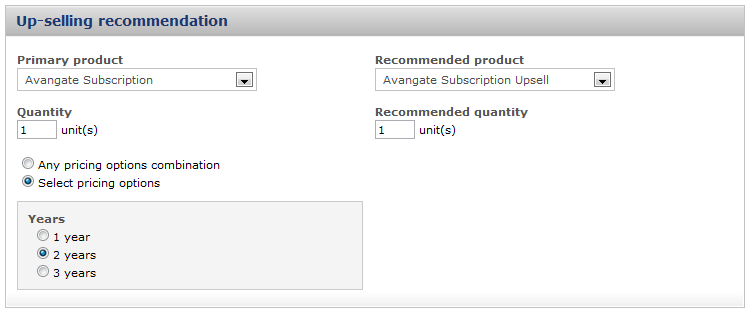
For the Primary product, you can select a specific pricing option (only if it's defined for the Default pricing configuration created for the product).
The up-sell campaign will only start when shoppers add to cart the primary product with the specific pricing options you selected when defining the campaign.
4. Primary product with pricing options in Default pricing configuration - Recommended product with pricing options in Default pricing configuration
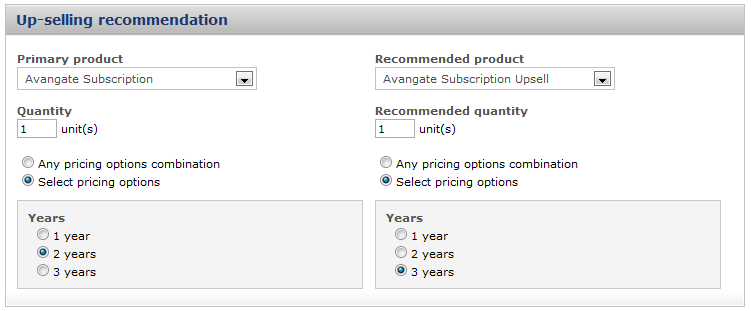
For the Primary product, you can select a specific pricing option (only if it's defined for the Default pricing configuration created for the product) - campaign will start only when the primary product with specific pricing option is added to cart.
Recommended products will be offered only with the specific pricing options you selected, although shoppers will be able to change it once they add the offering to cart.
How to test whether an upselling campaign works
Once you're done configuring the up-selling campaign, go to Generate links. Select the primary product of the up-selling campaign, and generate a buy link for this offering.
The guidance available in the Place a test order in the 2Checkout platform is valid for all products, regardless of whether they're part of an up-selling campaign or not.
Important: Always place test orders after refreshing the browser session (deleting cookies). Alternatively, use InPrivate Browsing in Internet Explorer 9 and above, Incognito mode in Google Chrome, and Private browsing in Firefox, ensuring that no cookies are set.
Scenario 1: Upselling campaign always start
Up-selling campaign will always start in the following two cases:
- Primary product without pricing options in Default pricing configuration - Recommended product without pricing options in Default pricing configuration
- Primary product without pricing options in Default pricing configuration - Recommended product with pricing options in Default pricing configuration
Step 1: Generate the buy link for the Primary product of your up-selling campaign.
Step 2: Instead of hitting the Place test order button, copy the buy link generated and add &DOTEST=1 to the end of the link, per the guidance available here: Place a test order in the 2Checkout platform.
Step 3: Open a new window in your browser using InPrivate Browsing in Internet Explorer 9 and above, Incognito mode in Google Chrome, and Private browsing in Firefox. Paste the link you tweaked by adding the &DOTEST=1 parameter.
Step 4: The upselling campaign will be triggered automatically. Select to replace the Primary product with the Recommended offering and continue through the steps of placing a test order as described here: Place a test order in the 2Checkout platform.
Scenario 2: Upselling campaign start for specific pricing options
Upselling campaigns will only start for specific pricing options in the following two cases:
- Primary product with pricing options in Default pricing configuration - Recommended product without pricing options in Default pricing configuration
- Primary product with pricing options in Default pricing configuration - Recommended product with pricing options in Default pricing configuration
- Go to Generate links and select the Primary product of your upselling campaign.
- In the Main Settings area, enter the specific pricing option unique code that will trigger the up-selling campaign in the Additional pricing options field. The unique code can be accessed by editing the primary product, selecting the Pricing tab, scrolling down to the Pricing options groups area, and clicking to edit the active pricing options group. Next you will need to edit the specific pricing option designed to trigger the campaign and copy the value inserted under the Unique code field. Once you copied this value, paste it in the Additional pricing options field.
- Generate the buy link for the Primary product of your upselling campaign.
- Copy the buy link and add &DOTEST=1 to the end of the link, per the guidance available here: Place a test order in the 2Checkout platform.
- Open a new window in your browser using InPrivate Browsing in Internet Explorer 9 and above, Incognito mode in Google Chrome, and Private browsing in Firefox. Paste the link you tweaked by adding the &DOTEST=1 parameter.
- The up-selling campaign will be triggered automatically. Select to replace the Primary product with the Recommended offering and continue through the steps of placing a test order as described here: Place a test order in the 2Checkout platform.
Upselling scenarios priority
If multiple campaigns are configured for the same products, the 2Checkout system triggers the campaigns based on specificity criteria, as follows:
- The system primarily triggers the up-selling campaigns that have both specific product quantity and specific pricing options configured.
- If the first case is not detected, the system triggers the campaigns that have a specified product quantity configured, regardless of the pricing options.
- If the first two cases are not detected, the system triggers the campaigns that have specific pricing options configured, regardless of the product quantity.
- Ultimately, the system triggers the campaigns with any pricing options and any product quantity.
To give you a better overview of the scenarios priority, refer to the diagram below.

Upselling campaigns and localization strategies (regional prices)
When configuring up-selling campaigns, you'll need to factor in localized pricing strategies for the primary and recommended products. There are four scenarios you need to consider, related to the type of up-selling campaigns available.
The upselling report
This is an entirely new report introduced in July 2012 to help you monitor the evolution and performance of the up-selling campaigns configured for your account. The Up-selling report centralizes up-selling campaign statistics recorded in the selected time period; however, data is only available starting with July 21st, 2012, when tracking began. The report includes finished orders only, without refunds, for products involved in up-selling campaigns.
FAQ
- Are cascading upselling campaigns possible?
- No. While you can set two upselling campaigns Product A to Product B and Product B to Product C, the system will not recommend products in cascade to shoppers. This means that if a customer adds Product A to cart and then replaces it with Product B, the 2Checkout system will not recommend Product C in this particular scenario even if a valid up-selling campaign is set.
- What happens when multiple Primary products are added to cart? Are all upselling campaigns started?
- Only the upselling campaign for the first product added to cart will be started.
- Why can't I change the quantity (number of units) for the Primary product of my up-selling campaign?
- The quantity (number of units) of the primary product can only be changed when the configuration of at least one of the products in the upselling campaign has a specific pricing option selected. Otherwise, the default value if 1 and the up-selling campaign will always start.
- If both an auto-apply promotion and an upselling campaign discount impact a product, which one will work?
- The upselling discount will take precedence over the auto-apply promotion when shoppers add the recommended product to cart.
- Can I use both cross-sell and upsell for the same product?
- Yes, however, shoppers will only be able to benefit from either the cross-sell or the upselling, not both.
- Can I set multiple upselling campaigns impacting the same product?
- No. A product can be used only for a single up-sell campaign.
- Can multiple upselling campaigns be triggered?
- No. Only a single upselling campaign per browser session.
