Dunning management for hard declines
Last updated: 01-Mar-2024
Rate this article:
Overview
Dunning is the process of methodically communicating with customers to ensure the collection of accounts receivable. Use dunning management to reduce customer churn and recover lost revenue from failed authorizations. 2Checkout notifies customers via email about failed renewals, helping them update their payment information in myAccount.
Availability
Dunning management for hard declines is available as part of the 2Recover add-on. To enable it on your account, contact 2Checkout.
Requirements
Once 2Checkout enables dunning management for your account, you need to activate dunning management for hard declines from the 2Checkout Merchant Control Panel.
How does dunning management for hard declines work?
- The 2Checkout system attempts to automatically authorize a recurring charge for a subscription according to its renewal deadline.
- The authorization process fails with a hard decline, a permanent error from the payment processor/gateway indicating that any further authorizations would also be unsuccessful. Reasons include:
- Stolen or lost cards.
- Invalid credit card data.
- 2Checkout sends a single dunning management email immediately after each failed automatic authorization attempt made for subscriptions with the auto-renewal system enabled.
- Shoppers can access myAccount to update the payment information by following the link in the email.
- As soon as the shoppers update their payment information, 2Checkout automatically attempts to authorize the payment and renew the subscription.
The renewal link works only for subscriptions that are either active or in their grace period. For subscriptions with no grace period settings, shoppers can only update their payment information and retry the payment for a maximum of 3 (three) hours after 2Checkout has made the recurring charge attempt that resulted in a hard decline.
How to activate dunning management
- Log into your Merchant Control Panel account.
- Go to the Marketing tools → Lead management and click on the Manage your leads tab, as shown in the image below.
- Click the Edit button corresponding to Unfinished payment. This will open the Dunning emails section.
- Scroll down to the Dunning emails section and click Activate.
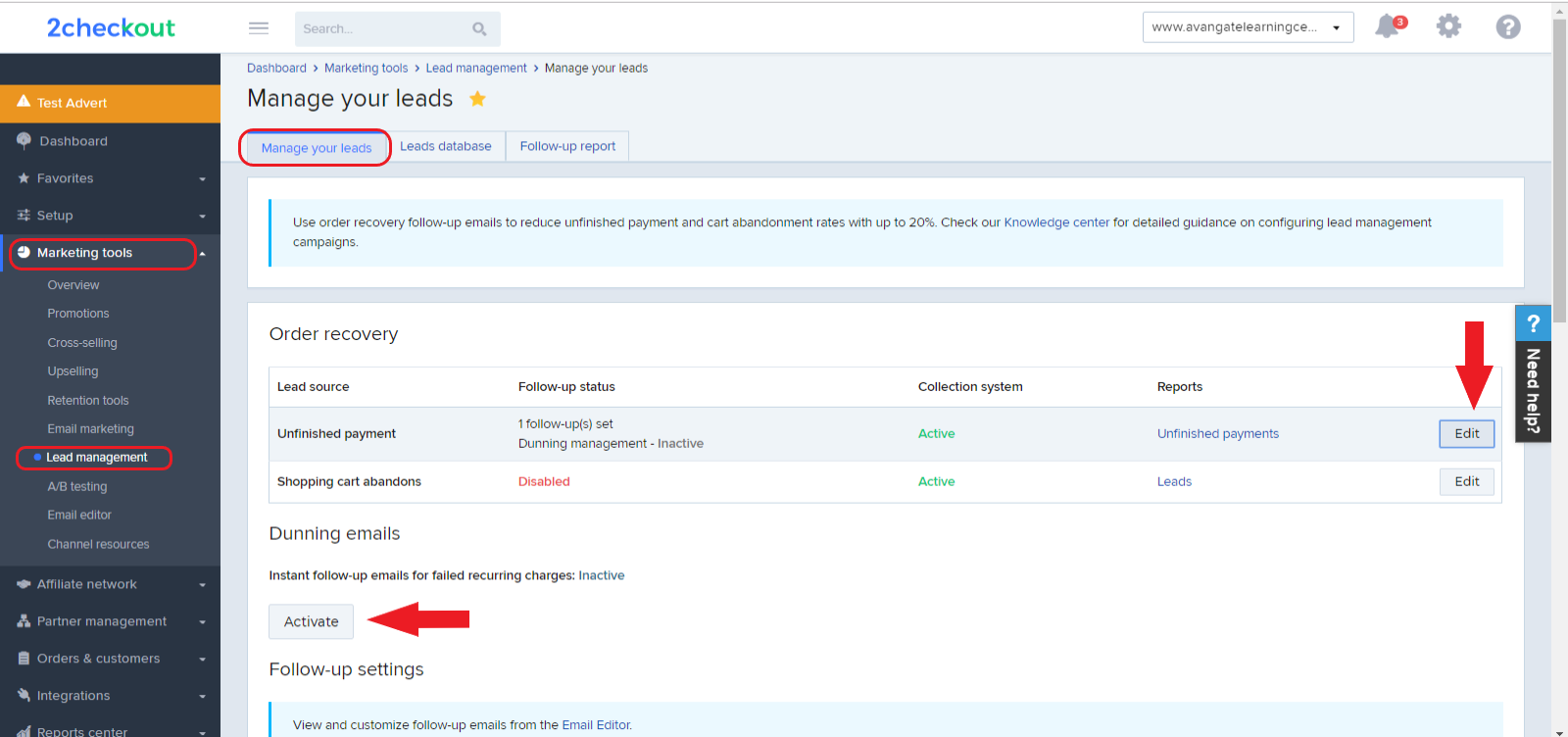
Rate this article:
