API and webhooks log monitor
Overview
We have improved the way vendors use our APIs and webhooks and added an easy way to monitor historical records of events. By using the API & webhooks log monitor you can get detailed reports on API methods, webhook and SalesForce Connector events. The report logs both:
- Successful events
- Failures
These reports will prove to be very useful when you need to troubleshoot certain issues that you encounter while using our API, webhooks or SalesForce Connector. They can help you identify different problems so you can find a solution as soon as possible.
How do I enable the API & webhooks log monitor?
- Go to Account Settings
- Click Manage user access
- Select View roles and click the Edit button for the role that you want to enable the API & webhooks log monitor for.
- Under the Orders & Reports roles section, check the API Logs checkbox and click Save role at the bottom of the page.
You will now see the API & webhooks log monitor in the Reports menu.
API logs
Follow the steps below to see the reports on the API activity.
- Go to the Reports center menu and click API & Webhooks.
- Choose the type of report.
- Select API from the Event source section. Customize the report details according to your needs, including:
- The time interval for which you need to generate the report.
- A certain API method.
- Successful or failed events (or both).
- Choose the desired event status from the Status dropdown box and click Search once you're done configuring the report settings.
Select the Failed status to generate a report with the failed events if you need to troubleshoot specific situations or errors that have occurred while using the API.
The report shows you the date and time of the events, their duration, the IP address they were generated from, the request type and the API method that was called. You can export the report as a CSV file by clicking the Export as CSV button at the upper right side of the table. The report displays a maximum of 500 sessions starting with the most recent one detected in the selected time interval.
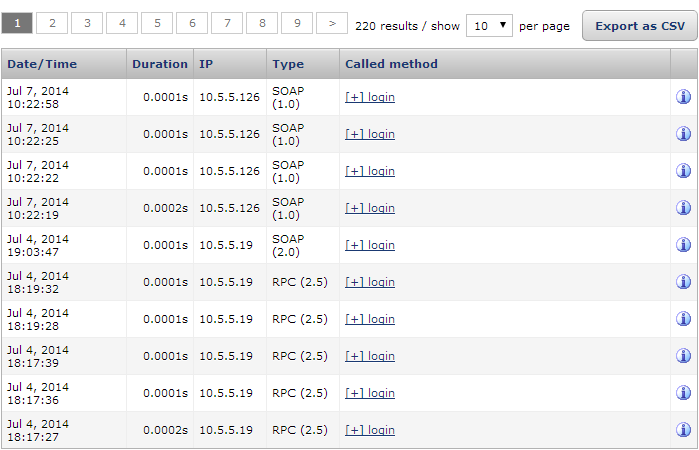
By clicking the called method name you can see the cronological order of the methods called during that session.
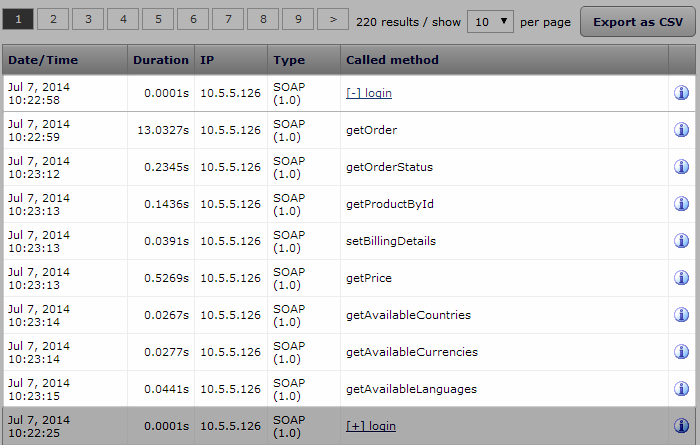
If you want specific information about each event, you can click the Info button at the right side of each row.
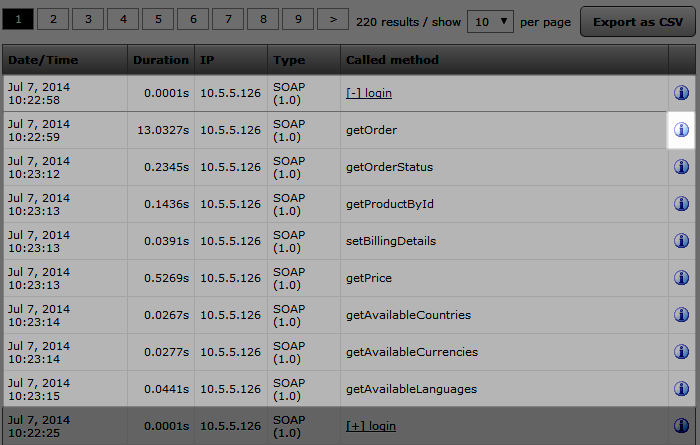
You can see an example of an Info box for an event below.
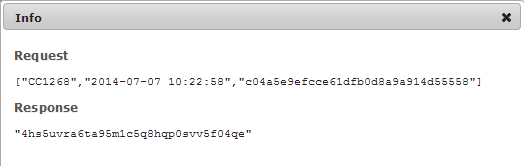
Webhooks logs
Follow the steps below to see the reports on the webhooks activity. The webhooks you can generate reports on are:
- Instant Payment Notification (IPN)
- License Change Notification (LCN)
- Instant Refund Notification (IRN)
- 2Checkout Delivery (EL_DEL)
- Instant Delivery Notification (IDN)
- Instant Notification Service (INS)
- In your cPanel Dashboard, navigate to Reports center → API & Webhooks.
- Select Webhooks from the Event source section, as shown in the image below. Customize the report details according to your needs. Select the time interval for which you need to generate the report, the web hook that you want to generate the report for and the status of the web hook. You can choose to display successful events, failed events or both.
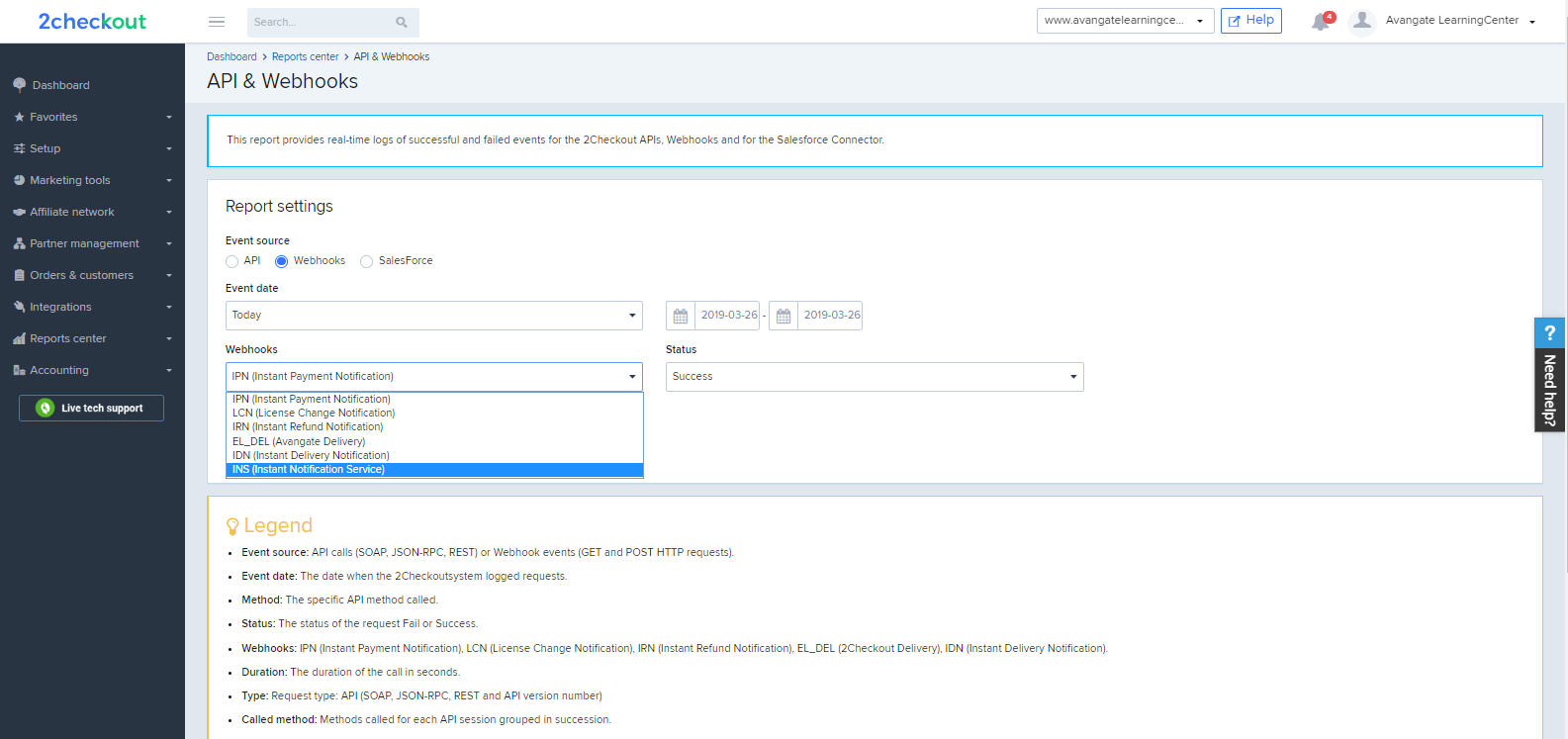
Select the Failed status to generate a report with the failed events if you need to troubleshoot specific situations or errors that have occurred while using the webhooks.
After you click Search you can see the detailed report displayed in a table. The report shows you the date and time of the webhooks, their type, the message they have generated and their status.
You can also export the report in CSV format by clicking the Export as CSV button. The report displays a maximum of 500 sessions starting with the most recent one detected in the selected time interval.
- If you want to generate reports for a specific webhook, click the Add filter button and the additional information required.
For IPN/IRN/EL_DEL/IDN, you can add as filter the order reference number generated by 2Checkout. In the case of LCN, you can filter the results by using the license code or the dispatch reason (change in license that determined the LCN to be sent).
If you want specific information about a webhook event, you can click the Info button at the right side of each row.
SalesForce Connector logs
Follow the steps below to see the reports on the SalesForce Connector activity.
- Select SalesForce from the Event source section. Customize the report details according to your needs. Select the time interval for which you need to generate the report and the status of the Connector events. You can choose to display successful events, failed events or both.
- After you click Search you can see the detailed report displayed in a table. The report shows you the date and time of the connections, their type, the message they have generated and their status.
You can also export the report in CSV format by clicking the Export as CSV button. The report displays a maximum of 500 sessions starting with the most recent one detected in the selected time interval.
- If you want to generate reports for a specific subscription, click the Add filter button and enter the order or subscription reference that you are searching for.
Important: Select the Failed status to generate a report with the failed events if you need to troubleshoot specific situations or errors that have occurred while using the connector.
Select the report time zone
The data registered into 2Checkout's databases are registered with a timestamp that reflects the 2Checkout time zone (Romania's time zone). When you generate API and webhooks reports you have the option of generating them according to the time zone that your vendor account is configured on.
Select the desired time zone from the Report time zone drop-down menu.
