Implement Google Universal Analytics in ConvertPlus and InLine Checkout (without GTM)
Overview
You can implement Google Universal Analytics without the Google Tag Manager (GTM) to help you track and monitor your ConvertPlus and InLine checkout orders in order to improve the shopping experience and increase conversion rate.
Availability
Google Universal Analytics can be set for all 2Checkout accounts.
Implement Google Universal Analytics in ConvertPlus and InLine Checkout
Follow these steps to implement Google Universal Analytics in ConvertPlus and InLine Checkout:
1. Navigate to your Google Universal Analytics account.
2. Copy your Google Universal Analytics Tracking ID and use it in your 2Checkout Merchant Control Panel to set up Google Universal Analytics for your ConvertPlus and InLine carts.
3. To get your Google Universal Analytics Tracking ID, go to Google Universal Analytics → Admin → Tracking Info → Tracking Code. Under Tracking ID you will find the code you need to copy and paste into your Merchant Control Panel.
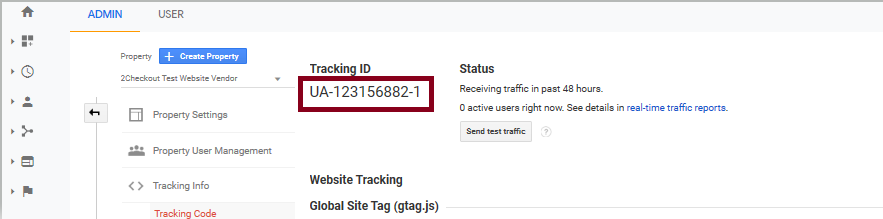
4. In your Google Universal Analytics account, make sure you have Enhanced Ecommerce enabled. To enable it, navigate to Admin → View Settings → Ecommerce settings. Make sure the Enable Ecommerce & Enable Enhanced Ecommerce Reporting settings are both ON.
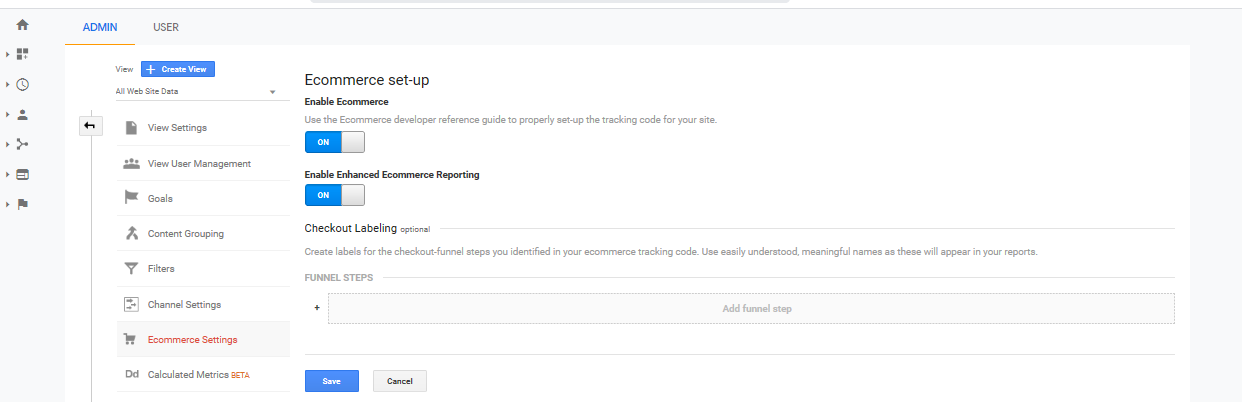
5. In your Google Universal Analytics account, make sure you exclude the 2Checkout domains from the referral list. Go to Admin → Admin → Property settings → Tracking info → Referral Exclusion List.
6. Add your website’s domain and the following 2Checkout domains: secure.2checkout.com and tracking.avangate.net.
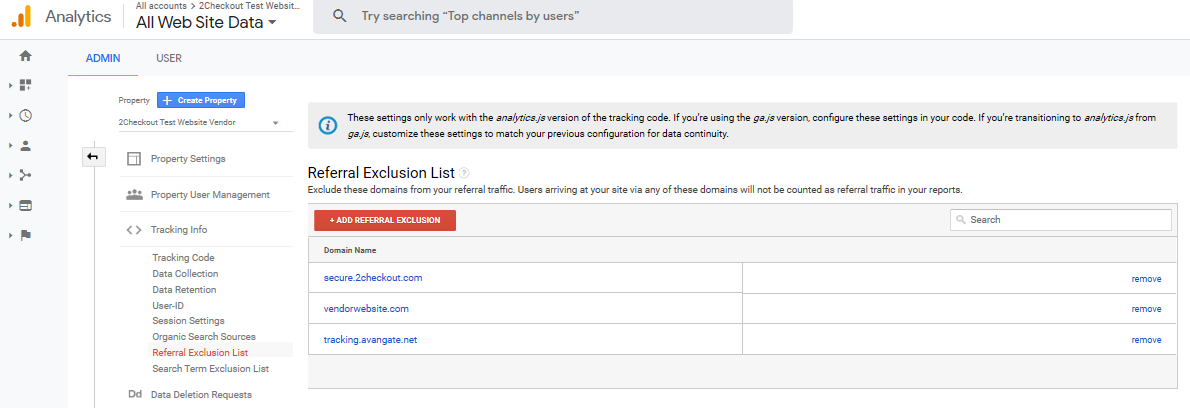
Cross-domain tracking settings
For cross-domain tracking between your website and the 2Checkout shopping cart, additional settings are needed. The Google Analytics JavaScript tracking code on your own website must be updated to include a linker to the 2Checkout domains: secure.2checkout.com and tracking.avangate.net.
Below you have an example of the Google Universal Analytics tracking script for gtag.js. 2Checkout Google Universal Analytics tracking implementation is based on gtag.js.
The part highlighted in yellow represents the cross-domain tracking setting that needs to be added to the Google Universal Analytics script on your website.
GA_MEASUREMENT_ID from the Google Universal Analytics script below is the Google Universal Analytics Tracking ID, which you can find under Google Universal Analytics → Admin → Tracking Info → Tracking Code section.
<!-- Global site tag (gtag.js) - Google Analytics -->
<script async src="https://www.googletagmanager.com/gta...MEASUREMENT_ID"></script>
<script>
window.dataLayer = window.dataLayer || [];
function gtag(){dataLayer.push(arguments);}
gtag('js', new Date());
gtag('config', 'GA_MEASUREMENT_ID', {
'linker': {
'domains': ['secure.2checkout.com', 'tracking.avangate.net']
}
});
</script>Merchant Control Panel Settings
The Analytics section in your Merchant Control Panel allows you to integrate Google Universal Analytics in the ConvertPlus or InLine ordering engines and thus track the behavior of your shoppers on the 2Checkout pages.
Follow these steps to complete your analytics integration:
- Log into your Merchant Control Panel.
- Navigate to Setup → Ordering options.
- Click on the Analytics tab.
- Click on the ConvertPlus and InLine Checkout tab.
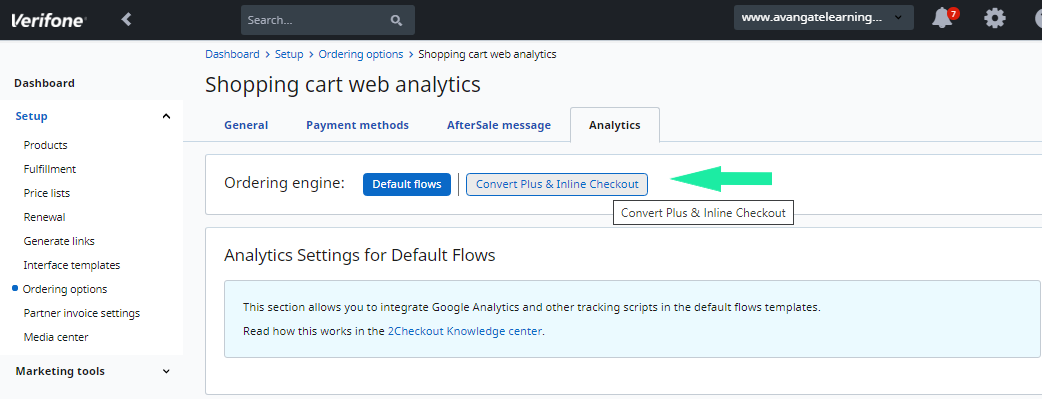
5. In the Google Universal Analytics box, click on Set up.
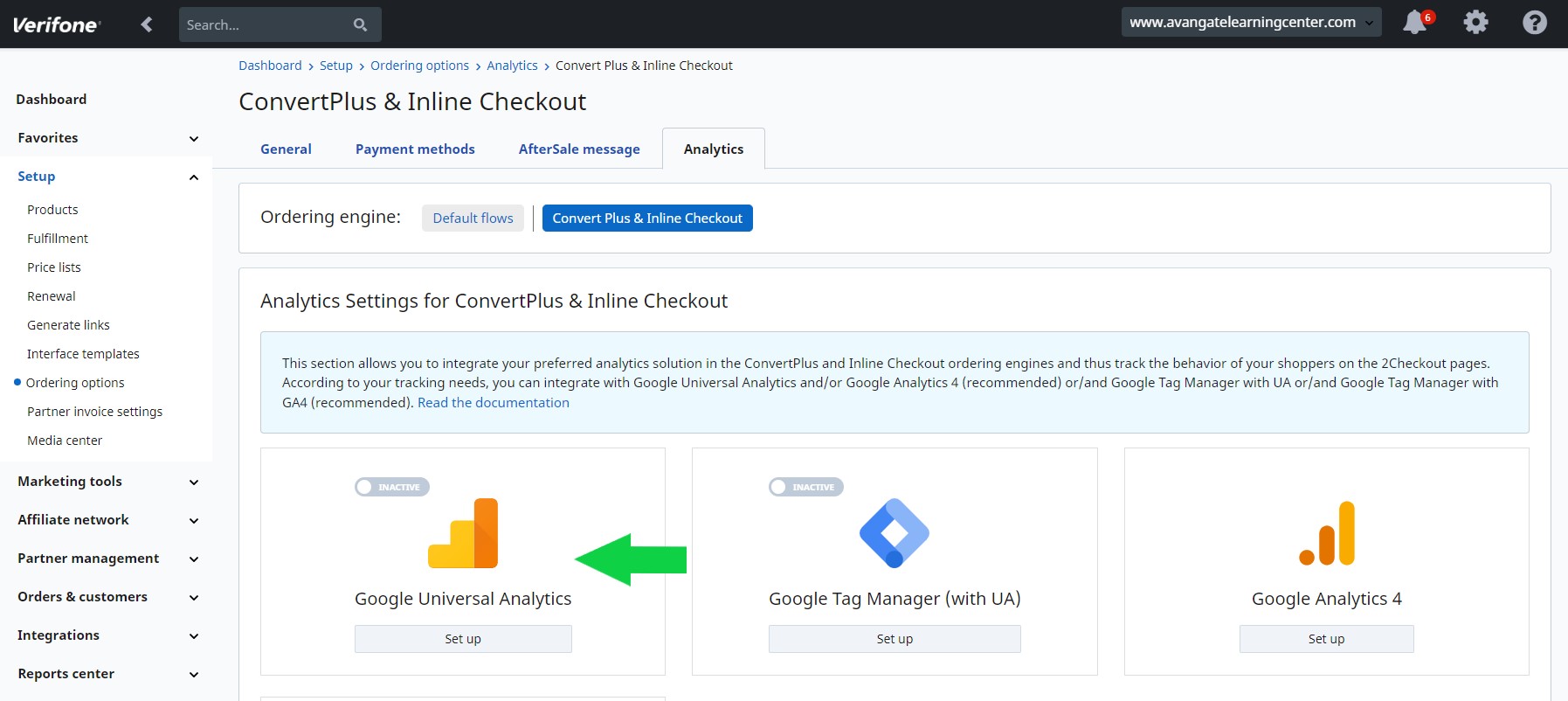
6. Fill in the Google Universal Analytics Tracking ID (Here is how you obtain it) and click Save.
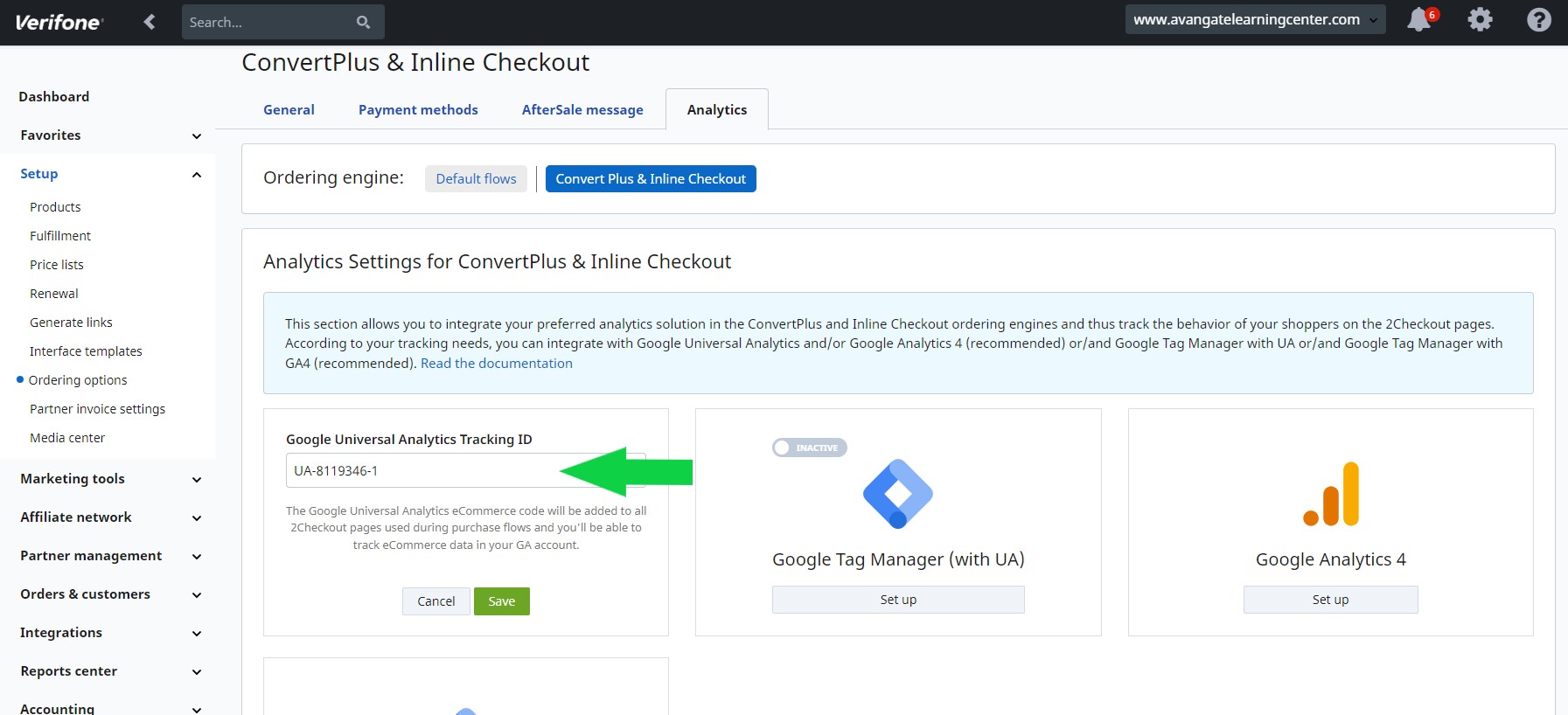
7. Complete the integration by using the slider to activate Google Universal Analytics.
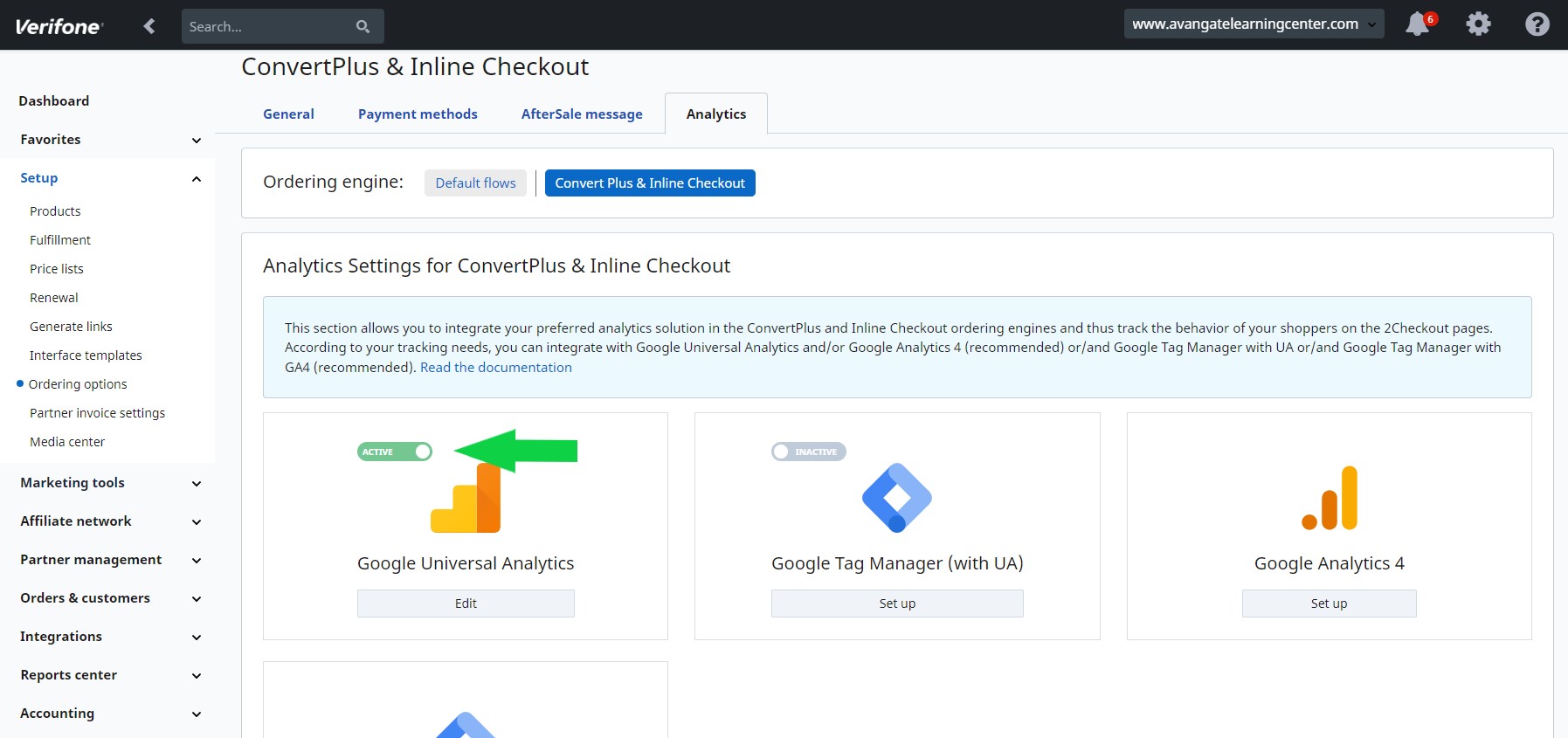
1. The 2Checkout data layer for Google Universal Analytics tracking is placed in an iFrame. This data layer contains eCommerce information built on the structure required by Google Universal Analytics reporting for the following events : checkout, purchase and remove from cart.
2. For fully enhanced eCommerce reporting in Google Universal Analytics, it is recommended that you send information to Google Universal Analytics from your website that includes product impression, product detail and add to cart. More information on enhanced eCommerce reporting can be found here: https://developers.google.com/analytics/devguides/collection/gtagjs/enhanced-ecommerce.
