Implement Google Analytics 4 in ConvertPlus and InLine Checkout (without GTM)
Overview
You can implement Google Analytics 4 without the Google Tag Manager (GTM) to help you track and monitor your ConvertPlus and InLine checkout orders in order to improve the shopping experience and increase conversion rate.
Availability
Google Analytics 4 can be set for all 2Checkout accounts.
Implement Google Analytics 4 in ConvertPlus and InLine Checkout
Follow these steps to implement Google Analytics 4 in ConvertPlus and InLine Checkout:
1. Navigate to your Google Analytics 4 account.
2. Copy your Google Analytics 4 Measurement ID and use it in your 2Checkout Merchant Control Panel to set up Google Analytics 4 for your ConvertPlus and InLine carts.
3. To get your Google Analytics 4 Measurement ID, go to Google Analytics 4 → Admin → Data Streams → Web → Select your web property. Under Measurement ID you will find the code you need to copy and paste into your Merchant Control Panel.
Cross-domain tracking settings
Google Tag Manager code is placed in an iframe with the domain tracking.avangate.net. In order for Google to recognize that a visitor is the same when entering your website and then entering the shopping cart, you need to setup cross-domain measurement in Google Analytics 4 Admin, according to information provided by Google.
In Admin, click Data Streams, click Web and then select your web data stream. In the web stream details, click Configure tag settings (at the bottom). In the Settings section, click Configure your domains.
Under Include domains that match ANY of the following conditions, chose match type Contains and under Domain, enter the identifier of your domain (ex. yourwebsite.com) and then click Add Condition to add the next domains – tracking.avangate.net and secure.2checkout.com.
Merchant Control Panel Settings
The Analytics section in your Merchant Control Panel allows you to integrate Google Analytics 4 in the ConvertPlus or InLine ordering engines and thus track the behavior of your shoppers on the 2Checkout pages.
Follow these steps to complete your analytics integration:
- Log into your Merchant Control Panel.
- Navigate to Setup → Ordering options.
- Click on the Analytics tab.
- Click on the ConvertPlus and InLine Checkout tab.
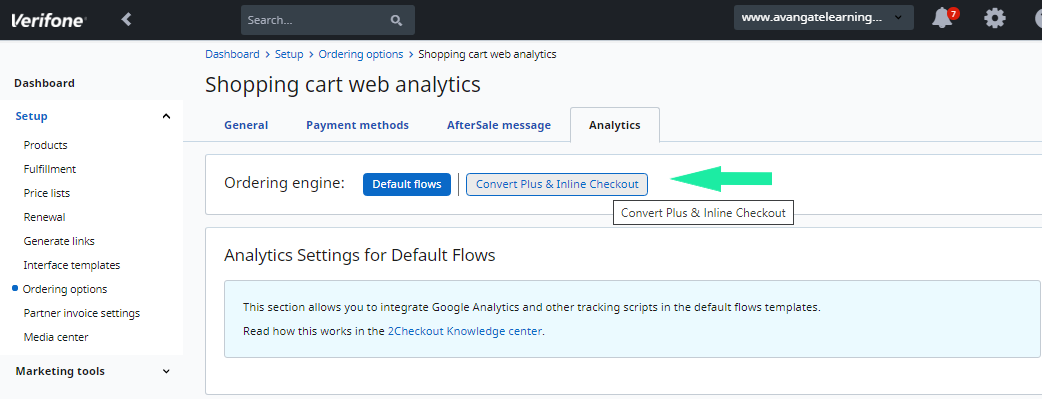
5.In the Google Analytics box, click on Edit.
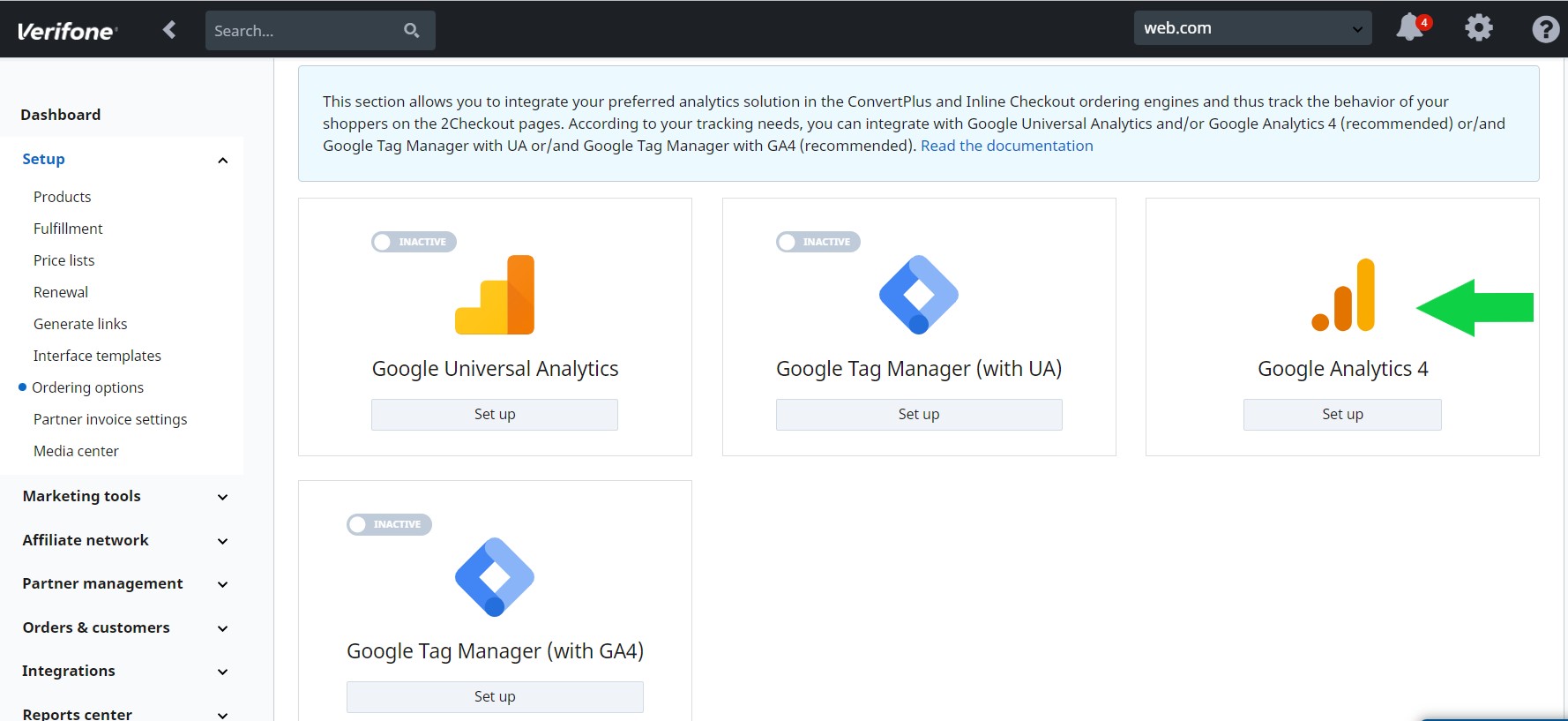
6. Fill in the Google Analytics 4 Measurement ID and click Save.
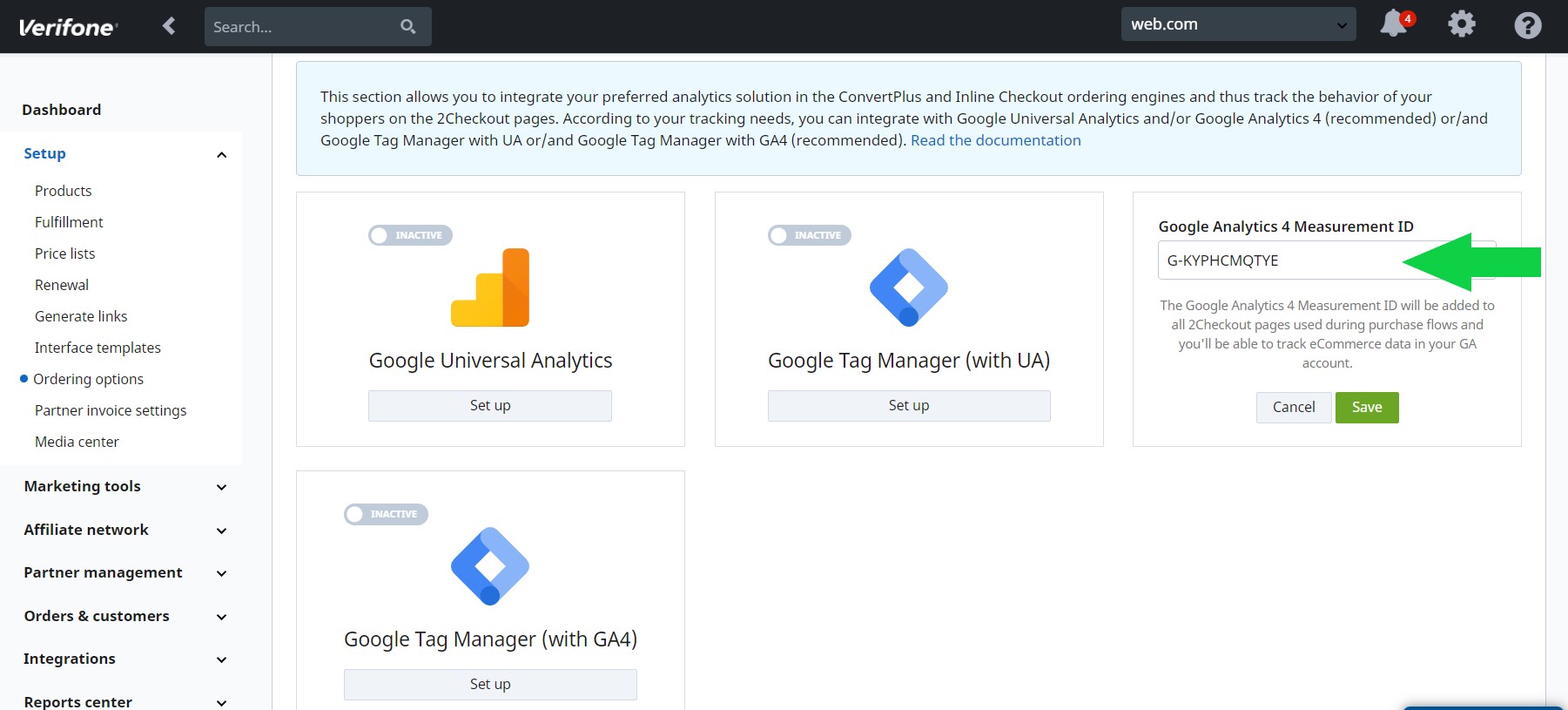
7. Complete the integration by using the slider to activate Google Analytics 4.
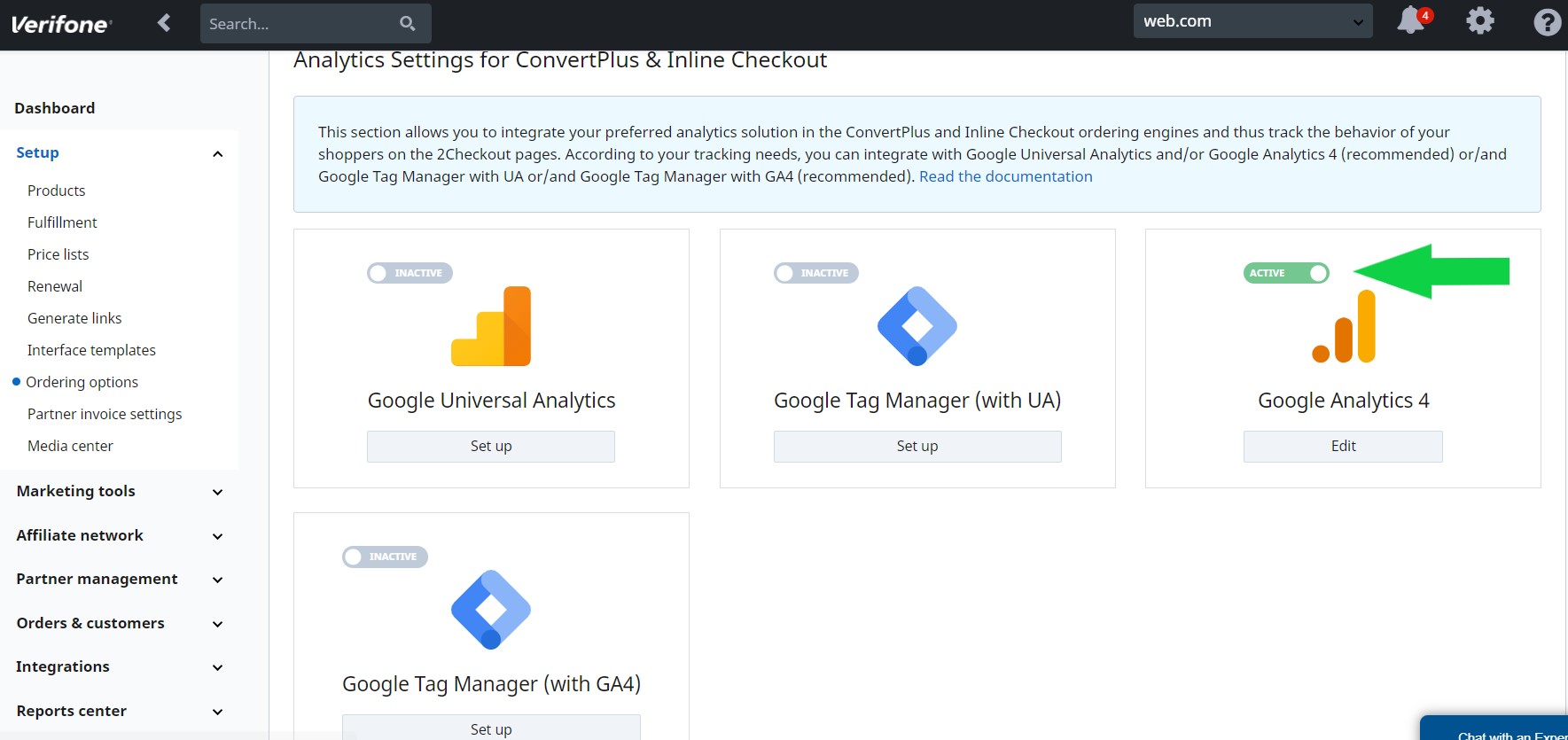
Checking a purchase in Google Analytics 4
Place an order on the 2checkout shopping cart, using a ConvertPlus or Inline cart.
Log into your Google Analytics 4, go to Monetization -> Ecommerce purchases.
You will see the number of purchases for your products and the revenue from your purchases.
1. The 2Checkout data layer for Google Analytics 4 tracking is placed in an iFrame. This data layer contains eCommerce information built on the structure required by Google Analytics 4 reporting for the following events: checkout, view item list (for cross-sell products), add to cart (for cross-sell products), purchase and remove from cart.
2. For fully enhanced eCommerce reporting in Google Analytics 4, it is recommended that you send information to Google Analytics 4 from your website that includes for example product views, select product, add to cart. More information on enhanced eCommerce reporting can be found here: https://developers.google.com/analytics/devguides/collection/ga4/reference/events?client_type=gtag.
