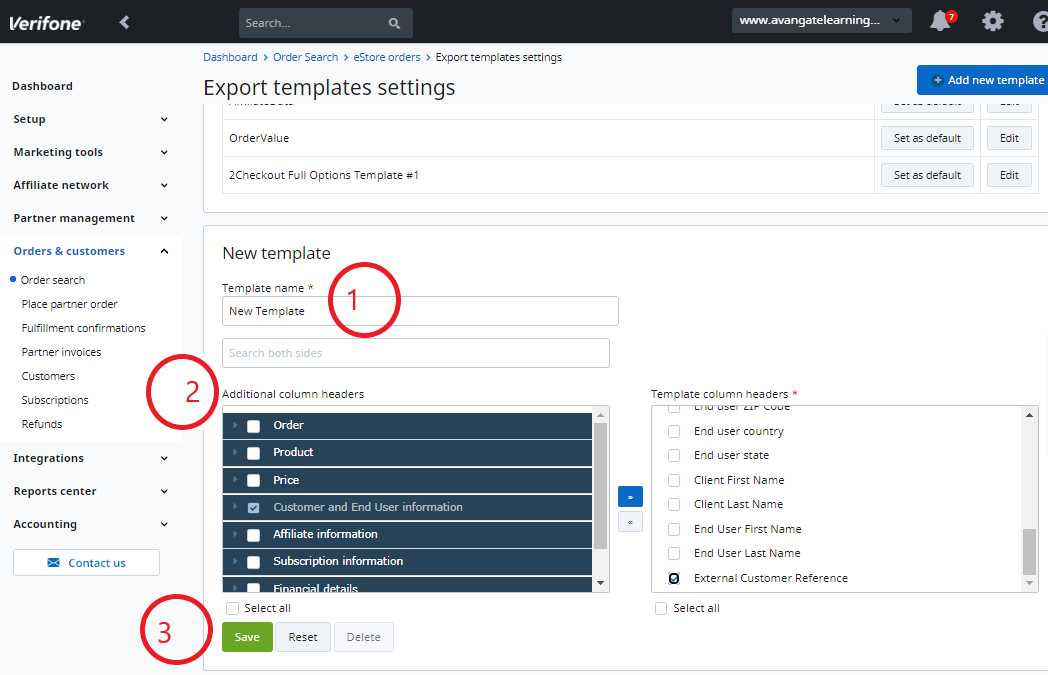Order search
Overview
Use 2Checkout's order search capabilities to search for information on purchases/orders your customers/partners made. Order search requires that you have an active 2Checkout account and shoppers/partners have placed at least one order using your buy-links.
Most orders should be available in the search results almost instantly, but there might be situations where it might take up to 15 minutes for an order to be available in search results.
Availability
Order search is available to all 2Checkout accounts.
Search for orders
- Log in to your Merchant Control Panel.
- Navigate to Orders & customers → Order search.
-
Select eStore Orders (for information on purchases your customers made) or Partner orders (for information on purchases your partners) made.
A. eStore Orders
4. Click on the eStore orders tab.
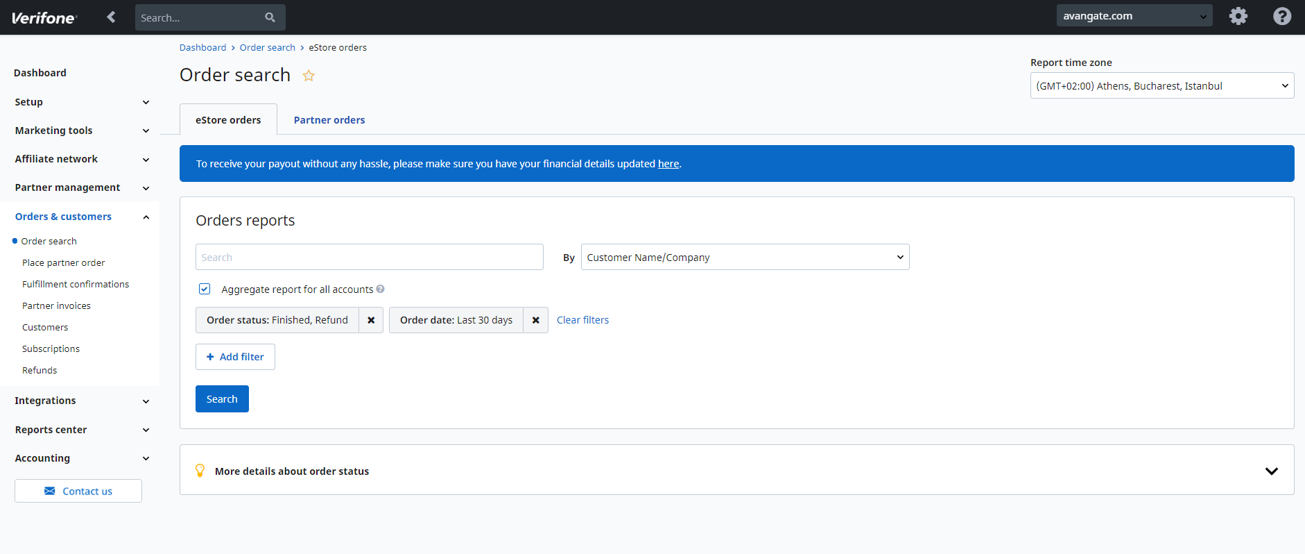
5. Select the query type to search by:
- Reference
- External reference
- Shopper reference number
- Customer Name/Company
- Coupon code
- Invoice number
- Phone
- SKU (Stock Keeping Unit)
- Sales SRC (the source of the sale defined using the SRC parameter)
- Credit cards last 4 digits
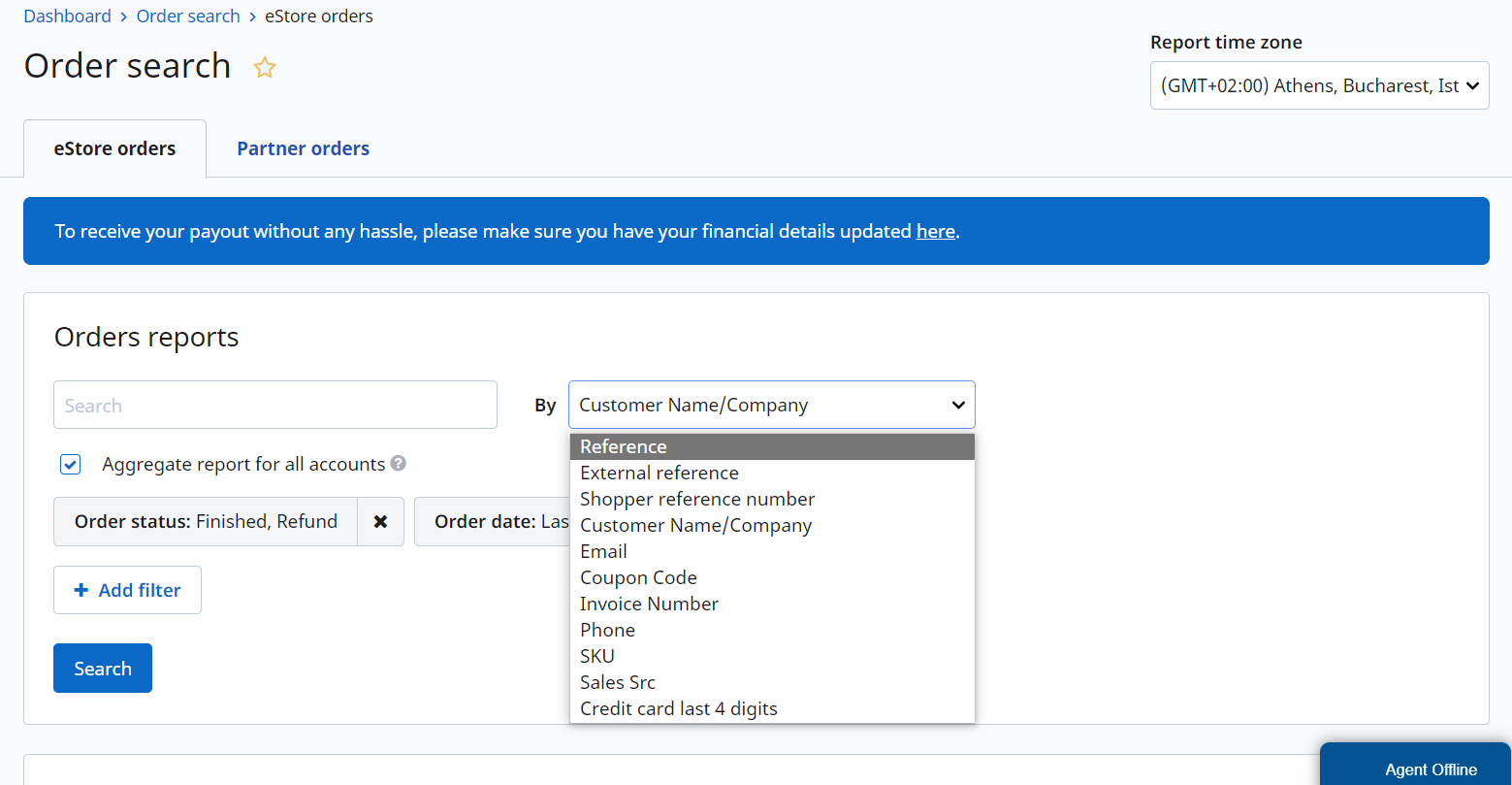
6. The Exact matches checkbox will be displayed only after users enter a search criteria in the Search field.
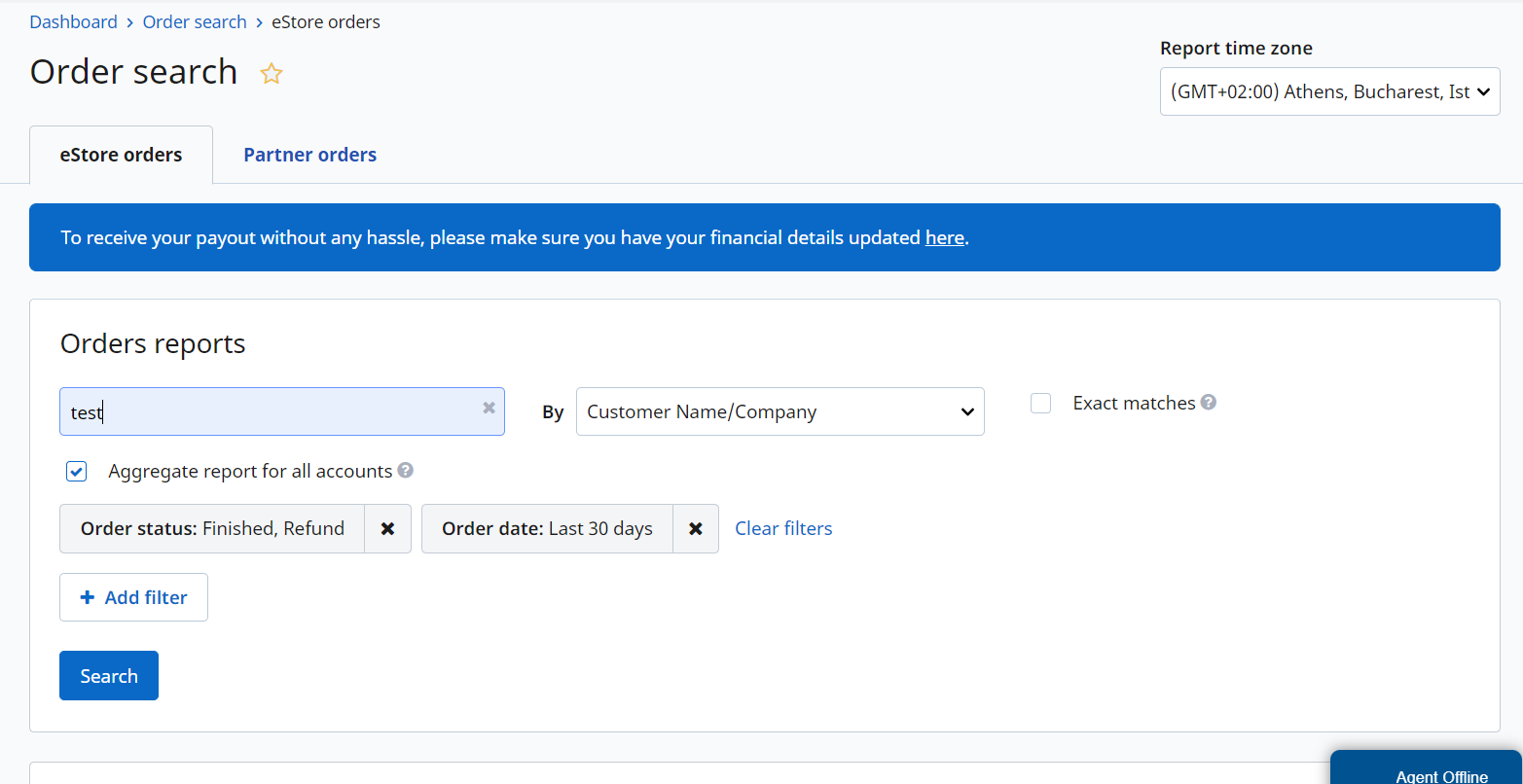
7. Use additional filters to narrow down your search by clicking the Add filter button:
- Products
- Delivery type
- Order flow
- Order type
- Order origin
- Country
- Payment method
- Test orders
- Confirmation status - there are three available options:
- Waiting: will display all orders to be confirmed.
- Confirmed: will display all the orders already confirmed.
- All: will display all orders waiting and confirmed.
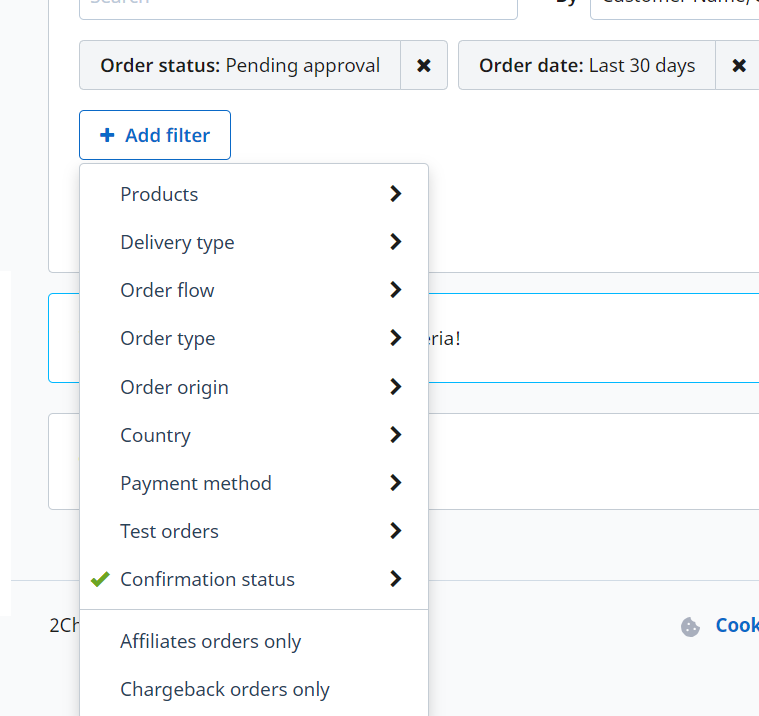
8. You can choose to display only orders coming from affiliate sales or orders with chargebacks, by using the following filters:
- Affiliate orders only
- Chargeback orders only
B. Partner Orders
4. Click on the Partner orders tab.
5. Select the query type to search by:
- Reference
- Partner reference number
- Partner Invoice Number (you can use either the Proforma Invoice Number or the Payment Invoice Number)
- SKU
6. Use additional filters to narrow down your search by clicking the Add filter button:
- Products
- Partner
- Product source
- Country
- Subscription type
- Order added by
- Partner invoice date
- Price list
7. You can choose to display only orders coming with comments or orders without invoice, by using the following filters:
- Only orders with comments
- Only orders without invoice
Order status and date
eStore Orders
- By default, Finished and Refund order statuses and Order Date: Last 30 days filters are preselected
- You can add the following filters to group your search criteria by Order status:
- Processing
- Suspect
- Pending approval
- Finished
- Refund
- Canceled
- Unfinished
- Confirmation required
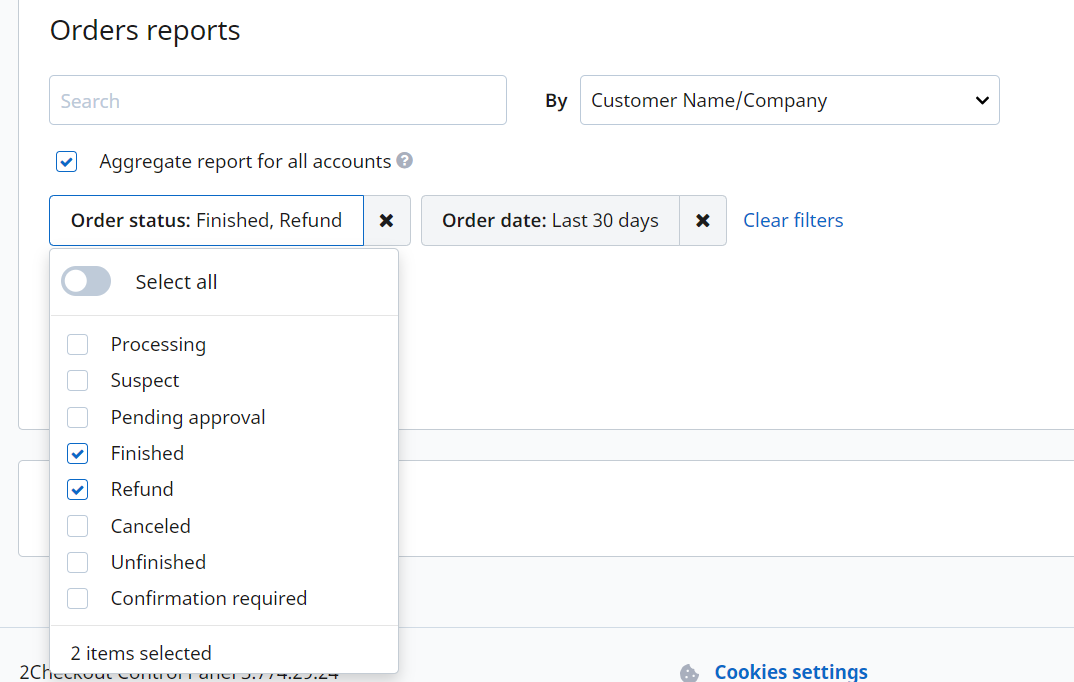
- You can search by multiple Order date filters:
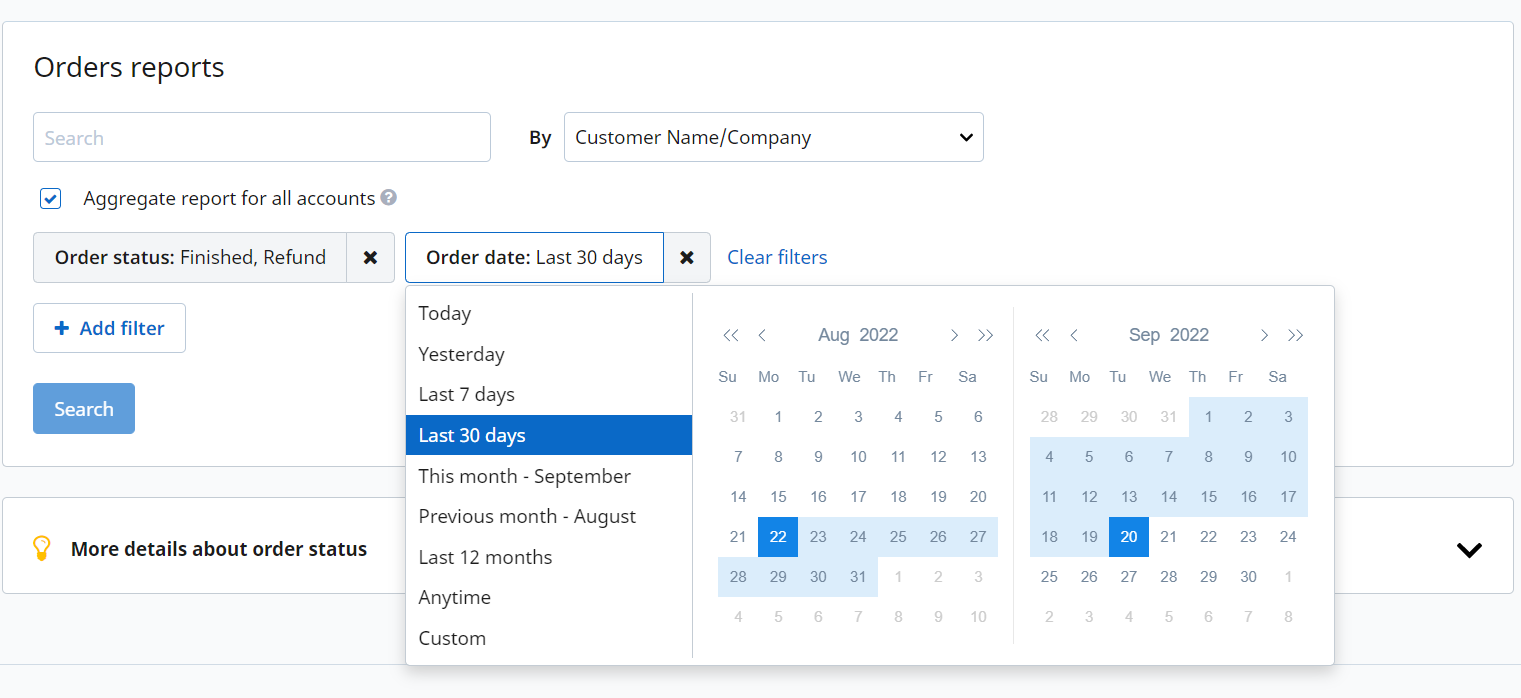
Partner Orders
- By default, Pending approval, Refunded, Complete, Awaiting payment and Delivery needs more info order statuses and Order Date: Last 30 days filters are preselected.
-
You can add the following filters to group your search criteria by Order status:
- Canceled
- Rejected
- You can search by multiple Order date filters:
Order status
eStore Orders
| Order status in search export | Order status in Merchant Control Panel | Approval status | Notes |
|---|---|---|---|
| COMPLETE | Finished | Finished | The order is paid and fulfilled. |
| AUTHRECEIVED | Pending approval | Pending approval | 2Checkout is currently investigating the order. The payment was approved by the bank but is not recommended to take any action until the final approval from 2Checkout is received. |
| In progress / Processing | In progress | The order has been approved and is waiting for fulfillment confirmation. | |
| Purchase order | Unfinished | Unfinished 'Purchase Order' (the order has been approved but not paid yet) | |
| Confirmation required | Unfinished | The order contains products that need your delivery approval and it will be processed after you confirm it. | |
| Suspect | Suspect | The order did not pass 2Checkout anti-fraud filters. It can still be approved if customer authentication is successful (2Checkout will contact the customer and/or request documents related to the payment). | |
| REVERSED | Canceled | Canceled | The order was canceled because it failed to pass 2Checkout anti-fraud filters and the transaction funds have been returned to the customer. |
| PENDING | Unfinished | Unfinished |
The order has incomplete/delayed/invalid payment details. If you have activated the follow-up option (see Ordering options settings), 2Checkout will try to recover the order (the customer will receive a follow-up email with further information for finalizing the order). This can happen in either of the following situations:
Note: Orders with status Pending, with the same product ID, same Product Info (if available), same customer Email Address, and not older than 24 hours are considered duplicate and are not displayed in the Merchant Control Panel. |
| Suspect | Suspect | The order did not pass 2Checkout anti-fraud filters. It can still be approved if customer authentication is successful (2Checkout will contact the customer and/or request documents related to the payment). | |
| TEST | TEST | TEST | Test order. |
| TOTAL REFUND | Refunded | Refunded | The order has been canceled and the funds have been returned to the customer. |
| PARTIAL REFUND | Refunded | Refunded | The order has been canceled and a partial amount has been returned to the customer. |
| CHARGEBACK | Refunded | Refunded | The refund issued as a result of a lost chargeback dispute. |
Partner Orders
| Order status in search export | Notes |
|---|---|
| PENDING APPROVAL | The order has not yet been reviewed. |
| REFUNDED | Order has been refunded. |
| CANCELED | Order is canceled. |
| PAYMENT UNDER REVIEW | 2Checkout is currently investigating the order. The payment was approved by the bank but is not recommended to take any action until the final approval from 2Checkout is received. |
| REJECTED | The order has been rejected. |
| COMPLETE | Order is both paid and fulfilled. |
| AWAITING PAYMENT | Order awaits partner payment or, in case partner pays you directly through wire transfer, the order awaits payment confirmation from your side. |
| DELIVERY NEEDS MORE INFO | To complete the fulfillment of the order, more information is needed, such as end user/reseller information or input from the codes generator. If the partner has a credit limit, payment status of the order can be found by checking the proforma invoice status (if proforma is not available, then the order has not been paid). If the partner does not have a credit limit, the order is paid at this point. |
Restrict users from running blank & partial eStore order searches
The 2Checkout platform allows all users to run blank or partial order searches by default. This is done through a special role that is activated on all merchant accounts.
To restrict certain users from running blank and partial order searches:
- Go to Account Settings and click on User management and then on the Manage button.
- On the Users page, select the user you want to restrict and click the Edit button
 to disable the blank & partials searches for that user.
to disable the blank & partials searches for that user. - On the Add role page, under the Orders & Reports roles section, uncheck the Blank & partial searches for eStore checkbox.
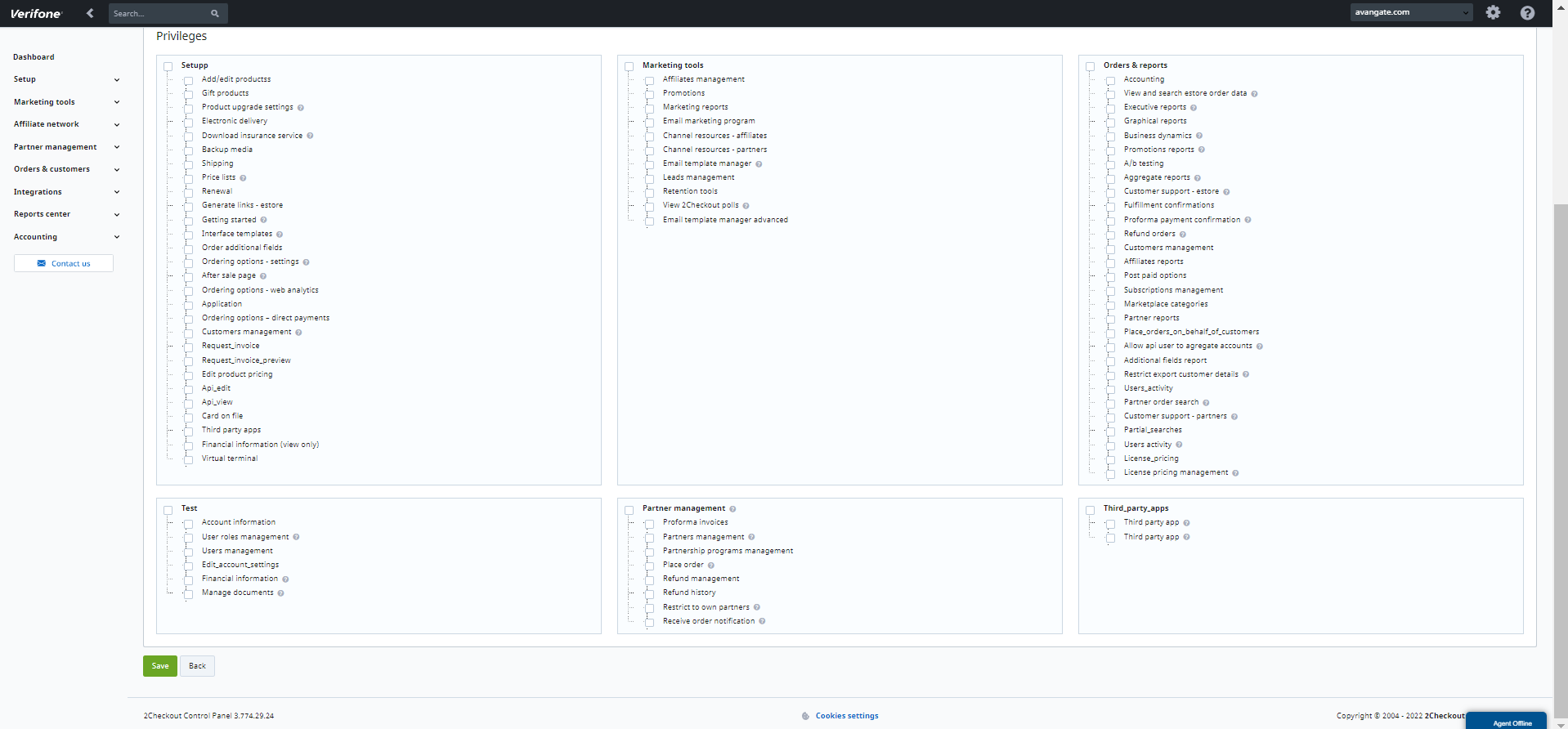
- Click Save role at the bottom of the page.
Once you disable this privilege, users governed by the role you edited will no longer be able to run blank or partial searches. They will be prompted to enter the full customer or company name/reference/email address in order to search in the Name/Company or Email fields.
Search for orders placed through the purchase order flow
- Go to Order Search and click Add filter.
- Use the Order flow filter to select the Purchase order.
- Click Search.
Search for eStore orders by settled date
If you are a European merchant on the PSP business model (2Sell & 2Subscribe accounts) with the Payout at cashed date option enabled, you can search for orders using the Settled Date filter in the Merchant Control Panel.
The settled date is the date the order is marked by the system as ready for payout when orders have one of the following statuses:
- Finished
- Refund
- Partial Refund
When searching for orders by Settled date, results return reconciled orders.
If you have multiple accounts and one of the accounts has the 'Payout at cashed date' option enabled, if you select 'Search by Settled date' and 'Aggregate reports for all accounts', your search will return the orders with the settled date.
The 'Search orders by settled date' option is not featured currently in the Order Search Export and Instant Search Export (ISE) but will be added at a later stage.
Merchants who do not meet the above criteria will be prompted with the default Search order view.
How it works
- Log in to your Merchant Control Panel.
- Navigate to Orders & customers → Order search.
- Click on the eStore orders tab.
- For the Search by filter, select Settled date.
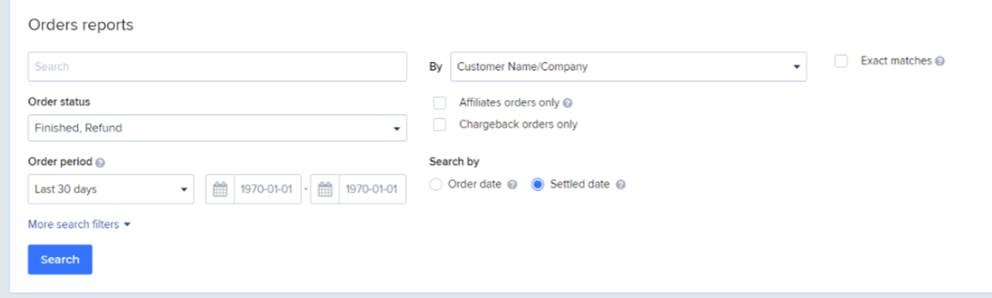
Order Search Export Templates
You can create order search export templates by adding or removing different column headers to help you analyze and improve revenue churn.
You can add a new column header to your order search export report (for example, you can add the External Customer ID column) by adding a new template for improved reporting capabilities.
To add/edit an order search export, follow these steps:
- Log in to your Merchant Control Panel.
- Navigate to Orders & customers → Order search and click on the Export button, as shown in the image below.
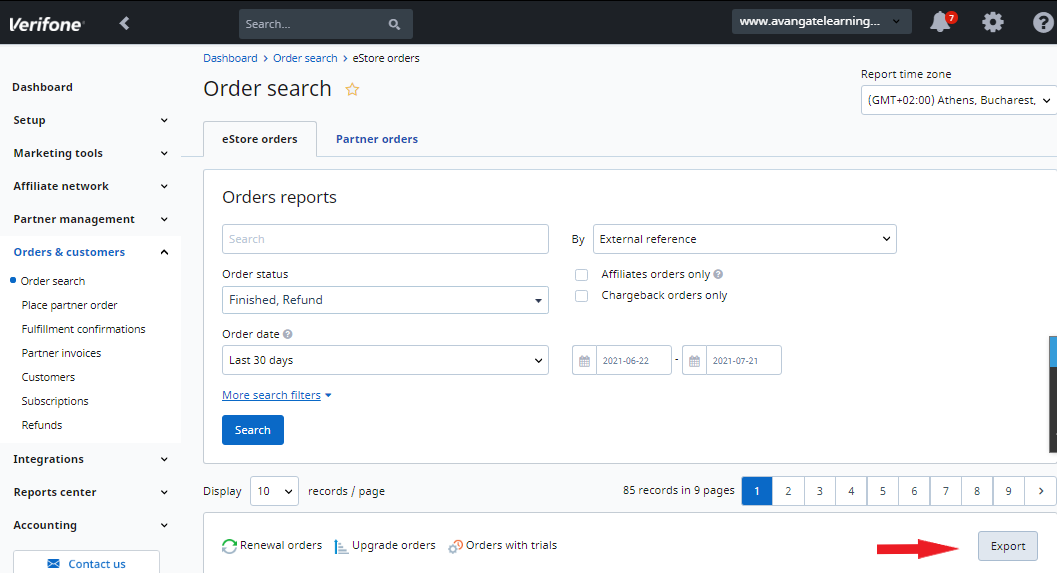
- Click on Edit templates.
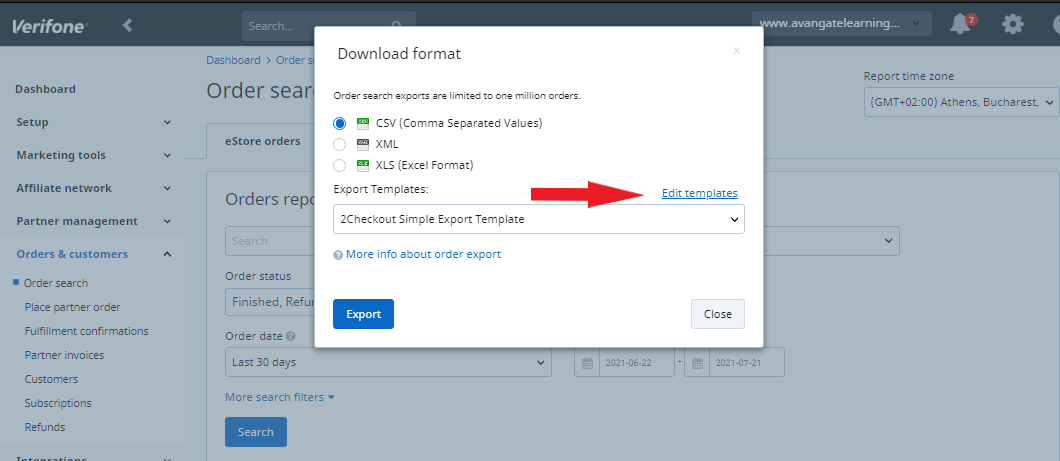
- To edit a template, click on the Edit icon next to the template name.
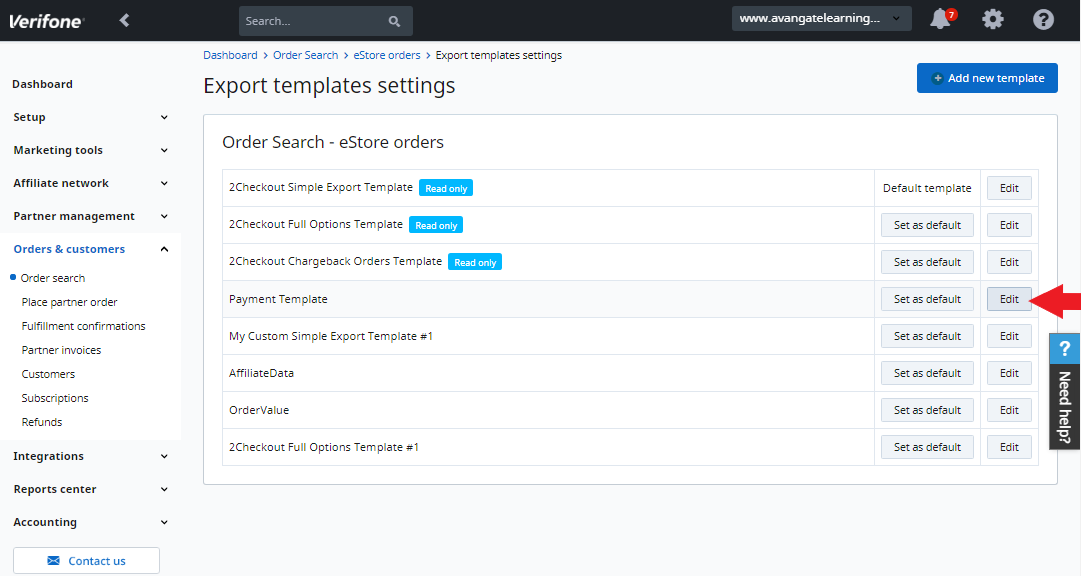
- Edit the template by changing the Template name and/or by adding or removing the column headers you wish to include in your export.
- Click Save.
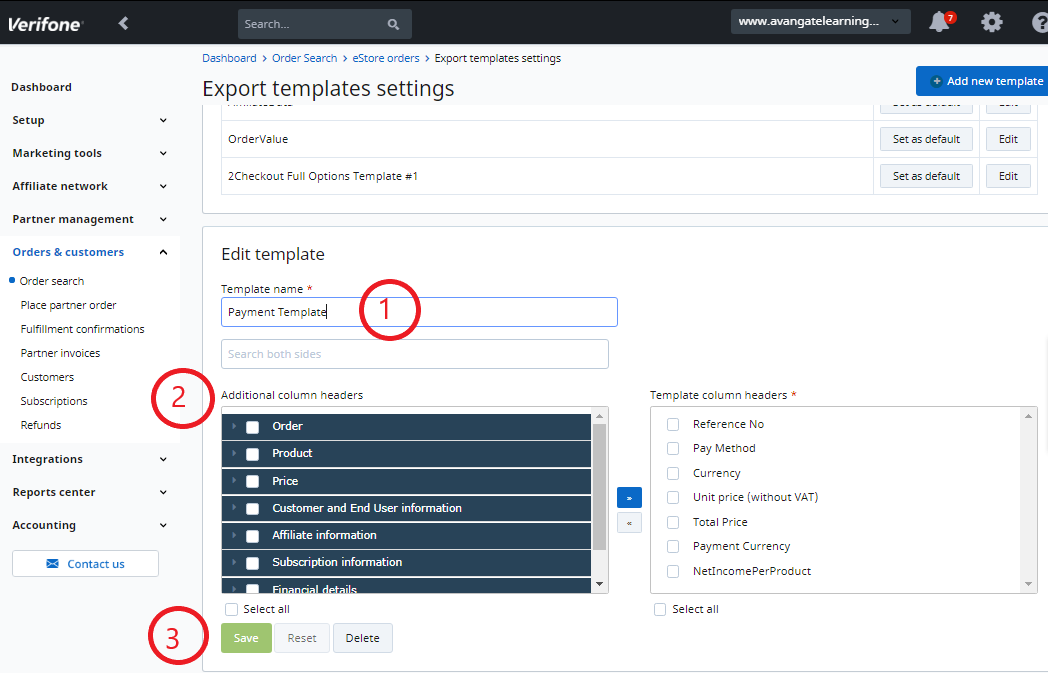
- To add a new template, click on the Add new template button on the Export templates settings page.
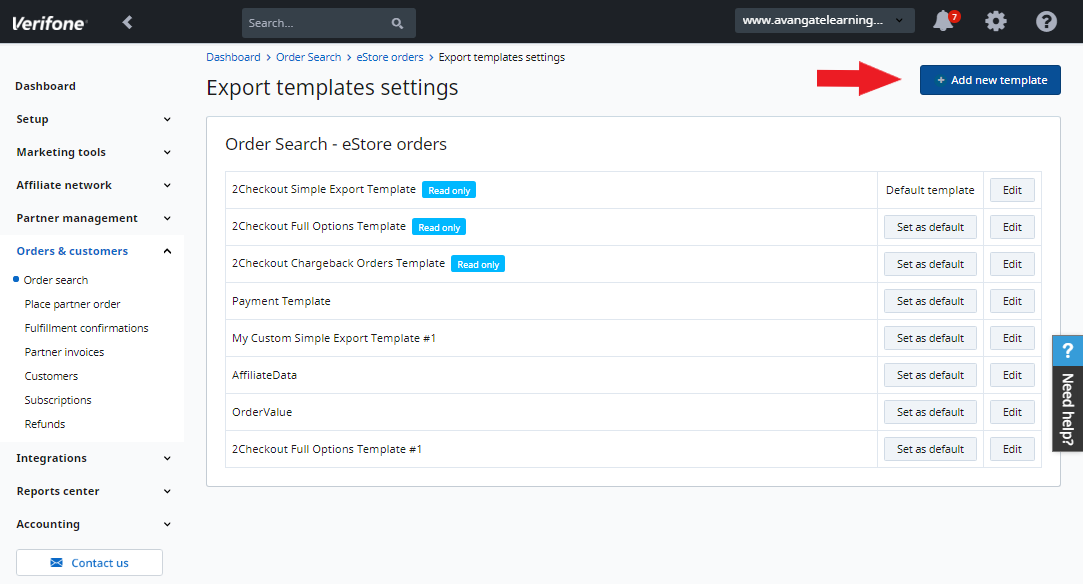
- Customize your template by creating a Template name and by adding the column headers you wish to capture in your export.
- Click Save.