Order details page
Overview
Use the Order details page to get order information, request refunds, confirm purchase orders and send invoices via email.
Order details page sections
Order status section
The Order status section is the main order information area at the top of the page shows details such as:
- The unique order reference number
- Order status
- Date when the order was placed
- Date when the order was completed
- Chargeback status in scenarios in which a dispute was registered, along with its evolution
- Order number
- External reference number
- Payment method
- Notifications sent to the merchant (view additional info in the Order History section, at the bottom of the page)
Order details
The Order details area displays information about:
- Product names
- SKUs (stock-keeping units, provided that they're defined)
- Price details and pricing options info
- Extra info
- Discounts
- Taxes including VAT, sales tax, and shipping fees
- Affiliate info and commission
- Link source
- Additional information
The Order details area also enables fast access to any subscriptions associated with products sold to customers.
In addition, via the Delivery details link you can access Delivered codes and the Product download link sent.
Shipping details
The Shipping details area displays information regarding the delivery of your tangible/physical products. Use this section to view the order shipping method, the tracking URL and Number provided to the customer, and the additional information you filled in when marking the order as shipped.
This section is displayed only for orders that have a physical product.
Comments
The comments area displays any comments attached to this order using the Add comment functionality. Comments can be removed from an order by clicking the Delete button. Comment deleting is only available to the control panel users who added the notes.
Billing details and delivery address
This area provides the billing and delivery information that customers enter during the purchase order.
Use the link on the Customer ID to access the Customer account of the shopper using the subscription(s) associated with the product(s) purchased via a specific order.
Order history
The order history area displays information on order status evolution, the notifications sent as well as delivery details. Use the filters at the top of this section to view only specific details or all data in chronological order.
Order details page actions
Resend notifications
Information on the number of sent vendor notifications is displayed in the area at the top of the screen when viewing the details for a specific Order.
At the same time, the Order history area at the bottom of the Order Details page is designed to let you filter only details on both email and Instant Payment Notifications (IPN) sent by the 2Checkout system.
To resend notifications for an order for which you've already received the initial IPN and email messages, follow these steps:
- Log in to your Merchant Control Panel.
- Navigate to the Orders & customers.
- Click on Order search and add your desired filter to search for a specific order.
- On the Order Details page, click on the Resend notification(s) button in the Order status section, at the top of the page.
- Check the checkbox next to the Debug IPN option and click Resend. You'll receive a visual output of the IPN content sent to you, so you can use the information to fine-tune your script.
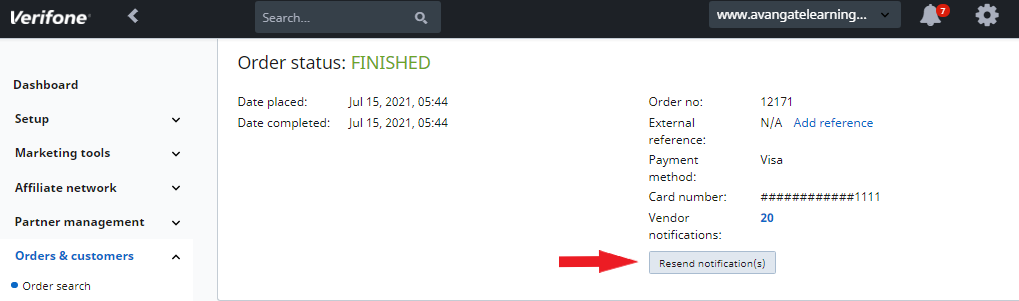
View subscription
Use the View Subscription link to access details on the subscriptions associated with products sold as a part of specific orders.
Delivery details
Use the Delivery details link to any access Delivered codes and Product download link sent. The Delivery details pop-up also enables you to resend both delivered codes and product download links to customers, using the email address specified in the popup window.
Mark as shipped
For orders that require the physical delivery of a product, use the Mark as Shipped button to confirm the shipment of the product. Optionally, you can fill in a tracking number and additional shipping information, before marking the order as shipped.
Print package slip
Use the Print Package Slip functionality to print a document containing order and shipment information. Add this document to the package sent, so that customers who purchase tangible goods may use it for identifying their packages.
Requesting a refund
Refunds can be requested for each order.
Add a comment
Attach comments to orders by clicking the Add comment button.
You can print the Order details page by clicking the Print button in the Order details section.
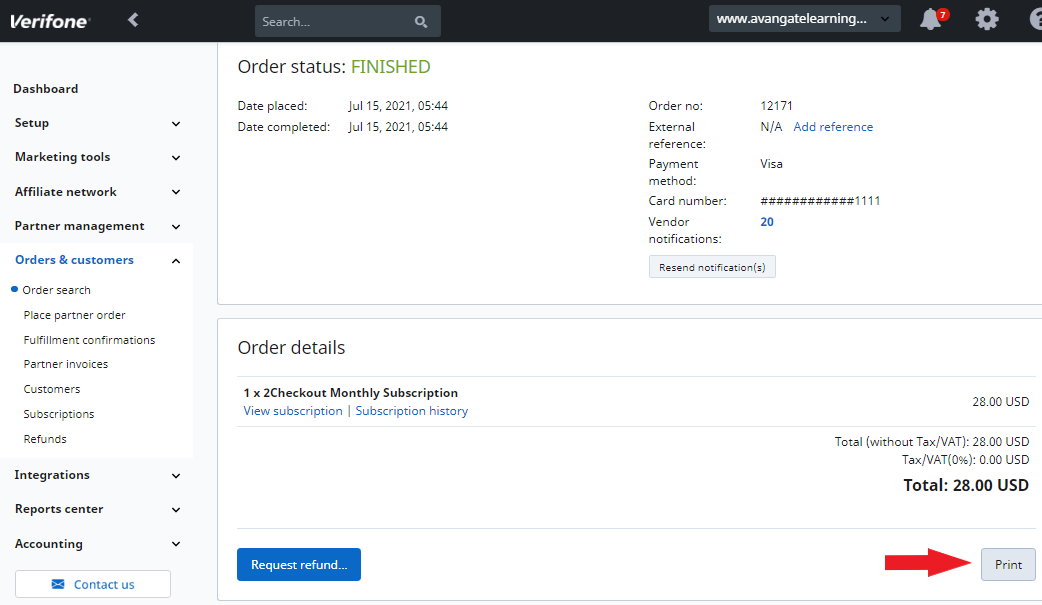
Confirm or cancel Purchase Orders
When customers use Purchase Orders as a payment method, to confirm or cancel the order, click to edit it after you identified it using Order search. In the area at the top of the screen, you can access the files uploaded as a part of the PO payment process, but also cancel or confirm the Purchase Order.
Once the PO payment is complete, the following information will be displayed when viewing the order:
Upgrades and renewal orders
Upgrades and renewal orders are marked accordingly, just as in the screenshots below:
Send invoices on-demand via email
This feature enables you to send and re-send invoices via email for orders placed through the 2Checkout system.
To send invoices on-demand via email, the following requirements must be met:
- a shopper invoice has to be attached to the order;
- orders need to have been finalized, reaching the Complete status. This feature is also available for Refund orders as well as those paid with a Purchase Order (with the Pending status).
Send/re-send an invoice
To send or re-send an invoice, follow these steps:
- Go to Orders & customers → Order Search.
- Search for the order for which you'll send/re-send the invoice.
- Click the reference number of the items returned to the query to access the Order Details page.
- Click Send invoice.
- By default, the email field is prefilled with the email address extracted from the Billing details for the order. This piece of information is editable, and you can enter another email address to which the invoice will be sent.
